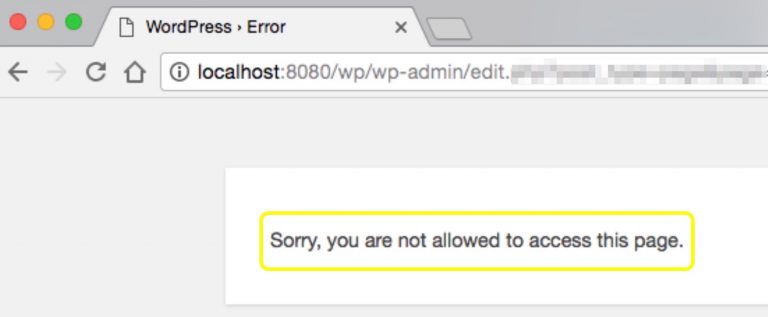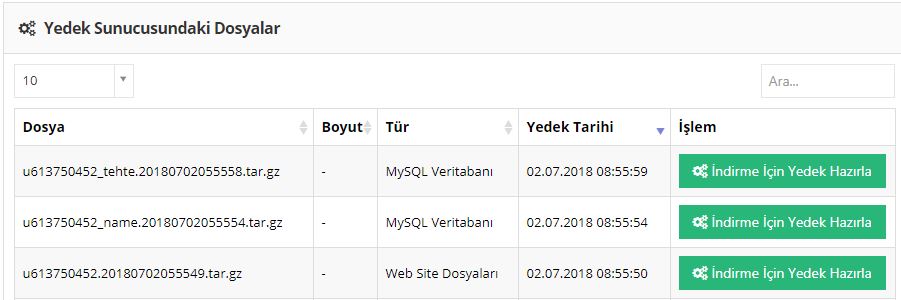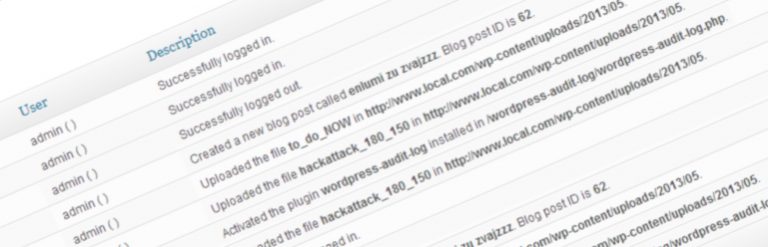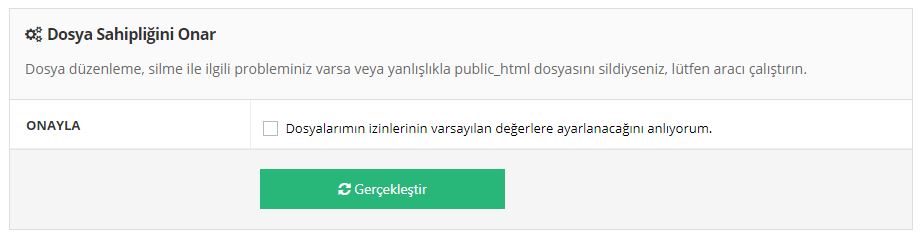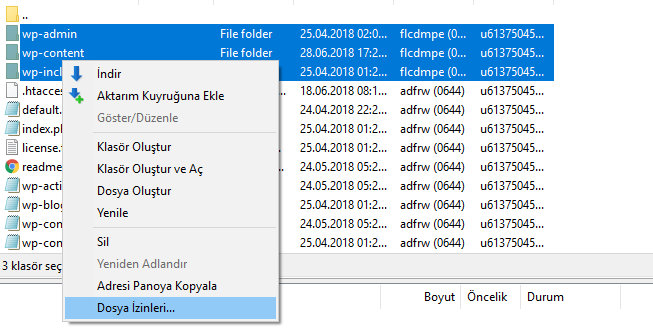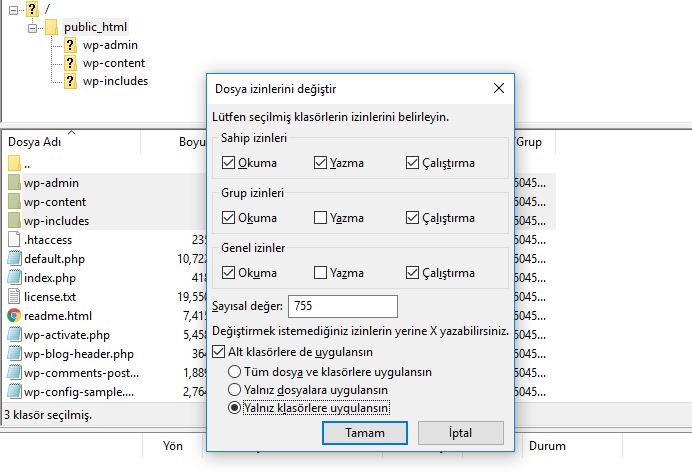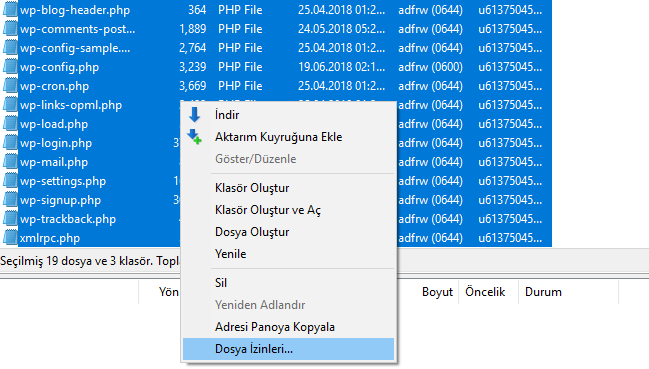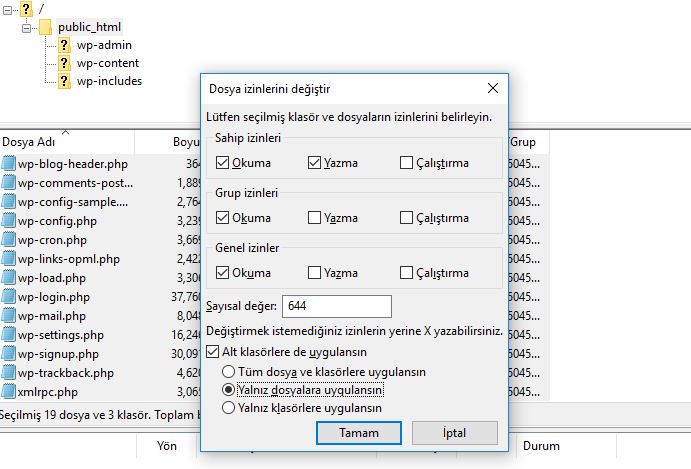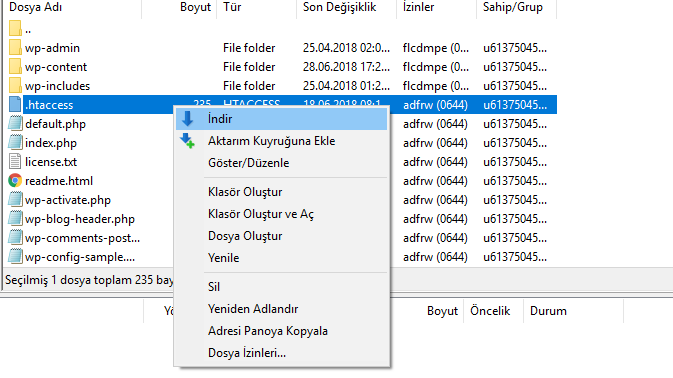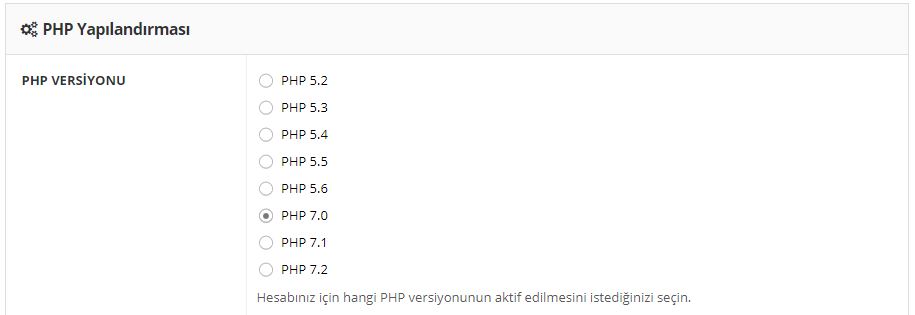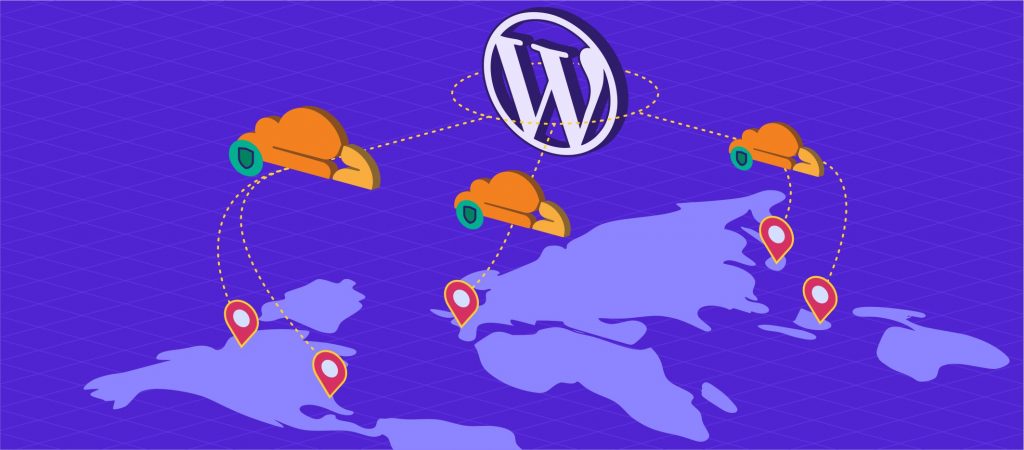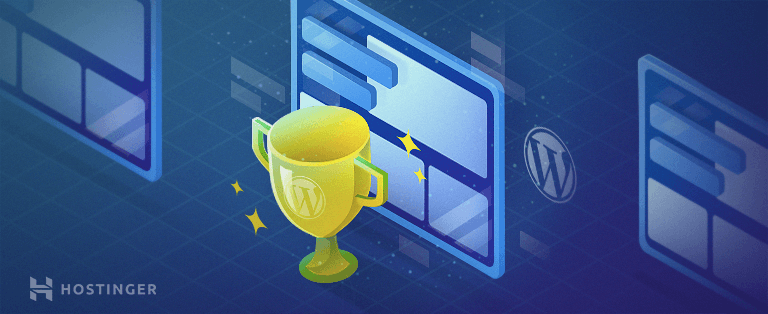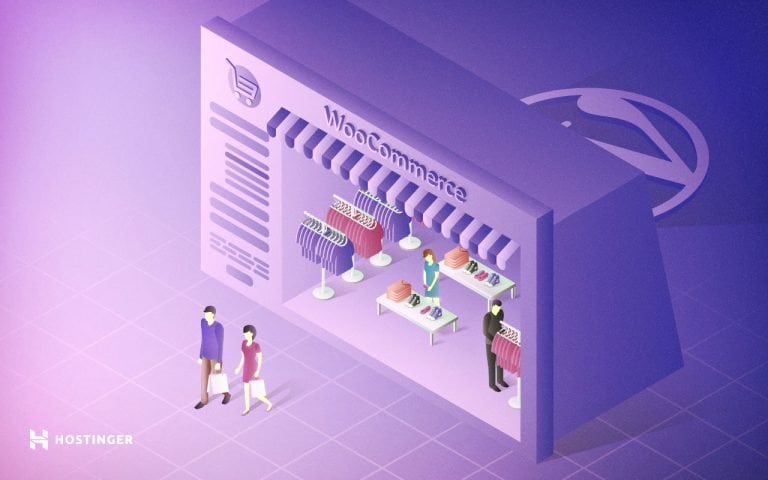10 Farklı Yöntemle WordPress Üzgünüz, bu sayfaya erişmenize izin verilmiyor Hatası Çözümü
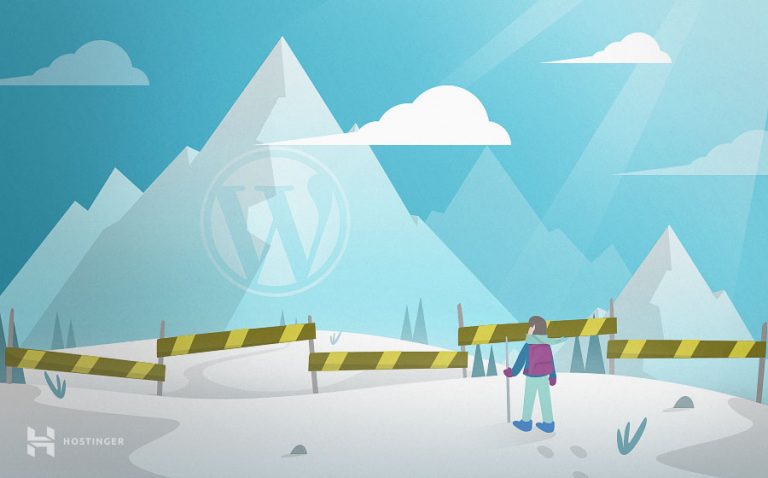
WordPress sitenizde çalışırken, çok az sayıda şey “Üzgünüz, bu sayfaya erişmenize izin verilmiyor” hatasından daha fazla başınızı ağrıtabilir. Daha da önemlisi, bu durumda sitenizde önemli değişiklikler yapamazsınız ve emeğiniz boşa gidebilir.
Ancak panik yapmayın! Rehberimizde, bu hatanın çözümü için test edilmiş ve onaylanmış çeşitli yöntemleri sizinle paylaşacağız.
- Sitenizi hata öncesi duruma geri döndürme.
- WP_Debug kullanarak hataları listeleme.
- Erişim ve hata kaydı kontrolü.
- Eklenti güvenlik bildirimlerini edinme.
- Dosya yetkilerinin kontrolü.
- Tema ve eklentileri devre dışı bırakma.
- .htaccess dosyasını manuel resetleme.
- Sitenizin PHP sürümünü güncelleme.
- Veritabanı prefix kontrolü.
- WordPress sitenizi dışa aktarma veya resetleme.
Rehberimizi tamamladıktan sonra bu hata her ortaya çıktığında kolaylıkla çözümleyecek donanıma sahip olacaksınız. Hemen başlayalım!
Üzgünüz, Bu Sayfaya Erişmenize İzin Verilmiyor Hatasının Sebebi
WordPress sitenizde değişiklik yapmaya çalıştığınızda bazen bu hata ile karşılaşabilirsiniz:
Bu hata esasen güvenlik veya yetki sorunu sonucu ortaya çıkar. Ancak sorunun kaynağını belirlemek biraz karışık olabilir.
Örneğin, web sitenizin dosyaları ile veritabanı arasındaki iletişim esnasında veride bozulma olabilir. Eğer depolanan bir tema, eklenti veya WordPress core verisi, veritabanındaki sürümle eşleşmiyorsa, yapılan talepler doğrudan işlenemez ve Üzgünüz, bu sayfaya erişmenize izin verilmiyor hatası meydana gelir.
Eğer wp-config.php dosyanızdaki kullanıcı adı veya şifre, veritabanındaki ile eşleşmiyorsa bu durumda da hata ortaya çıkabilir. Son olarak, bir diğer muhtemel sebep ise sitenizin eski bir PHP sürümü kullanıyor olması olabilir. Dolayısıyla, mevcut PHP sürümünü yükseltmeniz şiddetle tavsiye edilir (bu konuya daha sonra değineceğiz).
Yazımızın devamı boyunca WordPress üzgünüz, bu sayfaya erişmenize izin verilmiyor hatasını çözümlemek üzere çeşitli yöntemlerin üzerinde duracağız. Sorunun çözümü için en temel yöntemlerden başlayarak, işe yaramamaları durumunda daha gelişmiş çözümlere yöneleceğiz.
10 Farklı Yöntemle WordPress Üzgünüz, Bu Sayfaya Erişmenize İzin Verilmiyor Hatasının Çözümü
Aşağıdaki yöntemleri uygulamaya başlamadan önce kesinlikle WordPress site yedekleme işlemi gerçekleştirmenizi tavsiye ediyoruz. Bu sayede çözümleme esnasında herhangi bir hata oluşması durumunda, kolaylıkla geri yükleme yapabilirsiniz. Başlayalım!
1. Sitenizi Hata Öncesi Duruma Geri Döndürme
Herhangi bir hatanın çözümlemesinde de uygulanabileceği gibi, sitenize yaptığınız son değişiklikten önceki zamana geri yükleme yardımcı olabilir. WordPress yeni sürüm güncelleme veya sitenizi farklı bir konuma taşıma veya PHP değişiklikleri soruna sebep olmuş olabilir. Ayrıca son yüklediğiniz eklenti veya tema da bu gruba dahil olabilir.
Eğer sitenizde yaptığınız son değişikliği tam olarak hatırlıyorsanız, basit bir çözüm olarak bu değişikliği geri almayı deneyebilirsiniz. Bunun anlamı, yüklediğiniz son tema veya eklentiyi devre dışı bırakmaktır ve bunun için WP Rollback gibi bir eklenti ile eski sürüme geri yükleme yapabilirsiniz.
Hostinger‘da, bütün web hosting planları otomatik yedekleme özelliğine sahiptir. Bu sayede web sitenizin dosyalarını veya MySQL veritabanlarını Dosyalar > Yedekler bölümünden kolayca edinebilirsiniz.
“Üzgünüz, bu sayfaya erişmenize izin verilmiyor” hatasına neyin sebep olduğunu tahmin etmekte güçlük yaşıyorsanız, muhtemel sebeplerin toplandığı erişim listesine göz atmak faydalı olabilir. Bu da bizi sıradaki yöntemimize getiriyor.
2. WP_DEBUG Kullanarak Hata Listesini Edinme
Sitenizdeki problemlere sebep olması muhtemel PHP hatalarını görüntülemek için, WP_DEBUG aracını etkinleştirmeniz gerekiyor. Bunun için wp-config.php dosyanızı açın ve aşağıdaki kod satırını ekleyin:
define( 'WP_DEBUG', true );
Bunu yaptıktan sonra, sitenizin bireysel sayfaları için WordPress tarafından oluşturulan debug mesajlarını görebileceksiniz. Bunları okuyarak, “Üzgünüz, bu sayfaya erişmenize izin verilmiyor” hatasının sebebini belirlemeniz mümkün olacaktır.
WP_DEBUG etkinleştirildiğinde, oluşturulan girdiler wp-contents/debug.log konumunda olacaktır. Bu sayede tüm hatalar bulunması kolay bir yerdedir.
3. Hata Kaydı Kontrolü
Dosyalarınız içindeki PHP hatalarının kontrolünün yanında aynı zamanda sunucunuzun hata kaydını kontrol etmelisiniz. Bu işlem sayesinde varsayımları ortadan kaldırarak hatanın potansiyel sebeblerini azaltabilirsiniz.
Doğal olarak, hata kaydını incelemek hosting sağlayıcınıza bağlı olarak değişen bir süreçtir. Eğer Hostinger’da bir plana sahipseniz, sitenizin hata kaydını kontrol etme rehberimize göz atabilirsiniz. Yazımızda .htaccess dosyasını kullanarak hataları nasıl kaydedebileceğinizi gösteriyor ve “Üzgünüz, bu sayfaya erişmenize izin verilmiyor” mesajının ortaya çıkmasına sebep olabilecek çeşitli hataların üzerinde duruyoruz.
Eğer WP_DEBUG veya hosting sağlayıcınızın hata kaydından sonuç alamazsanız, bir güvenlik eklentisi kullanarak daha fazla bilgi edinebilirsiniz.
4. Eklenti Güvenlik Bildirimleri Edinme
Karşılaştığınız sorun doğrudan bir hack veya farklı bir saldırı sonucu ortaya çıkmış olabilir. Eğer şüpheli aktivite gerçekleştiğinde eposta ile uyarı gönderen bir güvenlik eklentisi kullanıyorsanız (Wordfence Security gibi), gelen kutunuzu ve spam klasörünü kontrol edin. Hatanın ilk ortaya çıktığı tarihle örtüşen bir bildirim görebilirsiniz.
Eğer bunun için bir çözümünüz bulunmuyorsa, WordPress sitenizdeki tüm aktiviteleri kaydedebilecek çeşitli harika eklentiler bulunuyor. Bunlardan bir tanesi WP Security Audit Log eklentisidir:
5. Dosya Yetkilerini Kontrol Edin
Bu problemin bir diğer potansiyel sebebi hatalı yapılandırılan dosya yetkileridir. Dosya yetkilerinin doğru olduğuna emin olabilmek için göz önünde bulundurmanız gereken çeşitli faktörler mevcut. Aşağıda dosya yetki hatalarını çözümlemek için iki kolay yöntemi bulabilirsiniz.
Eğer Hostinger‘da bir web hosting planı sahibiyseniz, bu işlemi sizin için yapacak bir araç bulunuyor. Kontrol panelinizin Diğer > Dosya Sahipliğini Onar bölümünde bu aracı bulabilirsiniz. Tek bir tıklama ile sistem otomatik olarak bütün yetki sorunlarını giderecektir.
Alternatif olarak, aynı işi FTP aracılığıyla yapabilirsiniz. File Transfer Protocol (FTP) programını açın ve host bilgilerinizi ilgili kutulara girin. Ardından public_html dizinine ulaşın ve klasör içinde wp-admin, wp-content, ve wp-includes klasörlerini seçin ve sağ tıklayarak Dosya İzinleri’ni seçin:
Dosya izinlerini değiştir penceresi açılacaktır, burada nümerik değerin 755, Alt klasörlere de uygulansın ve Yalnız klasörlere uygulansın kutusunun işaretli olduğuna emin olun.
Değişiklikleri kaydetmek için Tamam butonuna basın. Ardından public_html klasörüne geri dönün ve içerisindeki tüm dosyaları seçin. Halihazırda değiştirmiş olduğunuz üç klasörü dahil etmeyin. Ardından sağ tıklayarak tekrar Dosya İzinleri seçeneğine tıklayın:
Dosya izinlerini değiştir penceresinde nümerik değerin 644, Alt klasörlere de uygulansın ve Sadece dosyalara uygulansın kutularının işaretli olduğuna emin olun ve Tamam butouna tıklayın:
Bu işlem muhtemel dosya izin hatalarını çözmüş olacaktır. Artı olarak WordPress sitenizin dosyalarının doğru olarak yapılandırmış olacaksınız. Özetleyecek olursak, dizin izinleri 0755, dosya izinleri ise 0644 olmalıdır.
6. Tüm Tema ve Eklentileri Devre Dışı Bırakma
Daha önce bahsettiğimiz gibi, yeni yüklenen veya güncellenen bir tema ya da eklenti “Üzgünüz, bu sayfaya erişmenize izin verilmiyor” hatasına sebep olabilir. Dolayısıyla bu noktada mantıklı bir strateji de, tüm eklentilerinizi ve aktif temanızı geçici olarak devre dışı bırakmaktır. Eğer admin panelinize erişim sağlayamıyorsanız, tema ve eklentilerinizi FTP aracılığıyla devre dışı bırakabilirsiniz.
Bunu tamamladıktan sonra, hatanın devam edip etmediğini kontrol edin. Eğer çözülmüşse, tema ve eklentilerinizi tekrar etkinleştirdikten sonra tek tek devre dışı bırakarak hatanın tekrar ortaya çıkmasını sağlayın. Sorunlu eklentiyi bulduğunuzda basitçe ortadan kaldırın.
Eğer bu yöntem de işe yaramazsa, FTP programınızı henüz kapatmayın. Sıradaki yöntemde de ihtiyacımız olacak.
7. .htaccess Dosyasını Manuel Resetleme
Eğer yukarıdaki çözümlerden hiçbiri işe yaramadıysa, sorun .htaccess dosyasındaki kodlamadan kaynaklanıyor olabilir. Bunu çözümlemek için FTP kullanarak public_html klasörünü açın ve .htaccess dosyanıza ulaşın. Sağ tıkladıktan sonra Yeniden Adlandır seçeneğine tıklayarak dosya adını .htaccess_yedek olarak değiştirin.
Ardından tekrar dosyaya sağ tıklayın ve bu sefer bilgisayarınıza indirin:
Dosyayı tercih ettiğiniz metin editöründe açın (TextEdit veya Notepad gibi). Dosya adını tekrar .htaccess olarak değiştirin ve içindeki tüm metni aşağıdaki kod satırlarıyla değiştirin:
# BEGIN WordPress
RewriteEngine On
RewriteBase /
RewriteRule ^index.php$ - [L]
RewriteCond %{REQUEST_FILENAME} !-f
RewriteCond %{REQUEST_FILENAME} !-d
RewriteRule . /index.php [L]
# END WordPress
Ardından değişiklikleri kaydedin ve dosyayı tekrar sitenize yükleyin. Yeni .htaccess dosyası artık resetlenmiş olacaktır. Eğer sorun dosyadaysa, bu sayede çözülmüş olacaktır.
8. Sitenizin PHP Sürümünü Güncelleme
“Üzgünüz, bu sayfaya erişmenize izin verilmiyor” hatasının bir diğer yaygın sebebi ise eski PHP sürümleridir. Buna ek olarak, eski bir PHP sürümü kullanmak WordPress sitenizde güvenlik açıklarına sebep olabilir. Bu sebeple, sorunu çözse de çözmese de PHP güncellemesi yapmak mantıklıdır.
Son PHP sürümüne güncellemeden önce, sitenizle uyumlu olduğuna emin olmalısınız. Bunu yaptıktan sonra WordPress sitenizi (henüz yapmadıysanız) mutlaka yedekleyin.
Güncellemeden önce emin olmak adına sitenizin yerel bir kopyasını oluşturmanız da tavsiye edilir. Bu sayede sitenizin fonksiyonunu son PHP sürümü ile test edebilirsiniz.
Sitenizi test edip, son PHP sürümüyle düzgün şekilde çalıştığına emin olduktan sonra, güncellemeyi kalıcı yapma zamanı. Eğer Virtual Private Server (VPS) sahibiyseniz, komut satırını kullanarak doğrudan güncelleme yapabilirsiniz. Ancak bu seviye erişime sahip değilseniz, kontrol paneli aracılığıyla değiştirebilir veya yardım için hosting sağlayıcınızla irtibata geçebilirsiniz.
Eğer Hostinger kullanıyorsanız, kontrol paneli PHP sürümünü ve uzantılarını yönetebilmeniz için gerekli tüm araçları barındırmaktadır. Tüm yapmanız gereken Gelişmiş > PHP Yapılandırması bölümünü açmak.
9. Veritabanı Prefix Kontrolü
Sitenizin PHP sürümünü güncelledikten sonra hala “Üzgünüz, bu sayfaya erişmenize izin verilmiyor” hatasıyla karşılaşıyorsanız ne olacak? Eğer WordPress sitenizi yerel şekilde geliştirdikten sonra canlı bir sunucuya taşıdıysanız, prefix sorunu yaşıyor olabilirsiniz.
Sitenizin veritabanı prefixini kontrol etmek için tekrar wp-config.php dosyasını ve WordPress veritabanınızı açmanız gerekiyor. Ardından prefix değerinin (örneğin wp_) veritabanınızda bulunan değerle eşleştiğine emin olun. Farklılıkları bulup düzelttikten sonra “Üzgünüz, bu sayfaya erişmenize izin verilmiyor” hatasının devam edip etmediğini tekrar kontrol edin.
10. WordPress Site Resetleme veya Dışa Aktarma
Uyguladığınız yöntemlerden hiçbiri işe yaramadıysa, uygulayabileceğiniz iki yöntem daha bulunuyor. Bunu daha önce de söyledik ancak tekrar etmekte fayda var, yöntemleri uygulamadan önce mutlaka WordPress yedekleme işlemi gerçekleştirin.
Bazen, WordPress kurulumu “Üzgünüz, bu sayfaya erişmenize izin verilmiyor” hatasının ortaya çıkmasına sebep olabilir. Bu durumda yapmanız gereken sitenizi yeni bir WordPress kurulumuna çıkarmaktır. Bu işlemi yapabilmenin çeşitli yolları bulunuyor, detaylı anlatım için bu rehbere göz atabilirsiniz.
Son yöntem ise, WordPress sitenizi tamamen resetlemek. Veritabanınızı resetlemek sayfalar ve yazılardaki tüm içerikle beraber ziyaretçileriniz tarafından gönderilen tüm yorumların silinmesi anlamına gelir. Eğer içeriğiniz yedeklenmişse ve kolay erişilebilir haldeyse, resetlemeden sonra geri yüklemeniz mümkün olacaktır.
Sonuç
Bir WordPress kullanıcısı olarak, yaygın hataların potansiyel sebeplerini bilmek ve uygulanabilecek çözümlerden haberdar olmak hayati önem teşkil ediyor. Rehberde sunduğumuz çözümleme yöntemleri sayesinde “Üzgünüz, bu sayfaya erişmenize izin verilmiyor” hatası için artık endişelenmenize gerek kalmıyor.
Bu WordPress hatasının çözümü için farklı çözümleriniz veya sorularınız varsa aşağıdaki yorumlar bölümünü kullanarak bizimle paylaşabilirsiniz!