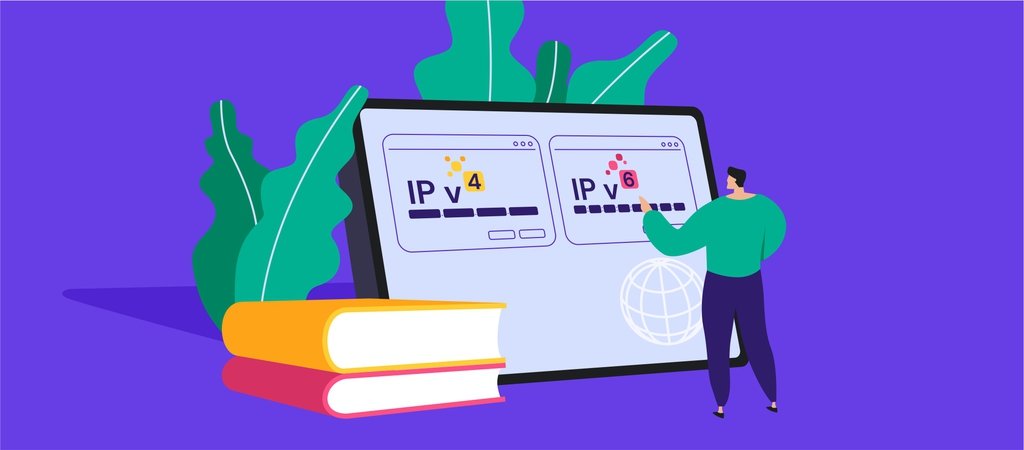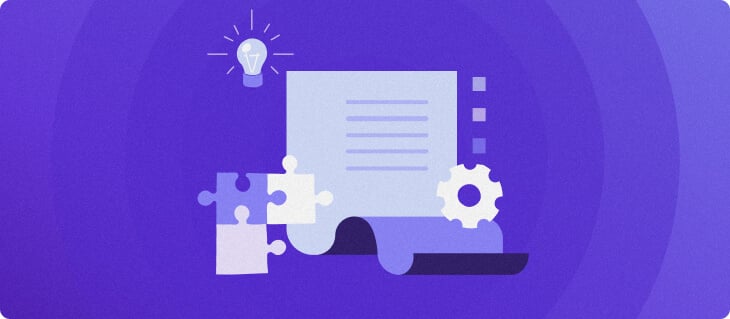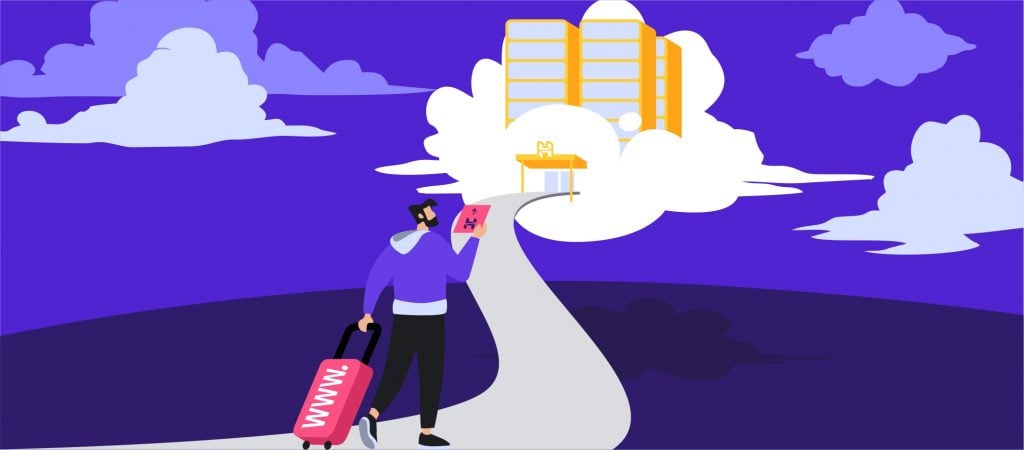DNS Sunucusu Yanıt Vermiyor Hatası Ve Çözümü (11 Yöntem)
Domain Adı Sistemi (DNS), alan adlarını veya ana bilgisayar adlarını İnternet Protokolü (IP) adreslerine çevirir. Bu işlem sayesinde kullanıcılar internet üzerindeki web sitelerine tarayıcılarla kolayca erişir.
Bazen bir web sitesine girerken belirli DNS hatası görülür. Bunlardan birisi “DNS sunucusu yanıt vermiyor” mesajıdır. Bu mesaj DNS sunucusunun, ana bilgisayar adlarını IP adresleriyle doğru şekilde eşleştiremediği için web tarayıcısının siteye bağlanamadığı anlamına gelir.
DNS hatası birçok nedenden görülebilir. Bunlar, yanlış yapılandırılmış ağ bağdaştırıcılarından yanlış DNS sunucu adresleri olabilir. Neyse ki, bu sorunların çoğu kullanıcının tarafındadır ve fazla çaba harcamadan çözülmektedir.
Bu Hostinger Rehberler yazısında, Windows ve Mac‘te “DNS sunucusu yanıt vermiyor” hatasını çözmek için 11 çözümü ve bu hata mesajının birkaç yaygın nedenini sizlere açıklayacağız.
DNS Sunucusu Yanıt Vermiyor Ne Demek?
Bu hata tarayıcınızın internete bağlanamadığı anlamına gelir. Nedeni genellikle DNS kayıtları yapılandırması veya ağ sorunlarıyla ilgilidir.
1. Ağ Sorunlarını Giderme
“DNS sunucusu yanıt vermiyor” hatasını düzeltmenin ilk adımı ağ tanılamayı çalıştırmaktan geçer. Bu çözüm, algılanan tüm ağ sorunlarını ve hatalarını fazla güçlük çekmeden tanılamaya ve gidermeye yardım eder.
Hem Windows hem de Mac bilgisayarlar için ağ tanılamanın nasıl çalıştırılacağı aşağıdaki gibi.
Windows Ağ Tanılamayı Çalıştırma
Windows 10’da ağ tanılamayı çalıştırmak için aşağıdaki adımları izleyin:
- Windows’ta Denetim Masası -> Ağ ve İnternet -> Ağ ve Paylaşım Merkezi‘ne gidin.
- Ağ ayarlarınızı değiştirin altındaki Sorunları gider seçeneğini belirleyin.
- Diğer sorun gidericiler -> İnternet Bağlantıları -> Çalıştırın‘a tıklayın.
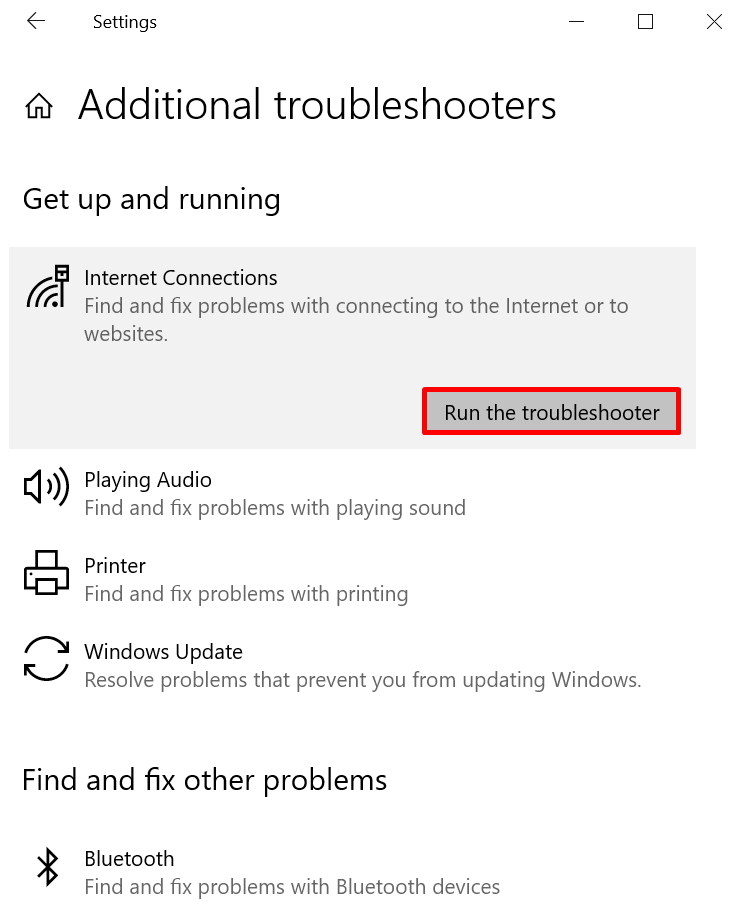
- Sorun giderme’nin tamamlanmasını bekleyin. Pencerede bir hata mesajı belirirse, sorunu onarmak için gösterilen adımları uygulayın.
Mac’te Kablosuz Ağ Tanıları’nı Yapılandırma
MacOS’ta kablosuz ağ tanılama aşağıdaki gibi çalıştırabilirsiniz.
- Tüm açık uygulamaları kapatın ve sorun yaşadığınız ağa bağlanın.
- Seçenek tuşunu basılı tutarken menü çubuğundaki Wi-Fi durumu simgesini seçin ve Kablosuz Ağ Tanıları’nı seçin.
- Ağ bağlantı durumunu incelemek için ekrandaki talimatları izleyin.
- Tarama işlemi tamamlandığında, listedeki her bir giriş hakkında daha fazla bilgi edinmek için Özet penceresindeki Bilgi simgesine tıklayın.
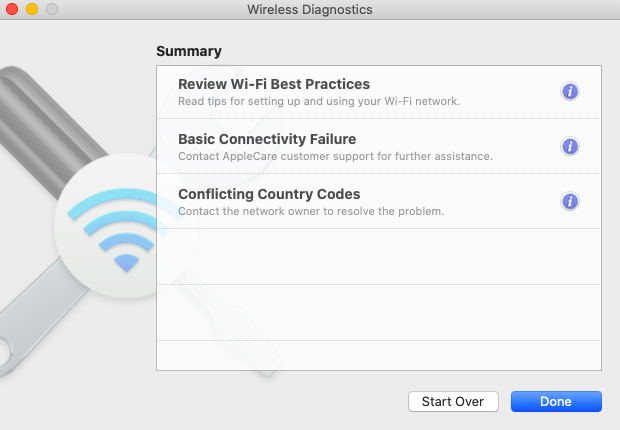
Bu yol DNS sunucusu sorunlarını çözmezse bir sonraki adıma geçin.
2. Farklı Bir Cihazla Bağlanma
Aynı internete ağına başka bir cihazla bağlanın ve sorun yaşadığınız web sitesine girmeye çalışın.
İkinci cihaz aynı ağı kullanarak web sayfasına erişebiliyorsa, sorun ilk kullandığınız cihazınızdadır.
Ancak aynı ağa bağlı diğer cihazlarla web sitesini yine de ziyaret edemiyorsanız, sorun yönlendirici kaynaklıdır.
Mobil veriler gibi diğer bağlantıları kullanmak, bağlantı hatası sorununun site olup olmadığını test etmenizi sağlar.
3. Başka Bir Web Tarayıcısı Deneme
“DNS sunucusu yanıt vermiyor” sorununu çözerken denenebilecek başka bir basit çözüm, web sitesini farklı bir web tarayıcısından ziyaret etmektir.
Örneğin, birincil tarayıcınız Mozilla Firefox ise, web sayfasına Microsoft Edge ve Google Chrome gibi diğer tarayıcılardan erişmeyi deneyin.
Bu yöntemin verimli olduğu ortaya çıkarsa, varsayılan tarayıcınızı en yeni sürüme güncelleyin veya tamamen yeniden yükleyin. Ancak DNS hatası bir kez daha belirirse, bağlantı sorununun kaynağı tarayıcı değildir.
4. Bilgisayarı Güvenli Modda Yeniden Başlatma
Düzgün çalışmayan bir işletim sistemi, “DNS sunucusu yanıt vermiyor” hatasının görülmesine sebep olabilir..
Bu sorunun DNS sunucusunun yanıt vermemesine neden olup olmadığını anlamak için, bilgisayarınızı güvenli modda yeniden başlatmanız gerekir. Güvenli mod, işletim sisteminizin, cihazınızı çalıştırmak için kullanılan dosyaları ve kaynakları sınırlayabilen sadeleştirilmiş bir sürümüdür.
Windows’ta bir bilgisayarı güvenli modda başlatmak için şu adımları uygulayın:
- Başlat menüsüne gidin, Güç düğmesini seçin, Shift tuşuna basın ve Yeniden Başlat‘a tıklayın.
- Bir seçenek belirle penceresinde, Sorun Giderme -> Gelişmiş seçenekler‘e tıklayın.
- Gelişmiş seçenekler altındaki Başlangıç Ayarları seçeneğini seçin ve Yeniden Başlat‘a tıklayın.
- Ağ ile Güvenli Mod seçeneğini seçmek için F5 tuşuna basın.
Mac kullanıcıysanız güvenli mod için talimatlar aşağıdaki gibi:
- Apple menüsüne gidin -> Kapat‘a tıklayın. Cihazınız kapandıktan sonra yaklaşık 10 saniye bekleyin.
- Mac’inizi açın ve oturum açma ekranını görene kadar Shift tuşuna basılı tutun.
Ağ bağlantınız güvenli modda çalışıyorsa, bu, “DNS sunucusu yanıt vermiyor” sorununa üçüncü taraf yazılımın neden olabileceği anlamına gelir. Bunu çözmek için uygulamayı PC’nizden bulmanız ve silmeniz gerekir.
5. Modemi veya Yönlendiriciyi Yeniden Başlatma
Doğru biçimde çalışmayan bir modem veya yönlendirici, bir DNS sunucusunun yanıt vermemesinde ve bağlanmasında başarısız kalma nedenidir.
Çözüm olarak önbelleği temizlemek için modeminizi veya yönlendiricinizi yeniden başlatarak bu DNS sunucusu sorununu çözebilirsiniz.
Yönlendiricinizin veya modeminizin güç düğmesine basın ve adaptörü prizden çıkarın. Yeniden başlatmak için güç düğmesine tekrar basmadan önce en az 30 saniye bekleyin.
Modeminizi veya yönlendiricinizi yeniden başlatmak işe yaramazsa, varsayılan ayarlarına sıfırlamayı deneyin. Modeminizi veya yönlendiricinizi sıfırlama adımları için cihazın kullanım kılavuzuna bakmanızı veya internette araştırmanızı öneririz.
6. Antivirüs ve Güvenlik Duvarını Kapatma
Virüsten koruma ve güvenlik duvarı, cihazınızı kötü amaçlı yazılımlardan korumayı amaçlar. Ne var ki bu korumalar bazen internet bağlantınızda sorun yaratır.
“DNS sunucusu yanıt vermiyor” hatasının nedeninin bu olup olmadığını kontrol etmek için virüs koruması ve güvenlik duvarı programlarınızı geçici olarak devre dışı bırakmayı deneyin.
Windows’ta antivirüs ve güvenlik duvarı ayarlarına erişmek için Başlat menüsüne gidin. Ardından Ayarlar -> Güncelleme ve Güvenlik -> Windows Güvenliği -> Virüs ve tehdit koruması‘na tıklayın.
Mac bilgisayar kullanıyorsanız, Sistem Tercihleri -> Güvenlik ve Gizlilik -> Güvenlik Duvarı‘na gidin.
Virüsten koruma ve güvenlik duvarı programlarınızı devre dışı bıraktıktan sonra ağ tanılamayı yeniden çalıştırın ve web sitesine tarayıcınızdan tekrar açmayı deneyin.
Bu sorunu çözerse, yeniden etkinleştirmeden önce virüsten koruma ve güvenlik duvarı programlarını güncelleyin veya yeniden yapılandırın.
7. Diğer Bağlantıları Kapatma
“DNS sunucusu yanıt vermiyor” sorununu çözmek için başka bir çözüm, cihazınızda kullanılmayan bağlantıları devre dışı bırakmaktır.
Windows’ta ek ağ bağlantılarını kesmek için şu adımları izleyin:
- Denetim Masası -> Ağ ve İnternet -> Ağ ve Paylaşım Merkezi‘ne gidin.
- Sol sütunda Bağdaştırıcı ayarlarını değiştirin‘e tıklayın.
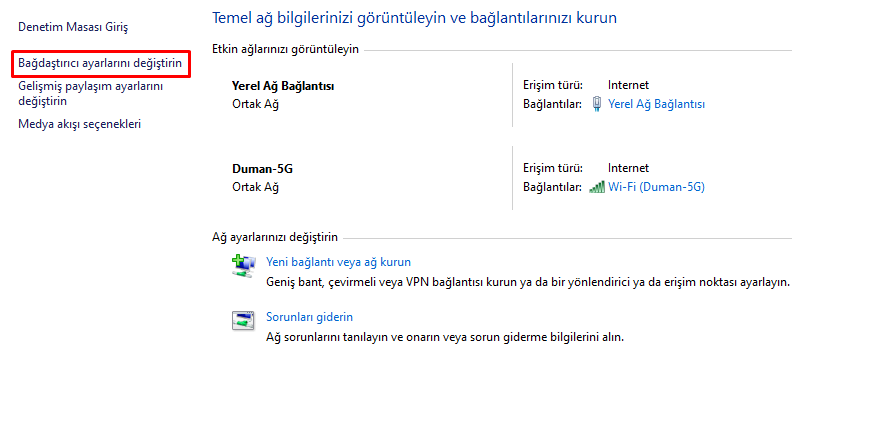
- Ağ Bağlantıları sayfası görünecektir. Yerel Ağ Bağlantısı‘na ve kullanmadığınız diğer bağlantılara sağ tıklayın ve Devre Dışı Bırak‘ı seçin.
Mac için şu adımları uygulayın.
- Apple menüsü -> Sistem Tercihleri -> Ağ‘a tıklayın.
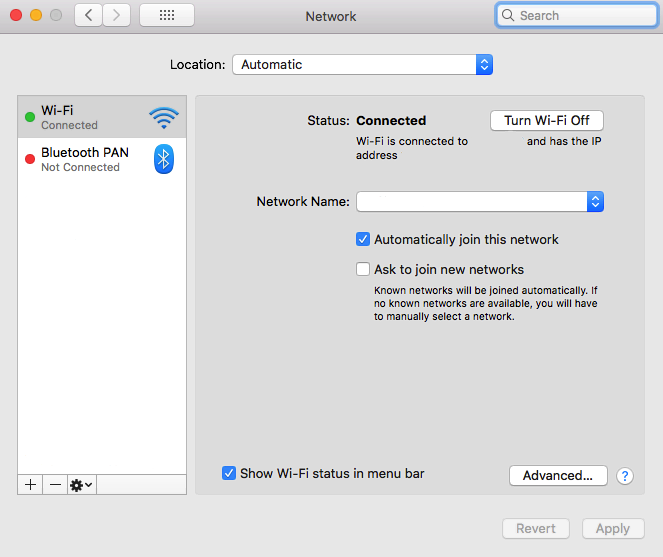
- Ekranın sol tarafındaki kullanılmayan bağlantıların her birini seçin ve bu bağlantıyı kesmek için eksi (–) düğmesine tıklayın.
Kullanılmayan tüm bağlantıları devre dışı bıraktıktan sonra tarayıcınızı yeniden başlatın ve internet sitesine tekrar erişmeyi deneyin.
8. DNS Sunucu Adresini Değiştirme
Önceki çözümlerden sonra web sitesine erişilemiyorsa, DNS sunucu adresinizi değiştirmek belki de DNS çözümüdür.
Ev ağınız, internet servis sağlayıcınızdan otomatik olarak bir DNS sunucu adresi alacak şekilde yapılandırılmıştır. Ne var ki internet sağlayıcınızın DNS sunucusu yanıt vermiyorsa, yapılandırılan DNS sunucusu yanlışsa veya mevcut değilse, kullandığınız internet de çalışmaz.
Bu sorunu geçici olarak çözmek için DNS ayarlarınızı değiştirip farklı bir DNS adresi kullanmanız mümkün. Bunu yapmak, tarayıcınızın internetteki herhangi bir web sitesini sorun olsa da yükleyebilmesini sağlar.
Sakın DNS nasıl değiştireceğim diye endişelenmeyin. Cloudflare ve Google Public DNS gibi birçok hizmet, ücretsiz olarak kullanılacak DNS adresleri sunuyor.
Windows’ta diğer DNS sunucusu kurmak için şu adımları uygulayın:
- Windows arama kutusuna ncpa.cpl yazarak Ağ Bağlantıları sayfasına erişin. Enter tuşuna basın.
- Şu anda kullanmakta olduğunuz bağlantıya sağ tık yapıp Özellikler‘e tıklayın.
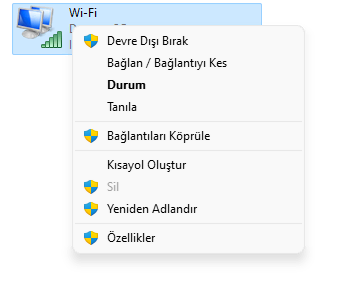
- Özellikler penceresinde, İnternet Protokolü Sürüm 4 (TCP/IPv4) -> Özellikler‘i seçin.
- İnternet Protokolü Sürüm 4 (TCP/IPv4) Özellikler sayfasında DNS sunucu adresini otomatik olarak al ve Aşağıdaki DNS sunucu adreslerini kullan seçeneklerini işaretleyin.
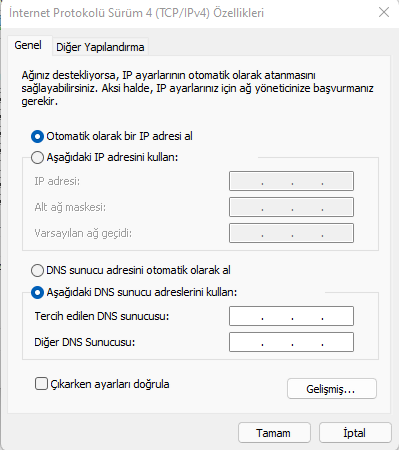
- Tercih edilen DNS Sunucusu ve Alternatif DNS Sunucusu alanlarına istediğiniz DNS sunucusu adreslerini yazın.
- Çıkarken ayarları doğrula kutusunu işaretleyin ve Tamam‘ı seçin.
- Bilgisayarı yeniden başlatın.
Mac’te DNS sunucu adresini şu şekilde değiştirebilirsiniz.
- Apple menüsü -> Sistem Tercihleri -> Ağ‘a gidin.
- Birincil ağ bağlantınıza tıklayıp Gelişmiş -> DNS‘yi seçin.
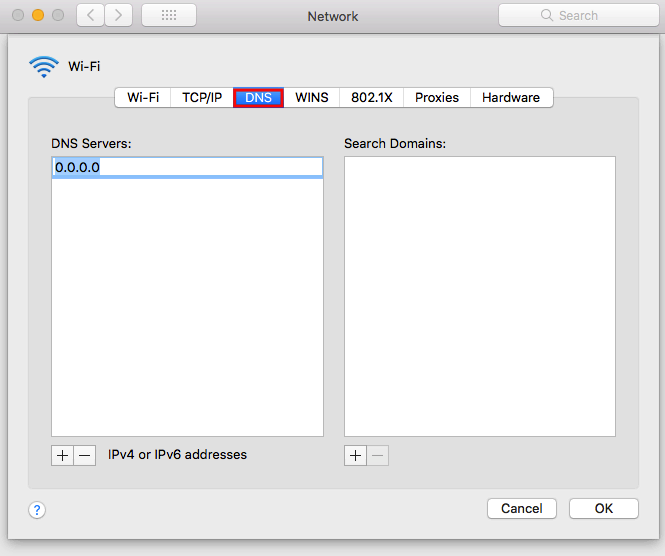
- Yeni bir DNS sunucusu eklemek için artı düğmesine basın. Tamam‘a ve ardından Uygula‘ya basın.
İnternet bağlantınızı sıfırlayın ve DNS sunucusu yanıt vermiyor” sorununun çözülüp çözülmediğine bakın.
9. DNS Önbelleğini Temizleme
DNS sunucusu bağlantı sorunlarını giderecek bir başka yöntem de DNS önbelleğini temizlemektir. Yönlendirici önbelleğini temizlemek, DNS’nin düzgün çalışmasına yardım eder. Önbellek nedir yazımıza bakarak daha fazla bilgi alabilirsiniz.
Windows’ta DNS önbelleği şöyle temizlenir:
- Windows Arama çubuğuna tıklayıp cmd yazın ve Windows komut istemi konsoluna erişmek için sağ tık yapıp yönetici olarak çalıştıra tıklayın.
- Komut isteminde ipconfig/flushdns yazın ve Enter‘a basın.
- İşlem başarılı olursa, komut isteminde bir onay mesajı görünecektir.
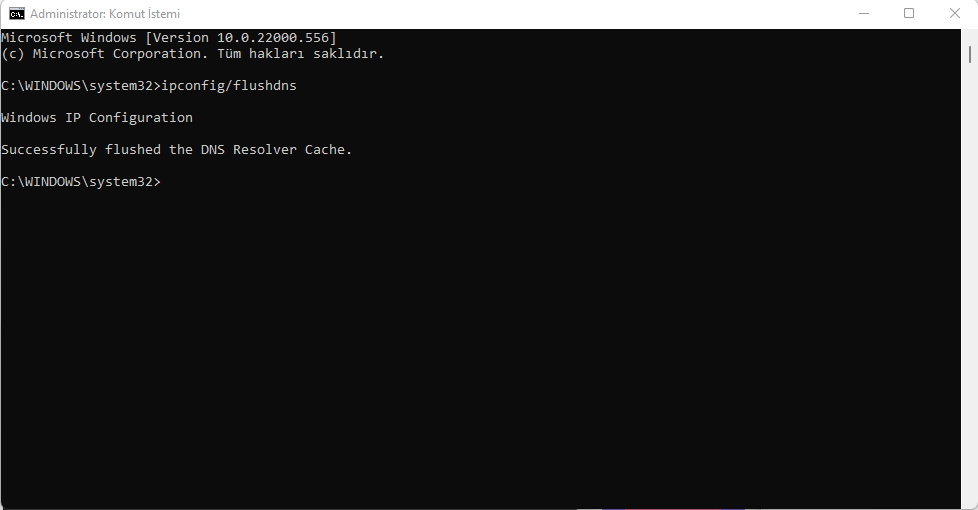
Mac’te DNS önbellek dosyalarını temizleme adımları da nispeten basittir, ancak mevcut işletim sistemi sürümünüze göre doğru komut istemini çalıştırmak çok önemlidir.
Mac’inizde, F4 tuşuna basarak ve Launchpad‘in arama kutusuna “terminal” girerek Terminal‘i açın.
Uygulama açıldıktan sonra macOS sürümünüze uygun komutu çalıştırın.
macOS Big Sur‘da aşağıdaki komutu girin:
sudo dscacheutil -flushcache; sudo killall -HUP mDNSResponder
DNS önbelleğini macOS Catalina‘da temizlemek için komut isteminde şunu çalıştırın:
sudo killall -HUP mDNSResponder
macOS Mojave‘de DNS önbelleğinizi temizlemek için bu komutu çalıştırın:
sudo killall -HUP mDNSResponder
macOS High Sierra:
sudo killall -HUP mDNSResponder
macOS Sierra, Mac OS X El Capitan, X Mavericks, X Mountain Lion, veya X Lion için DNS önbelleği temizlemek için aşağıdaki kodu kullanın:
sudo killall -HUP mDNSResponder
Mac OS X Yosemite:
sudo discoveryutil udnsflushcaches
Mac OS X Snow Leopard:
sudo dscacheutil -flushcache
Mac OS X Leopard:
sudo lookupd -flushcache
Yukarıdaki komutları uygun sistemde çalıştırdıktan sonra ağ bağdaştırıcısı DNS yapılandırmasını yeniler.
10. IP Sürüm 6’yı (IPv6) Devre Dışı Bırakma
İnternet Protokolü Sürüm 6 (IPv6), internetteki ve yerel ağdaki cihazları tanımlayan internet protokolünün en son sürümüdür. IPv6 Nedir yazımıza bakarak IP hakkında daha ayrıntılı bilgi alabilirsiniz.
Ne var ki IPv6, “DNS sunucusu yanıt vermiyor” sorununa da neden olur. Bu nedenle, önceki çözümler sorunu çözmediyse IPv6’yı devre dışı bırakmak bir çaredir.
Windows’ta IPv6’yı devre dışı bırakmak için aşağıdakileri uygulayın:
- Ağ Bağlantıları‘na gidin, aktif bağlantıya sağ tıklayıp Özellikler‘i seçin.
- Ağ İletişimi sekmesi altında, İnternet Protokolü Sürüm 6 (TCP/IPv6) kısmını bulun ve kutunun seçimini kaldırın.
- Tamam‘a tıklayın
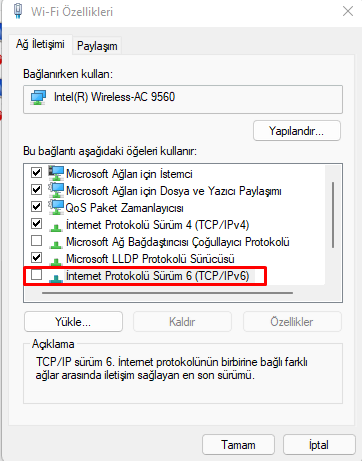
Mac’inizde IPv6’yı kapatma şu şekilde yapılır:
- Apple menüsü -> Sistem Tercihleri -> Ağ‘a gidin.
- Mevcut ağ bağlantısını seçin ve Gelişmiş -> TCP/IP‘ye tıklayın.
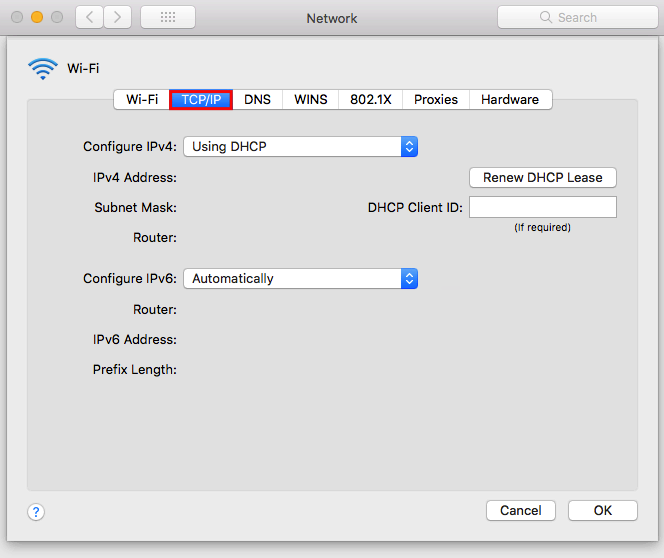
- IPv6’yı Yapılandır açılır menüsüne tıklayıp Kapalı olarak ayarlayın. Tamam‘ı tıklayın.
IPv6’yı Yapılandır açılır menüsünde kapalı seçeneği yoksa, komut satırı ile IPv6’yı devre dışı bırakmayı deneyin.
Bir kablosuz bağlantıda IPv6’yı devre dışı bırakmak için Mac’inizde Terminal uygulamasını açın ve aşağıdaki komutu çalıştırın:
networksetup -setv6off Wi-Fi
Bir ethernet bağlantısında IPv6’yı devre dışı bırakmak istiyorsanız, bunun yerine şu komutu kullanın:
networksetup -setv6off Ethernet
Aşağıdaki komutu girerek kablosuz ve ethernet bağlantısında IPv6’yı birlikte devre dışı bırakmak da mümkündür:
networksetup -setv6off Ethernet && networksetup -setv6off Wi-Fi
“DNS sunucusu yanıt vermiyor” sorununun çözülüp çözülmediğini kontrol etmek için cihazınızı yeniden başlattığınızdan ve tekrar internete bağlandığınızdan emin olun.
11. Ağ Bağdaştırıcısı Sürücüsü Güncelleme
Güncel olmayan bir ağ bağdaştırıcısı sürücüsü, Windows işletim sistemli cihazınızda DNS sunucusunun başarısız olmasını sağlar.
Ağ bağdaştırıcısı sürücünüzü güncellemek için iki seçenek vardır: Elle veya otomatik.
Ağ bağdaştırıcı sürücüsünü elle güncellemek, sürücü yazılımına aşina olmayanlar için zordur. Bu nedenle, sisteminiz için doğru sürücüleri indirip yüklemenize yardımcı edecek Driver Easy gibi bir araçla otomatikleştirmenizi öneriyoruz.
Driver Easy’nin ücretsiz sürümünü kullanmadan önce Windows’unuzda bir sistem geri yükleme noktası (İng.) oluşturmanın çok önemli olduğunu unutmayın. Bunu yapmak, beklenmedik bir durum veya sorun meydana geldiğinde bilgisayarınızın önceki durumuna dönmesini sağlar.
Ağ bağdaştırıcısı sürücüsünü Driver Easy ile otomatik olarak güncellemek için şu adımları takip edin:
- Driver Easy yazılımını bilgisayarınıza indirip yükleyin.
- Yazılımı çalıştırın ve Şimdi Tara (Scan Now) düğmesine tıklayın.
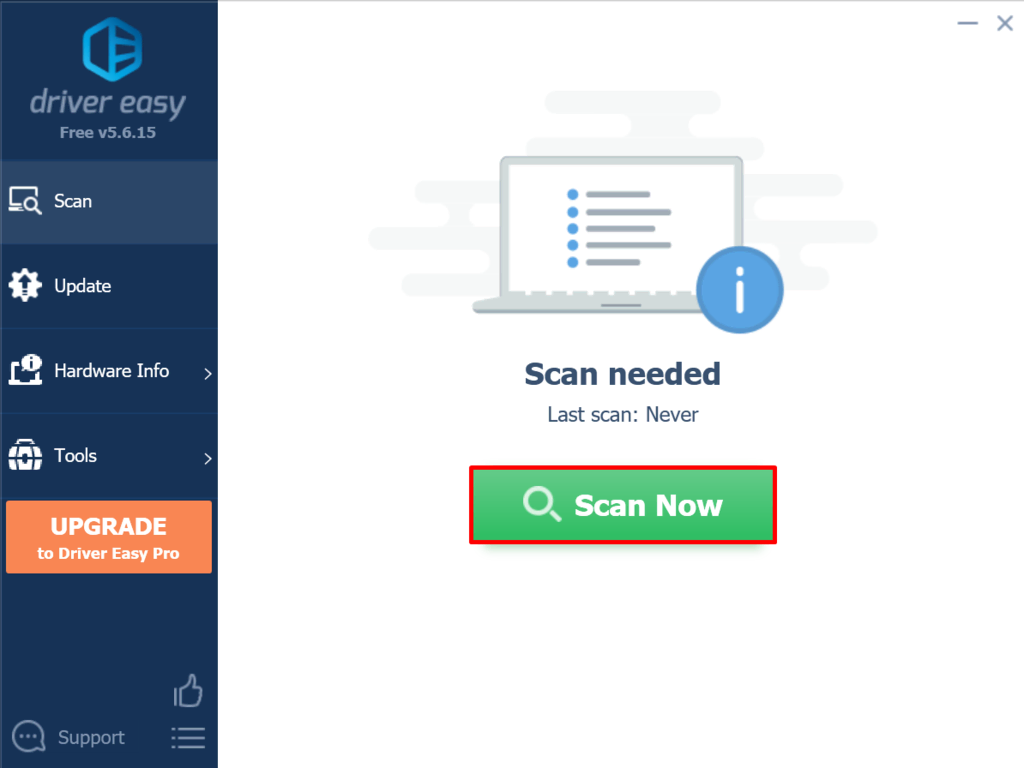
- Güncel olmayan sürücülerin her birinin yanındaki Güncelle (Update) düğmesine tıklayın.
- İndirme ve yükleme işleminin bilgisayarınızı tamamlayıp yeniden başlatmasını bekleyin.
İşlemi tamamladığınızda, erişmek istediğiniz web sitesini tekrar ziyaret edin ve bu yöntemin DNS hatası sorununun çözüp çözmediğini inceleyin.
“DNS Sunucusu Yanıt Vermiyor” Hatası Neden Görülür?
DNS sunucusu başarısız sorunlarının en yaygın nedenlerinden biri, yanlış yapılandırılmış DNS kayıtlarıdır. Bu bazen kullanıcılar kayıt işlemi sırasında doğru değerleri veya doğru IP adresini girmediğinde ortaya çıkar.
“DNS sunucusu yanıt vermiyor” hatasının diğer olası nedenleri aşağıda:
- Kullanılamayan DNS sağlayıcısı. DNS hizmetiniz, ağındaki yoğun trafik ve sunucu kesintisi gibi DNS hataları nedeniyle çalışmayı durdurur.
- Arızalı yönlendirici veya modem. Arızalı bir yönlendirici veya modem de DNS hatalarını tetikler. Yönlendiricinizin DNS sorununa neden olup olmadığını belirlemek için Ethernet bağlantı noktalarını değiştirmeyi veya farklı Ethernet kabloları kullanmayı deneyin.
- Donanım veya ağ sorunları. Bazı donanım veya ağ arızaları da DNS hatasına neden olur. Örneğin, tek bir sunucu, bilgileri bir sonraki sunucuya doğru şekilde aktaramaz.
- Antivirüs yazılımı. Yazılım satıcısı bir virüsten koruma programını güncellediğinde, programın bilgisayarınıza virüs bulaştığına inanmasına ve aniden internet erişiminizi engellemesine neden olur. Bu olduğunda, tarayıcınız DNS hatası mesajını gösterir.
DNS Hatası Nasıl Çözülür?
“DNS sunucusu yanıt vermiyor” hatası, tarayıcınızın internete bağlanamadığı anlamına gelir.
Bazı DNS sunucusu başarısız hatalarının çeşitli nedenleri şöyle: yanlış yapılandırılmış DNS kayıtları, kullanılamayan DNS hizmetleri, hatalı bir yönlendirici veya modem, donanım veya ağ sorunları ve virüsten koruma yazılımı hataları.
DNS hatası sorununu düzeltmenin en yaygın yolları şöyle:
- Ağ sorunlarını giderin. İnternet bağlantısı sorunlarını belirlemek ve gidermek için ağ tanılamayı çalıştırın.
- Modemi veya yönlendiriciyi yeniden başlatın. Güç düğmesine basarak ve güç kablosunu çıkararak modeminizin veya yönlendiricinizin önbelleğini temizleyin.
- Antivirüs ve güvenlik duvarını devre dışı bırakın. Virüsten koruma ve güvenlik duvarı programlarınızı geçici olarak devre dışı bırakmak, DNS sorununu çözmenize yardım eder.
- DNS önbelleğini temizleyin. DNS yapılandırmasını yenilemek için yönlendirici önbelleğini temizleyin.
- Sunucu değerini değiştirin. Sağlayıcınızın adresini farklı bir DNS adresiyle değiştirin.
Umarız “DNS sunucusu yanıt vermiyor” sorununu çözmenize yardımcı olmuşuzdur.
Daha fazla sorunuz veya öneriniz varsa, lütfen bunları aşağıdaki yorumlar bölümünde paylaşın.