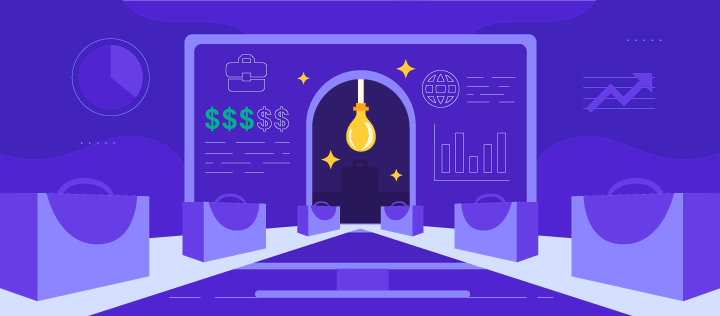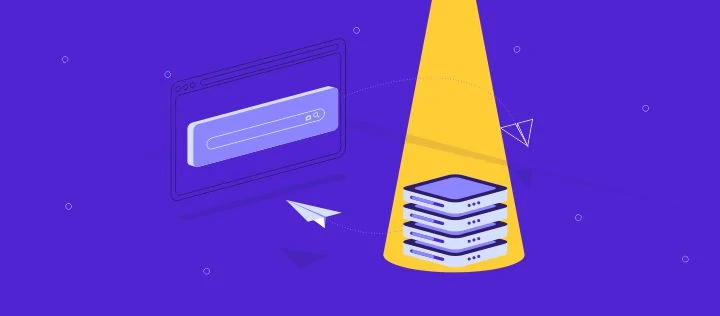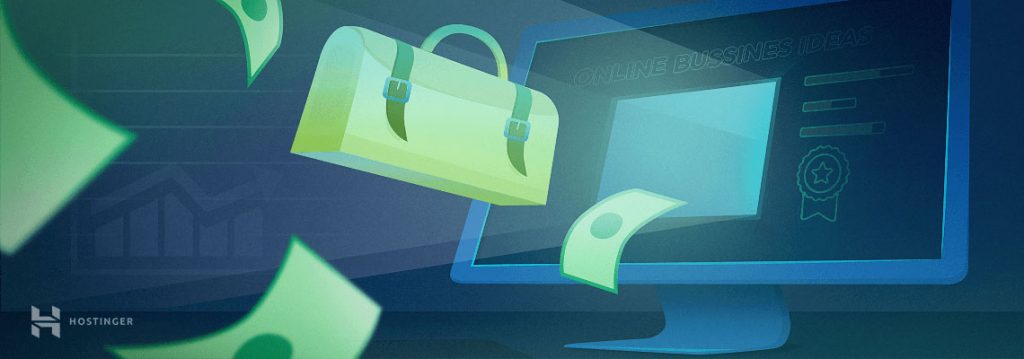Joomla Kurulumu Nasıl Yapılır? Site yapmak İçin Gereken Her Şey
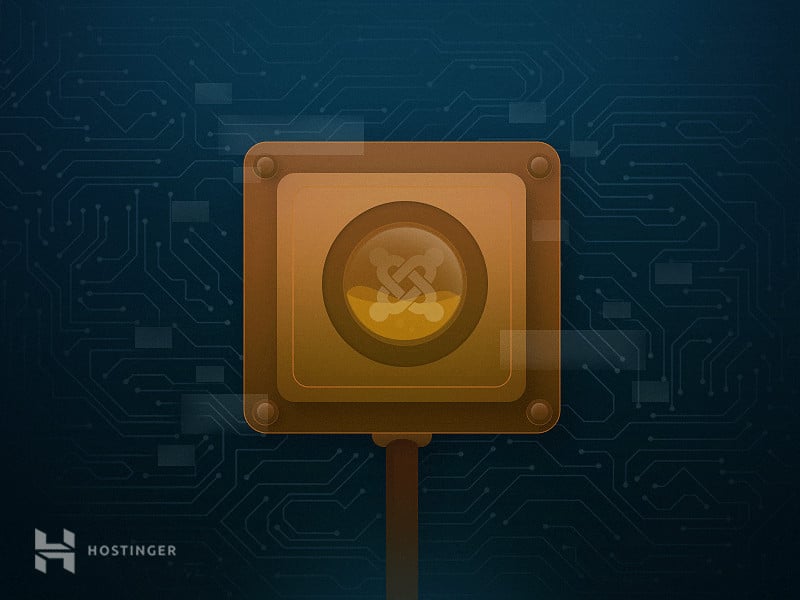
Joomla, bir web sitesi yapmak için kullanabileceğiniz en iyi CMS platformlarından biridir. Bir içerik yönetim sistemi (İng.) olarak, yayımlarınızı yönetmek ve kolaylıkla sayfa yaratmak için ihtiyacınız olan her şeyi sunar. Bugün itibariyle, mevcut olan en iyi WordPress alternatiflerinden biri olarak görülmektedir. Ve Joomla kurulumu çok da uzun sürmeyen bir şeydir.
Bu makalede, web hosting sağlayıcınızda Joomla kurulumu yapmanın iki farklı yolunu göstereceğiz.
Hadi Joomla nasıl kurulur görelim!
Joomla’yı Elle Kurmak
İlk olarak, Joomla’nın elle kurulmasından bahsedeceğiz. Tamamlamak için, kollarınızı sıvamanız ve işe girişmeniz gerekiyor. Toplam olarak takip etmeniz gerekecek 5 adım var:
1. Bir MySQL veri tabanı ve kullanıcısı yaratın
Başlamak için, hosting kontrol panelinize gidin ve Veri tabanları › MySQL Veri tabanları sekmesini açın. Veri tabanı ve kullanıcı adınızı ve şifrenizi aşağıdaki örnekte gösterildiği gibi belirleyin:
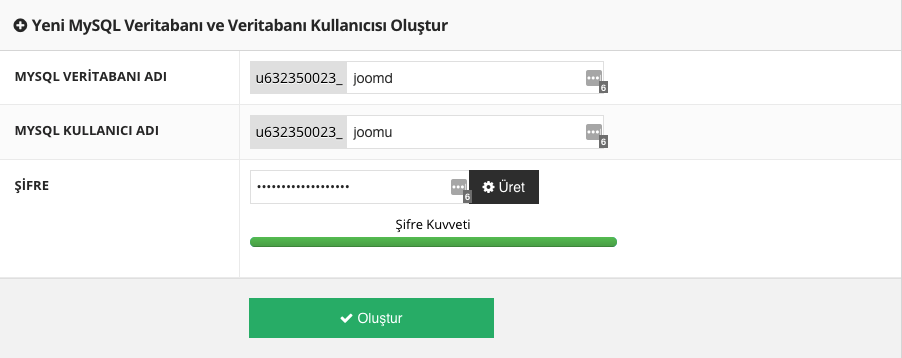
Kullanıcı bilgilerinizi daha sonraki adımlarda kullanacağınızdan bir yere not ettiğinize emin olun.
2. En güncel Joomla versiyonunu indirin
Sırada, Joomla’nın web sitesinden ücretsiz olarak resmi Joomla kurulum paketini indirin. En güncel versiyonu almak için, Joomla! İndir‘e tıklayın ve isteğiniz kısa sürede tamamlanacaktır.

3. Joomla arşivini karşıya yükleyin ve dosyaları çıkarın
Bu noktada, sıkıştırılmış dosyayı domaininizin root’una yüklemeniz ve dosyaları çıkarmanız gerekmekte.
Dosya yöneticisi kullanmak
Çoğu hostlar günlük işler için web bazlı dosya yöneticileri sunar. Joomla çok disk alanı kapsamadığından dolayı dosya yöneticisi bu iş için kusursuz araçtır. Başlamak için Dosyalar › Dosya Yöneticisi kısmına gidin.
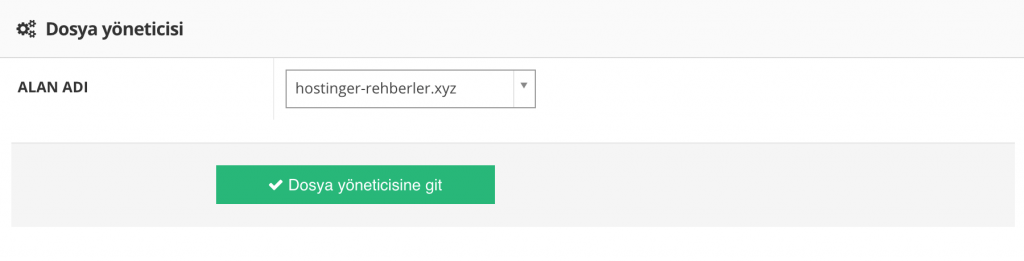
Varsayılan olarak, domaininizin root dosyası olan public_html dizinine gelmiş olmalısınız. Bundan sonra, Joomla kurulumu arşiv dosyasını hesabınıza yükleyin:
- Sağ üst köşedeki Dosya Yükle simgesine tıklayın.
- Dosya yükle‘ye tıklayın ve arşiv dosyasını bilgisayarınızda bulun.
- İşleme başlamak için Yükle tuşuna basın.
- İşlemin bitmesini bekleyin ve işlem bittikten sonra yeniden Dosya Yöneticisi arayüzünü göreceksiniz.
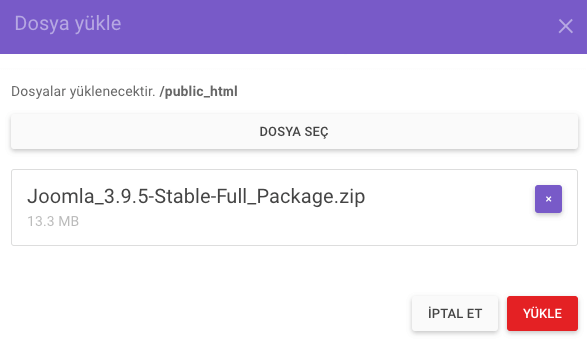
Şimdi, sıkıştırılmış dosyanın içindekilere sağ tıklayıp Çıkart fonksiyonunu seçerek ulaşmanız gerek. İstem kutusuna bir nokta yazarak direkt olarak public_html dizinine dosyaları çıkartabilirsiniz.
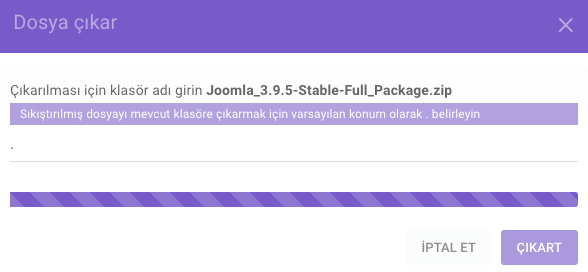
Bu script’te birçok dosya olduğundan bu işlem birkaç ekstra dakika fazla sürebilir.
FTP istemcisi kullanmak
Alternatif olarak, bir FTP istemcisi ile Joomla kurulumu yapabilirsiniz. Kullanmak için, Host IP’niz, FTP kullanıcı adınız, şifreniz, ve portunuza ihtiyacınız olacak. Bunları Dosyalar › FTP Hesabı aracılığıyla kontrol panelinizde bulabilirsiniz.
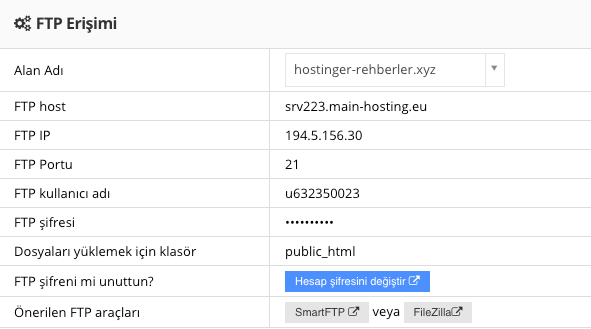
FileZilla FTP istemcinizi yapılandırın ve Hızlı Bağlan tuşuna tıklayın. İdeal olarak, FileZilla’nın sıkıştırılmış arşivlerden dosyaları çıkarmak gibi bir özelliği olmadığından içerikleri ilk önce bilgisayarınızda çıkarmalısınız. Daha sonra ise dosyaları yerel depolamanızdan public_html dizinine aşağıda gösterildiği sürükleyip bırakın:
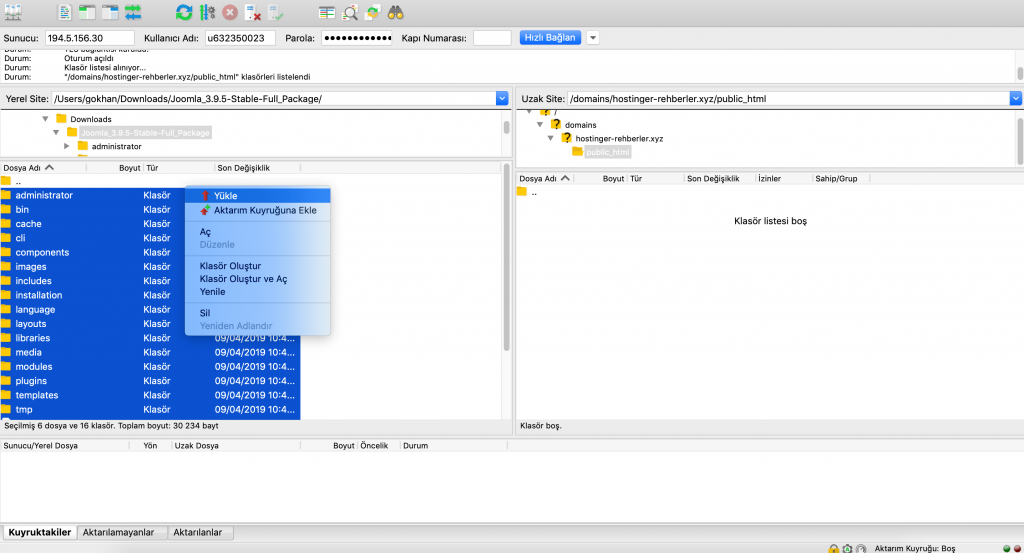
Birçok ayrı dosya olduğundan, bu 10-15 dakika kadar sürebilir.
4. Joomla dosyalarının root dizinde olduğundan emin olun
Joomla’nın SizinDomaininiz.com aracılığıyla çalışması için bütün dosyaların public_html‘de olması gerekmektedir. Dosyaları çıkartırken nokta yazmadıysanız veya bütün dizini karşıya yüklediyseniz ekstra bir klasör olacaktır. Bu klasöre erişmeli ve her şeyi public_html‘e taşımalısınız.
Eğer bizim Dosya Yönetici’mizi kullandıysanız:
- Ekstra klasöre girin.
- Bütün dosyaları seçin.
- Sağ tıklayın ve Taşı fonksiyonunu seçin.
- Hedefi /public_html olarak belirleyin.
- İlerlemek için bir kez daha Taşı‘ya tıklayın.
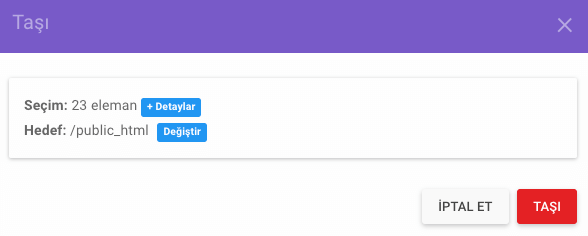
Eğer FileZilla FTP istemcisini kullandıysanız, yapmanız gerekenler:
- Ekstra klasöre girin.
- İçindeki bütün dosyaları seçin
- Onları bir üst dizine taşıyın (iki noktalı bir klasör tarafından temsil edilmektedir).
- İşlemin bitmesi için bekleyin
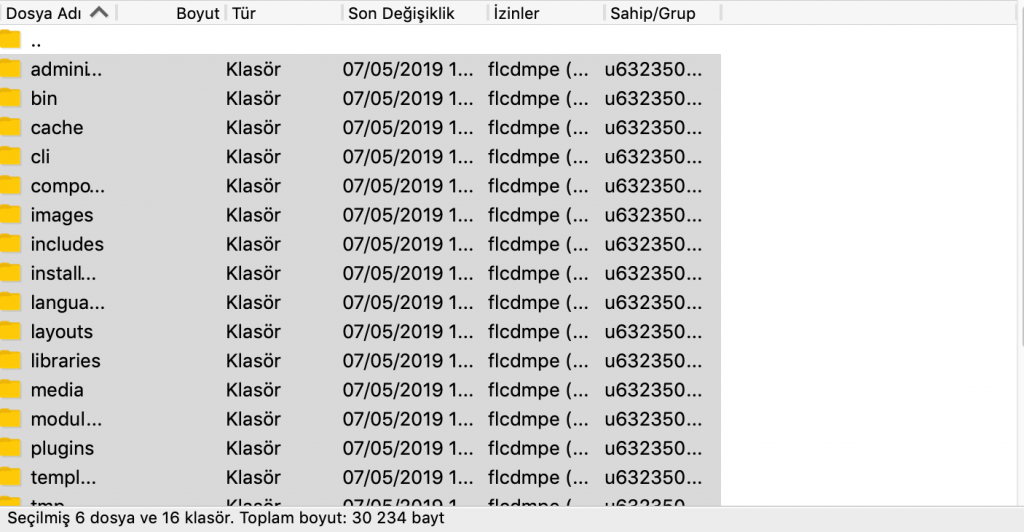
5. Joomla kurulumunu çalıştırın
Bu noktada Joomla kurulumu işlemine başlayabilirsiniz. Web sitenizi herhangi tarayıcıdan ziyaret ederek başlayın ve MySQL host, kullanıcı, veritabanı ve şifre değerlerini yakın bir yerde tuttuğunuza emin olun.
İlk olarak, Joomla sitenizin adını, açıklamasını girmeniz ve bir yönetici kullanıcı kurmanız gerekecek.
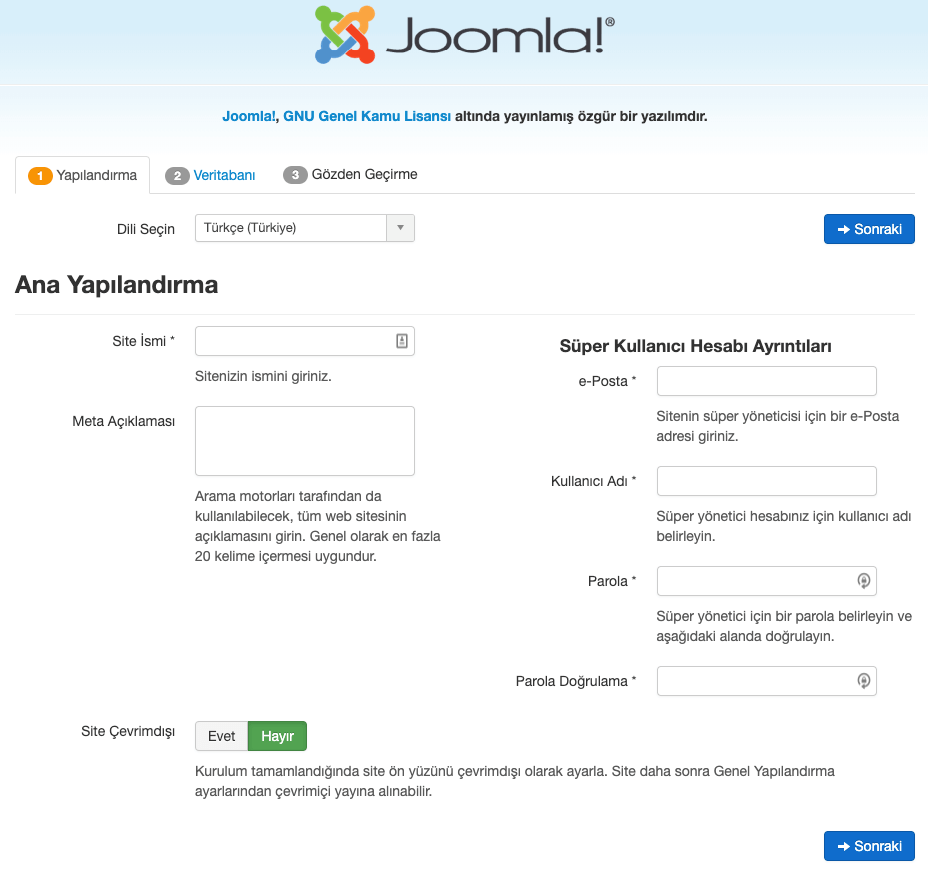
Şimdi 1. aşamada edindiğimiz MySQL veritabanı bilgilerini doldurmanız gerek. Çoğu zaman, hostname localhost‘dur ancak bu sağlayıcınıza göre de değişebilir.
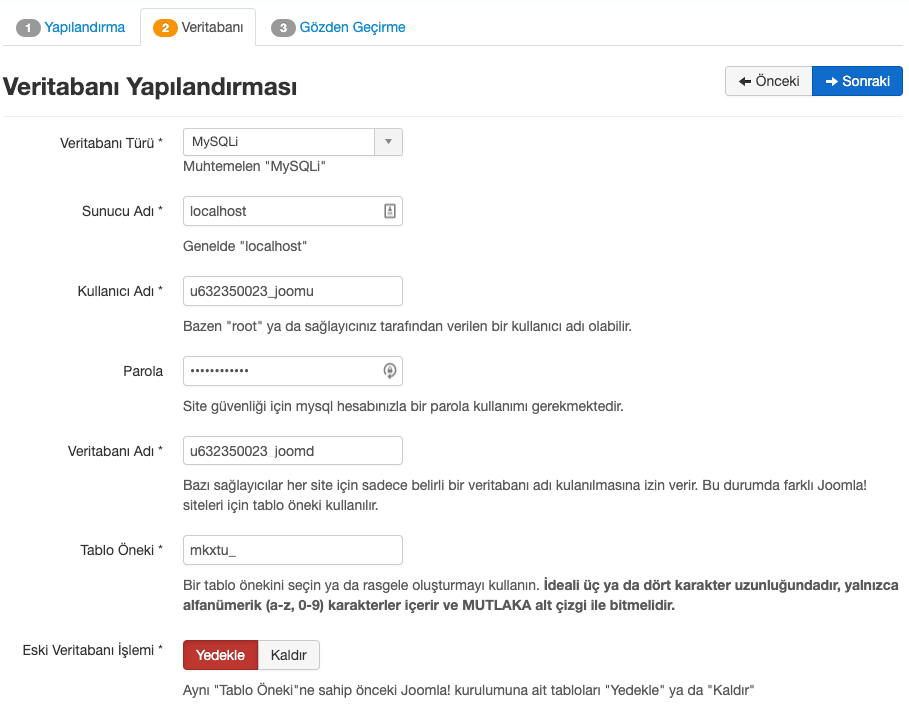
Son aşamada bilgileri gözden geçirmeniz ve ilave modülleri seçmeniz gerekecektir (gerekli olursa).
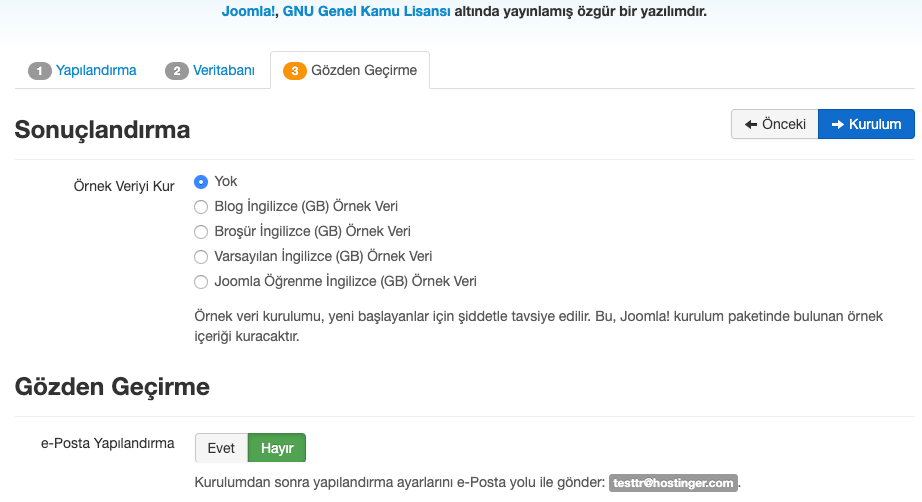
İşte bu kadar! Web hosting hesabıza başarıyla Joomla CMS kurdunuz. Web sitenize başlamak için SizinDomaininiz.com/administrator‘de olan yönetici bölgesine gidin.
Joomla’yı Otomatik Yükleyici ile Kurmak
Alternatif olarak birçok host birkaç dakikadan kısa bir sürede Joomla kurmak için kullanmak için kullanabileceğiniz otomatik yükleyiciye sahiptir. Sadece birkaç bilgiyi belirlemeniz gerekir ve gerisini yazılım halledecektir!
1. Otomatik Yükleyici’ye Erişin
Hosting kontrol panelinizi açın ve Web Sitesi kısmı altında Otomatik Yükleyici‘yi bulun.
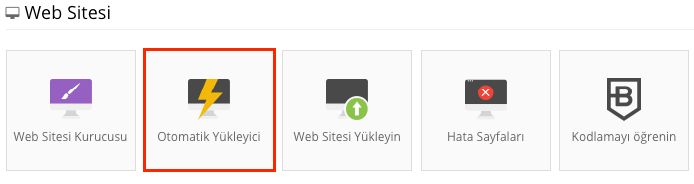
2. Joomla CMS’yi Bulun
İlk önce en popüler scriptlerin listesini görüyor olacaksınız. İlerlemek için bu listeden Joomla’yı seçin.
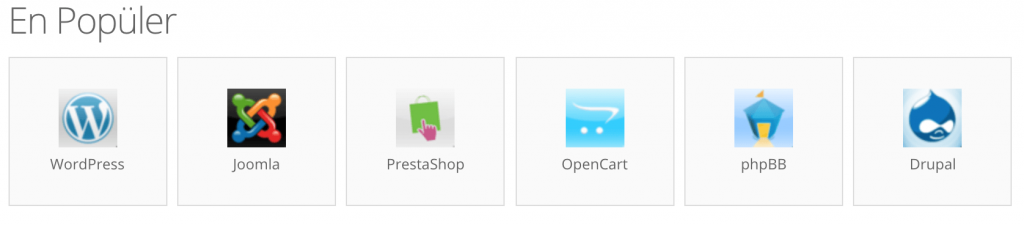
3. İlk kurulum sihibirbazını çalıştırın
Yüklenme URL’si ve dil gibi basit yapılandırma bilgileri doldurun. Ayrıca, yönetici epostasını, kullanıcı adını ve şifresini yazmayı unutmayın. Hepsini yaptıktan sonra yeşil renkteki Yükle tuşuna tıklayın.
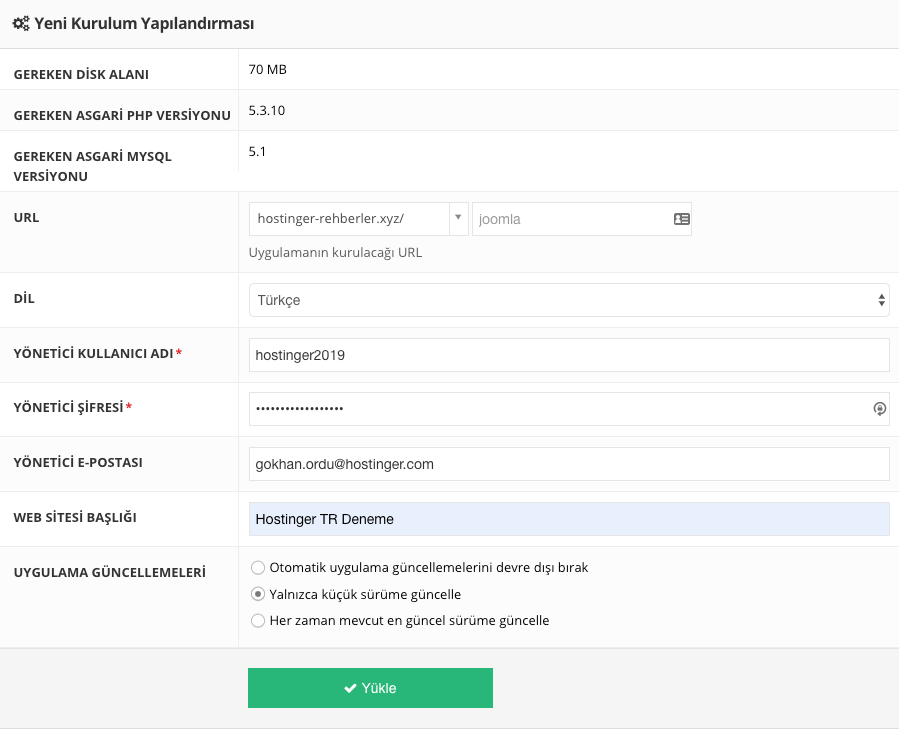
Hostinger’da Joomla yüklemek işte bu kadar basit! Sitenize başlamak için SizinDomaininiz.com/administrator adresindeki Joomla kontrol panelinize gidin ve giriş yapmak için yeni yaratılmış yönetici bilgilerini kullanın.
En Sık Karşılaşılan Joomla Kurulumu Hatalarını Onarma
Bazen, eğer bilgiler yanlış girildiyse bazı hatalarla karşılaşabilirsiniz. İşte en sık karşılaşılan durumların kısa listesi ve nasıl çözüleceklerine dair kısa açıklamalar:
Hata – Bu web sitenin sahibi olduğunuzu doğrulayın

Bu hata eğer defalarca yanlış bilgi girdiyseniz oluşabilir. Düzeltmek için, kurulum klasörüne (public_html) gidin ve otomatik olarak yaratılmış dosyayı silin.
Hata – Veritabanına bağlanılamadı

Bu mesaj MySQL veritabanınız, kullanıcı adınız veya şifrenizin yanlış olduğu anlamına gelir. İlk adımdaki yarattığınız değerlerle aynı olup olmadığını kontrol edin veya şifrenizi sıfırlamayı deneyin.
Hata – MySQL veritabanı ve tablo isimleri boşlukla başlayamaz veya bitemez

Bu hata eğer veritabanı yapılandırmanızın başında veya sonunda yanlışlıkla boşluk bıraktıysanız olabilir. Tekrar kontrol edin ve bulduğunuz bütün boşlukları sildiğinizden emin olun.
Sonuç
Bu makaleyi okuyarak web hosting hesabınızda Joomla kurmanın iki farklı yolunu öğrenmiş oldunuz. Ayrıca en sık görülen Joomla kurulum hatalarını artık biliyor ve bunları çözebiliyorsunuz. Joomla hakkında daha fazla bilgi almak için kapsamlı Joomla rehberimizi (İng.) okuyabilirsiniz. Ayrıca Joomla için var olan Hosting‘imizi de deneyebilirsiniz.
Sorularınızı, önerilerinizi veya düşüncelerinizi aşağıdaki yorumlar kısmında bizimle paylaşın!