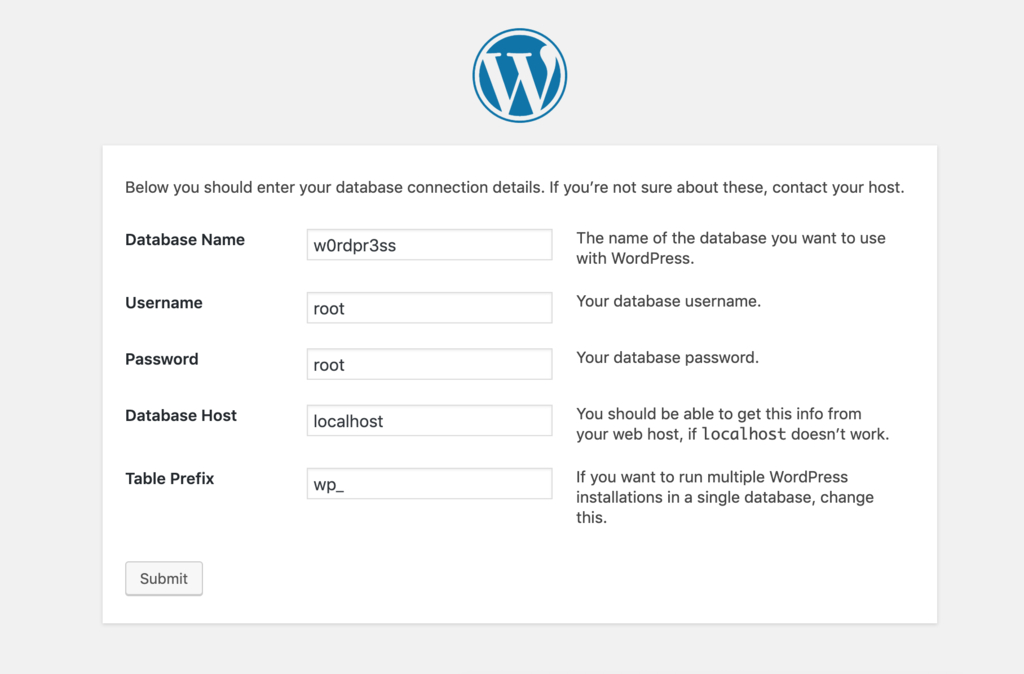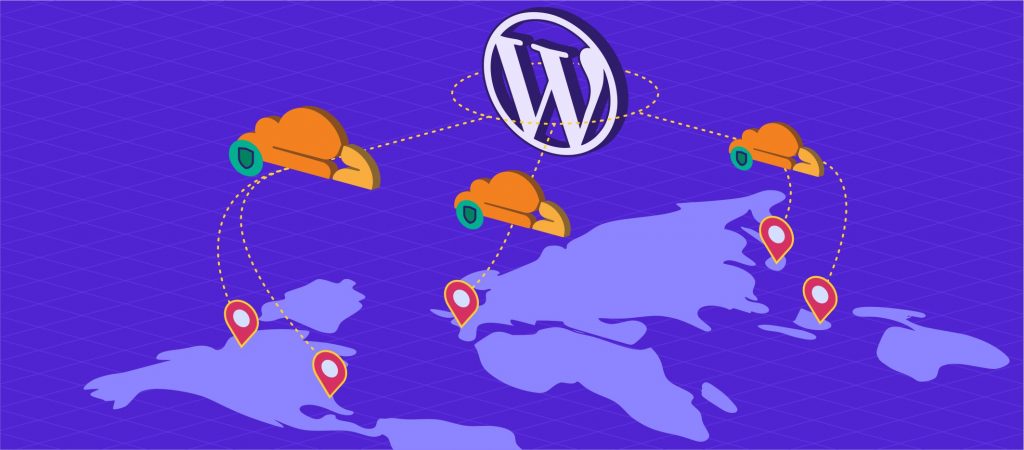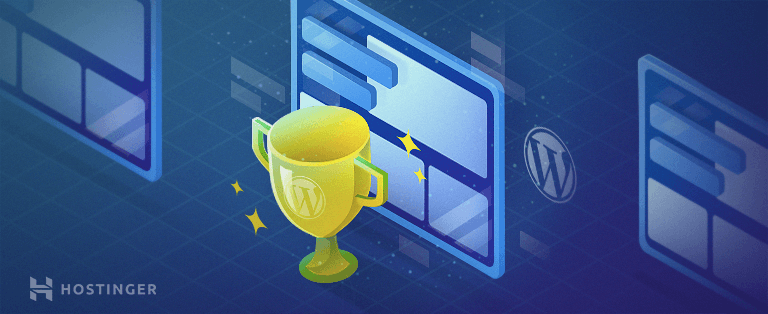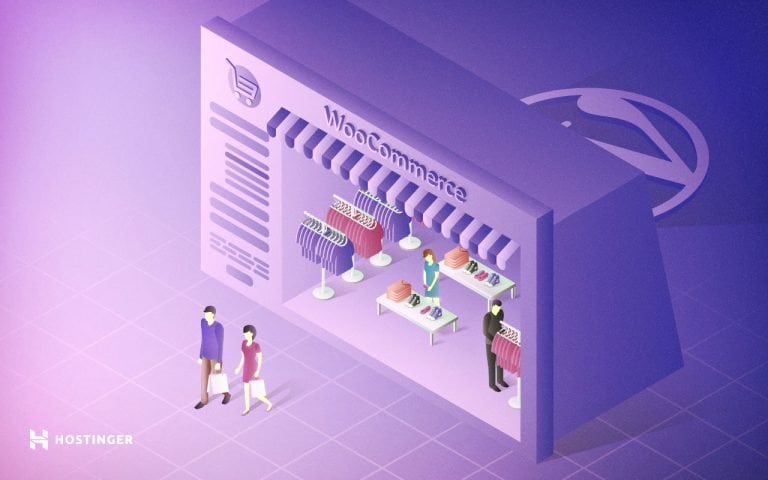WordPress Kurulumu – Yeni Başlayanlar İçin Adım Adım Resimli Anlatım
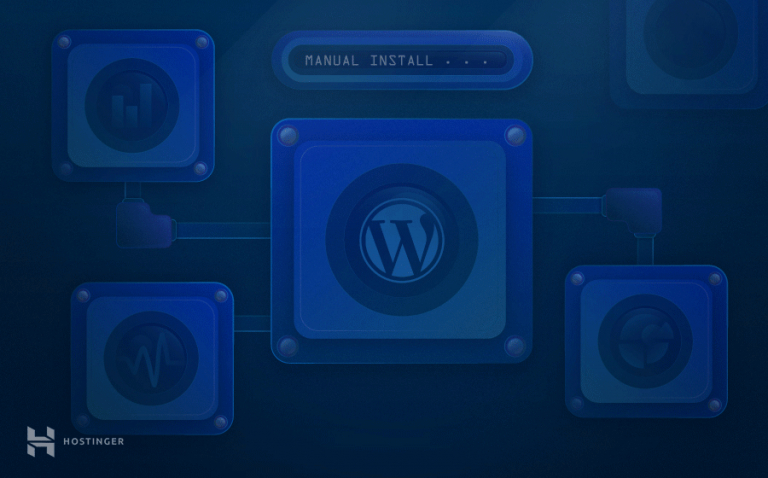
WordPress, çok yönlülüğü ve kullanım kolaylığı ile tanınan ücretsiz, açık kaynaklı bir içerik yönetim sistemidir (CMS). Sitenize WordPress kurulumu yapmanın birkaç yolu vardır. Bunlar bir web hosting sağlayıcısı tarafından sunulan bir yükleyiciyi kullanmak veya bir FTP istemcisi yardımıyla manuel olarak kurmak olarak ikiye ayrılır.
Yeni başlayanlar için WordPress’i kendi başınıza kurmak ilk başta korkutucudur. Ancak hiç endişelenmeyin, aslında süreç hem kolaydır hem de bu adım adım açıkladığımız görselli rehber, herhangi bir teknik bilgi olmadan WordPress kurulumu nasıl yapılır size açıklayacak. Ayrıca karşılaşabileceğiniz bazı genel sorunları ve bunları düzeltmenin yollarını da ele alacağız.
Popüler bir VPS işletim sistemi olan Ubuntu’ya WordPress yükleme seçeneği vardır. Yine de, bu makale ağırlıklı olarak Windows ve macOS sistemlerinde paylaşımlı hosting ve yerel kurulumlara odaklanacaktır.
Unutmayın, WordPress kurulumu için bir Web hosting hizmetine ve bir alan adına sahip olmanız gerekir.
Otomatik Yükleyici ile WordPress Kurulumu
WordPress’i olabildiğince hızlı kurmak için, kurulumu sizin yerinize gerçekleştirebilecek bir web hosting sağlayıcısı bulmanız çok önemli. WordPress hosting hizmetimizde olduğu gibi web hosting planları, Otomatik Yükleyici kullanarak hızlı ve kolay bir kurulum yöntemi sunar.
Bu rehberde, WP yükleme işlemi için Hostinger’ın Otomatik Yükleyicisi’ni kullanacağız:
1. Web hosting hesabınıza girin ve üst menüden Hosting‘i seçin.
2. Kullanacağınız WordPress sitesi için alan adı seçin ve Hpanel’inize erişmek için Yönet butonuna basın.
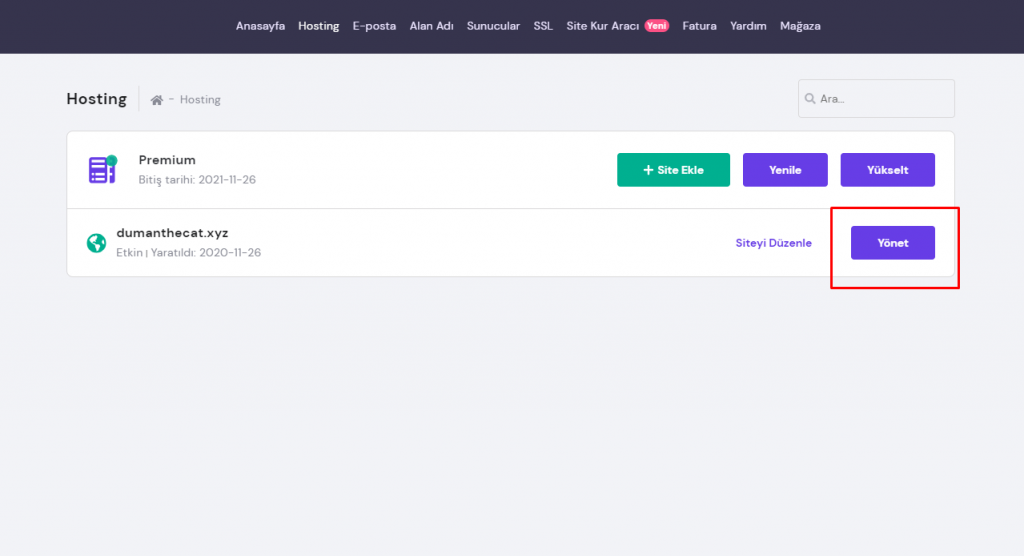
3. Hpanel Kontrol Paneli’nden Web Sitesi bölümünde bulunan Otomatik Yükleyici‘ye tıklayın.
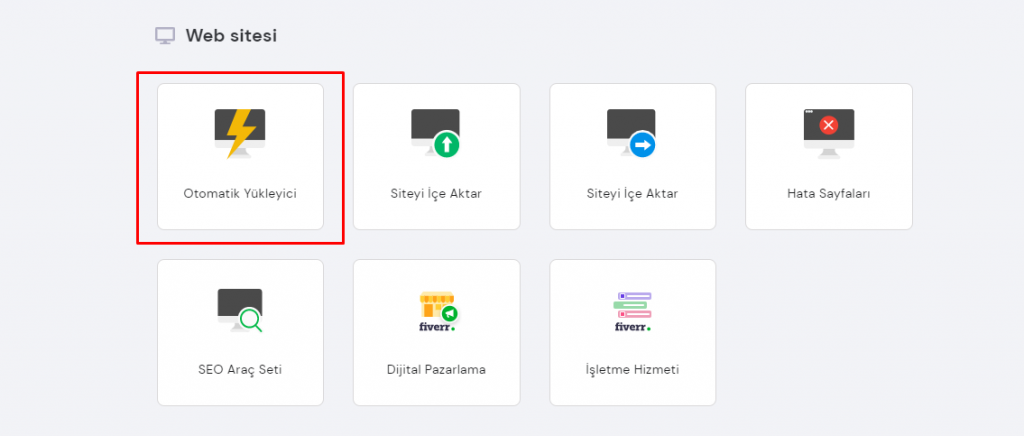
4. Otomatik Yükleyici kısmından, WordPress‘e tıklayın ve Seç butonuna basın.
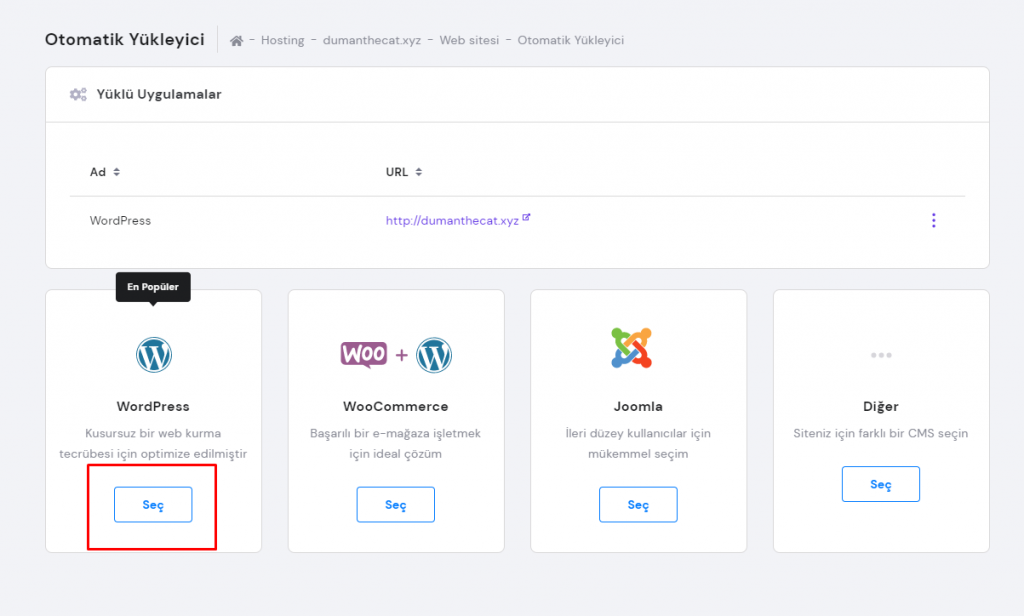
5. WordPress Kur formunu doldurun.
- Özel alan adınızı kontrol edin ve yanında “wordpress” yazdığından emin olun.
- Yönetici Kullanıcı Adı, Şifre ve E-posta, WordPress oturumu içindir. Web hosting oturum açma bilgileriyle aynı olmaları gerekmez.
- Bir WordPress Web Sitesi Başlığı oluşturun.
- Tercih ettiğiniz Dili seçin.
- Otomatik güncellemeler için Her zaman mevcut en son sürüme güncelle seçeneğini seçin.
Gerekli tüm bilgileri doldurduktan sonra Kur butonuna basın.
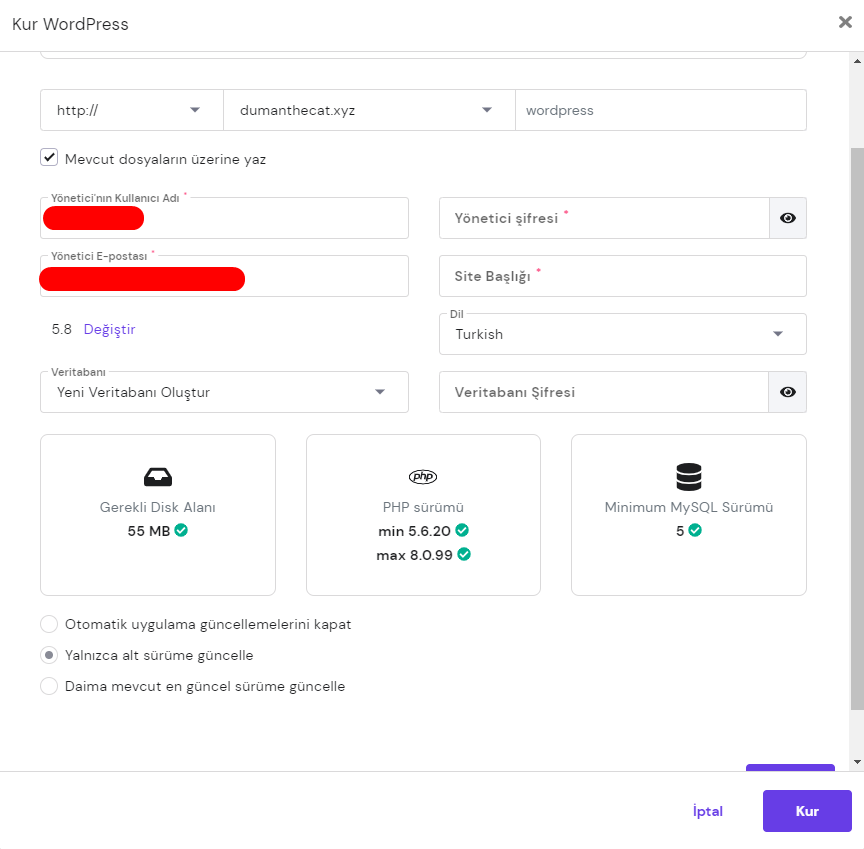
İşte Hpanel ile WordPress kurulumu bu kadar basit. Formu doldurduktan ve Kur’a bastıktan sonra yaklaşık beş dakika beklemeniz gerekecek ancak endişelenmeyin. Bu süreci Hostinger pürüzsüz bir biçimde sizin için halletmektedir.
1. Hostinger, Yüklü Uygulamalar‘ı gösterecektir. WordPress URL’nizin yanındaki üç noktaya tıklayın. Benim Sitem‘e gitmek için Yönet’i seçin.
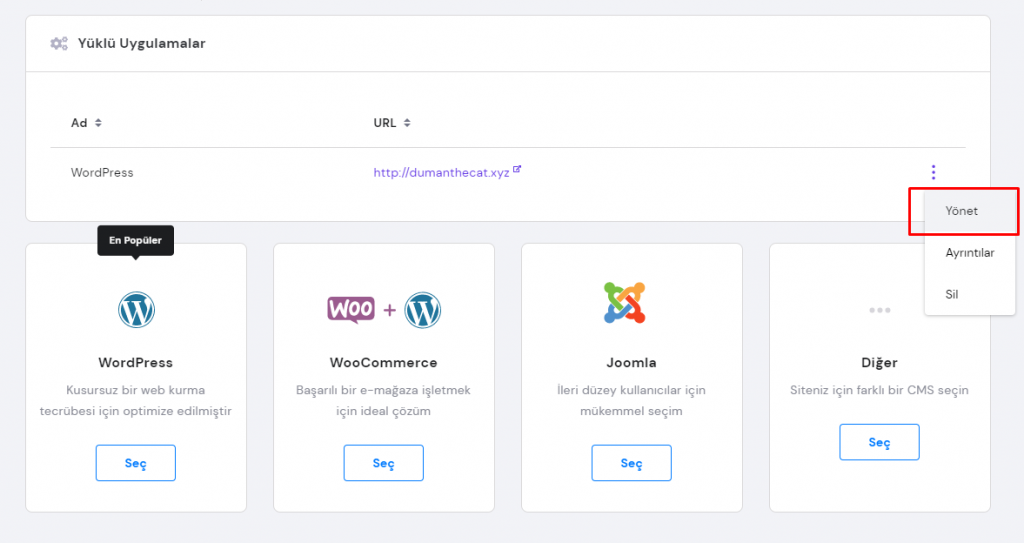
2. WordPress Kontrol Paneli’ne vardığınızda, Siteyi Düzenle butonuna tıklayarak WordPress Admin Paneli’ne erişebilirsiniz.
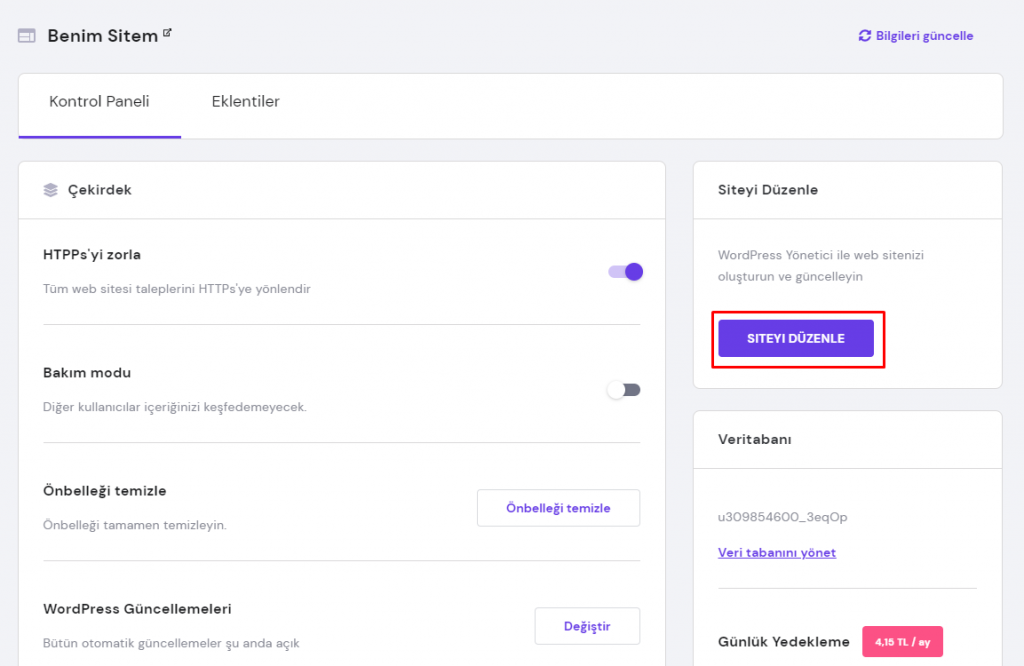
- WordPress Kontrol Paneli’ne erişmenin başka bir yolu da hPanel’de WordPress altındaki Kontrol Paneli düğmesine tıklamaktır.
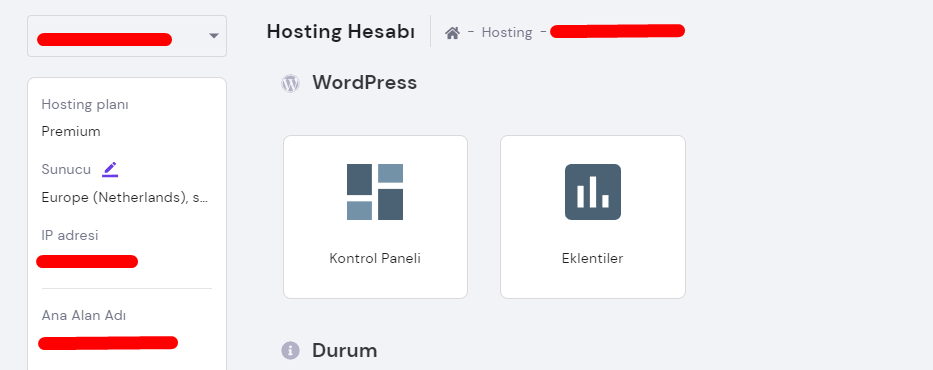
ÖNEMLİ: Bu adımları uyguladıktan sonra WordPress sitenizde herhangi bir değişiklik fark etmezseniz, tarayıcı önbelleğini temizleyin ve hPanel’inizi yenileyin.
Softaculous ile WordPress Nasıl Kurulur
WordPress kurmanın bir başka hızlı ve kolay yolu, cPanel, Plesk, DirectAdmin, InterWorx ve H-Sphere için popüler bir Otomatik Yükleyici olan Softaculous’u kullanmaktır.
Bu rehberde cPanel kullanacağız:
- Web hosting hesabınıza giriş yapıp cPanel’inize erişin.
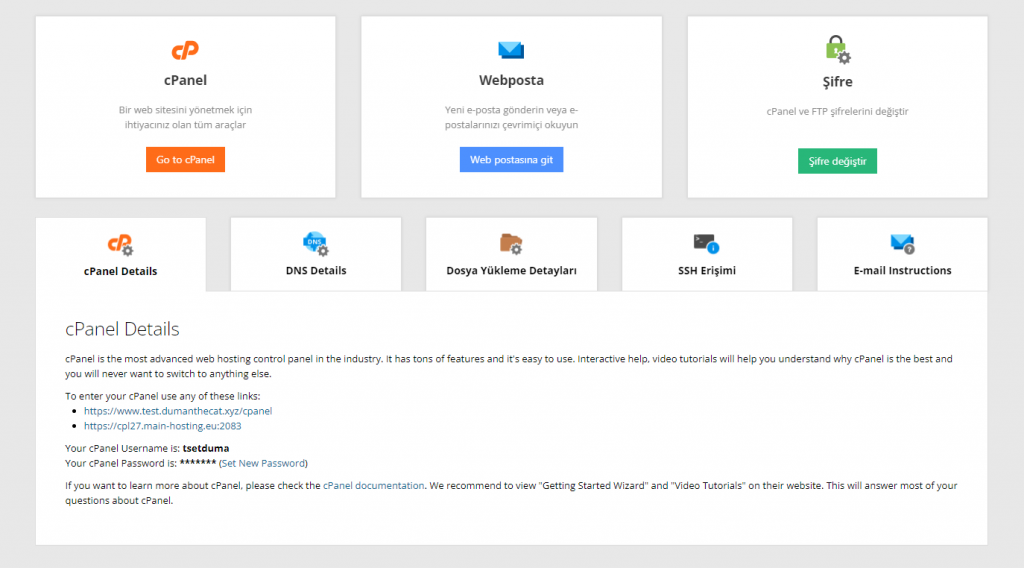
- Softaculous Apps Installer’a gidin ve WordPress’i tıklayın.
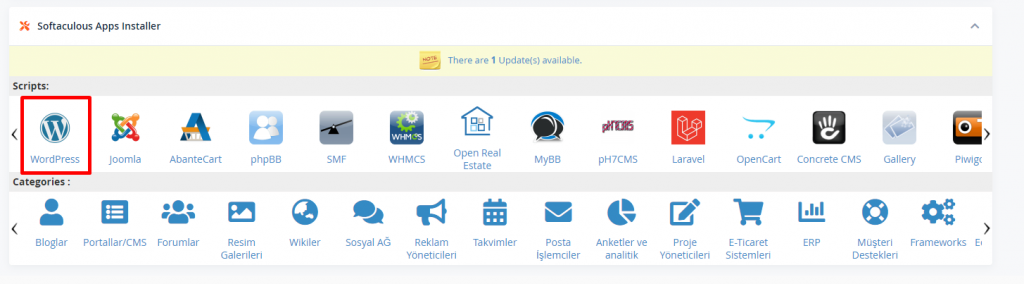
- WordPress’e tıkladıktan sonra Şimdi Kur düğmesini bulun ve tıklayın.
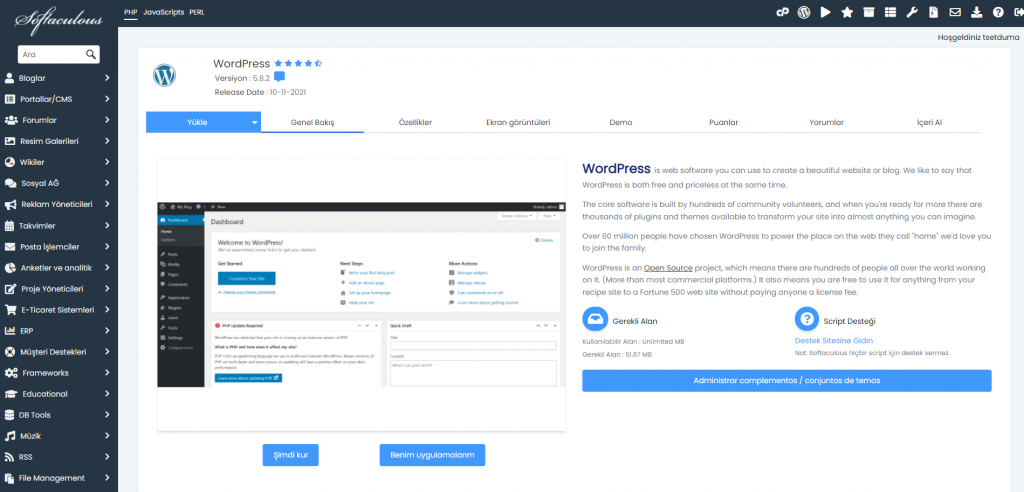
- Site Adınızı, Site Açıklamanızı, Yönetici Kullanıcı Adınızı, Parolanızı, E-postanızı doldurduğunuzdan ve tercih ettiğiniz dili seçtiğinizden emin olun.
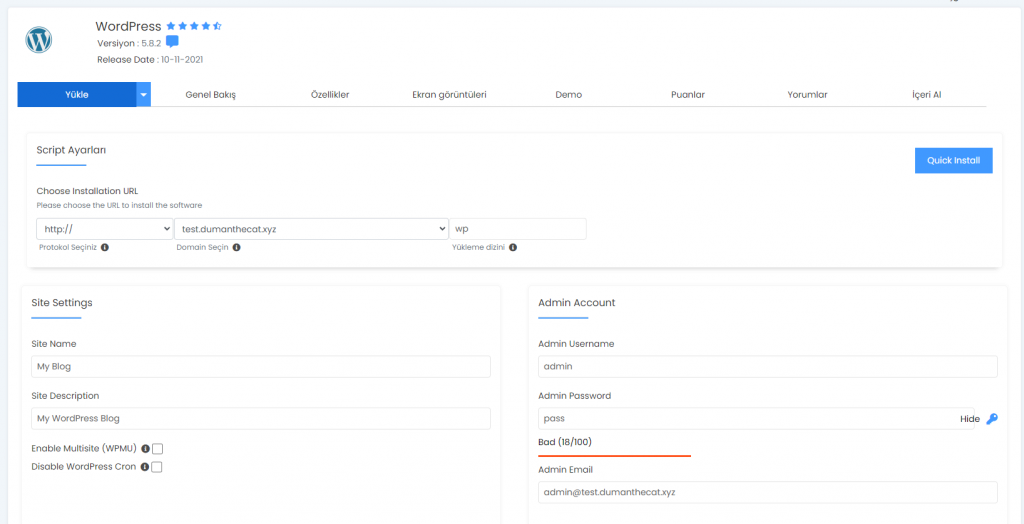
- Bu form ayrıca WordPress sitenizi başlatmanıza yardımcı olacak ek seçenekler sunar:
- Giriş Denemelerini Sınırla, Klasik Düzenleyici ve LiteSpeed Önbelleği Yükle eklentilerini içeren bir Eklenti Seç seçeneği vardır.
- Burada, siteniz için WordPress teması da seçmelisiniz. Dizinde aramak için Tüm Temaları Göster‘e tıklayın.
- Tüm kurulum ayrıntılarınızı almak için, E-posta kurulum ayrıntılarını uygun alana doldurun.
Formu doldurmayı bitirdikten sonra Yükle‘ye tıklayın.
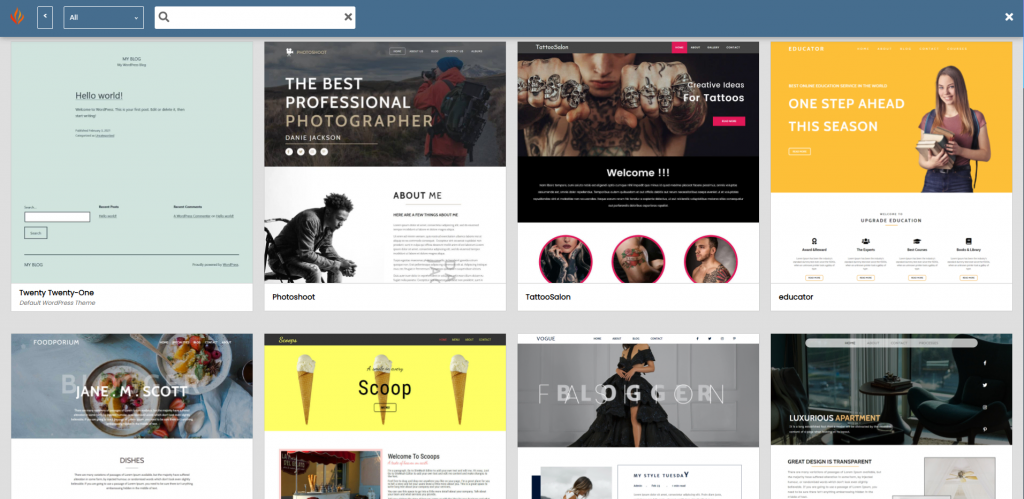
Yüklü WordPress Yöneticisi’ne erişmek için Mevcut Kurulumlar altındaki WP Yönetici simgesine tıklayın.
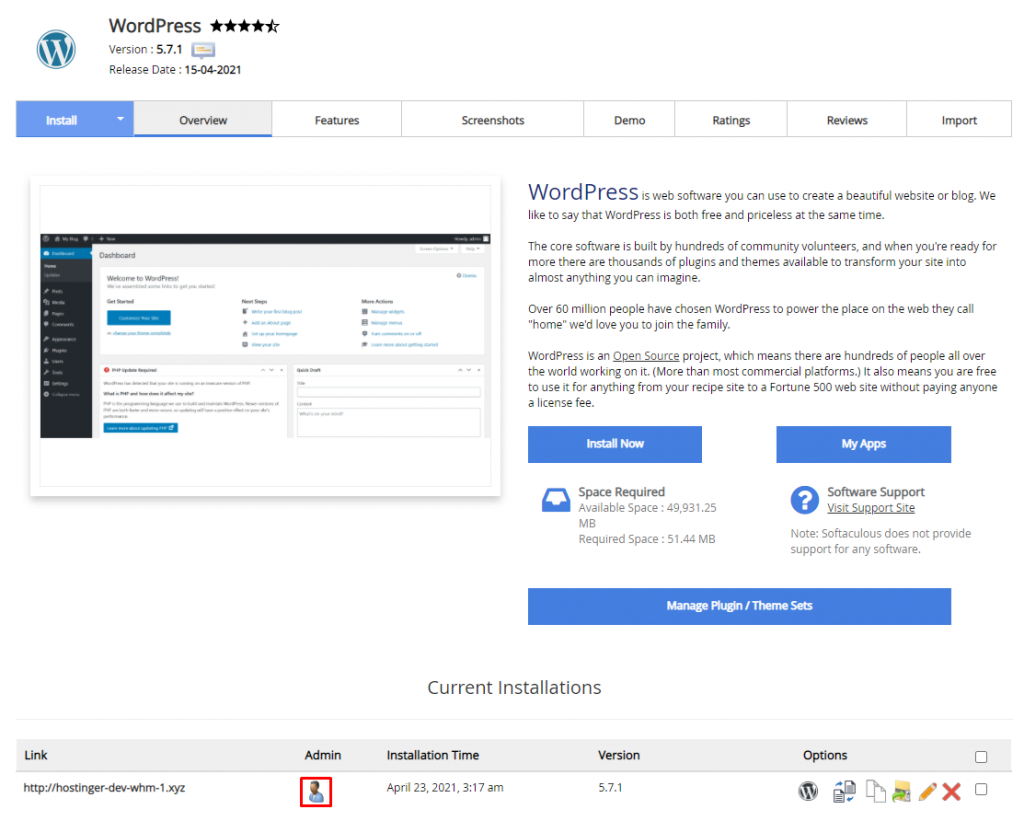
Manuel/Elle WordPress Kurulumu
Eğer otomatik WordPress yükleyicisi çalışmıyor veya hosting’inizde mevcut değilse elle WordPress kurulumu yapabilirsiniz. Kolay bir WordPress kurulumu süreci için aşağıdaki adımları takip edin.
1. WordPress Kurulumu için Hazırlanın
WordPress kurmaya başlamadan önce birkaç şeyi hazırlamanız gerekir:
- WordPress‘in en güncel sürümünü indirin ve arşivden çıkarın.
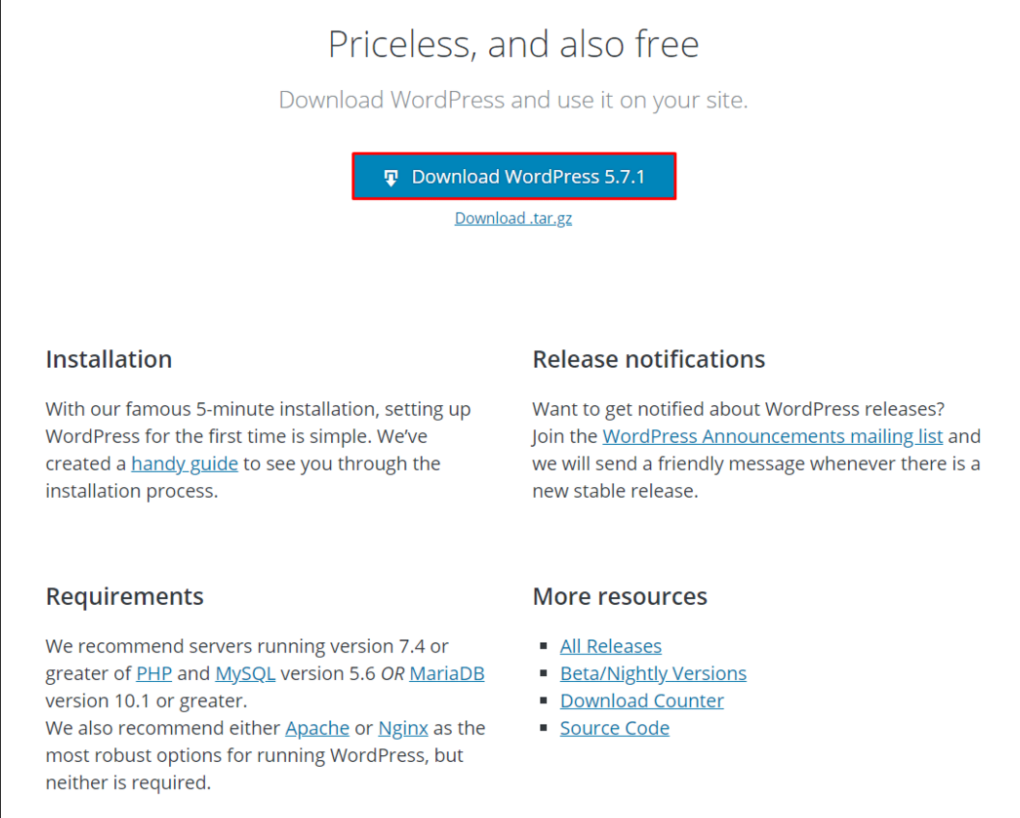
- Hostinger’ın Dosya Yöneticisini veya FileZilla gibi bir FTP İstemcisini kullanarak, ayıklanan WordPress klasöründen web sitesi dosyalarınızı public_html dosyanıza yükleyin.
- Bir FTP İstemcisi kullanıyorsanız, önceden web hosting kontrol panelinizde Yeni Bir FTP Hesabı Oluştur bölümünü bulun.
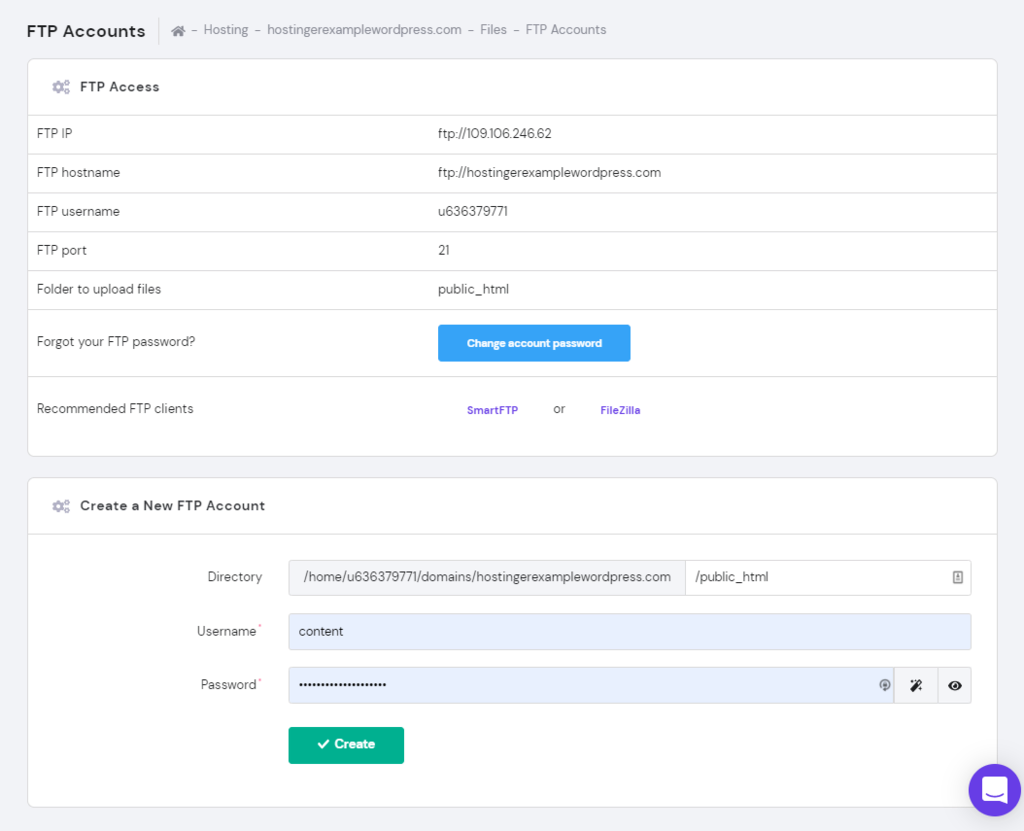
3. wp-config.php Yapılandırma
Bu dosya veritabanı bilgilerini içerir ve WordPress’e hangi veritabanından bilgi alması gerektiğini söyler. wp-config.php dosyası File Manager (Dosya Yöneticisi) üzerinden WordPress kurulumu yapılan klasörde bulunabilir. WordPress dosyalarınızı yapılandırmak için aşağıdaki adımları takip edin:
- hPanel’e giriş yapın.
- Files (Dosyalar) kısmındaki File Manager (Dosya Yöneticisi) üzerine tıklayın. Açılan kutuda Web Root‘u seçin ve Show Hidden Files (Gizli Dosyaları Göster) kutusunu işaretledikten sonra Go‘ya (Git) tıklayın.
- public_html klasörüne tıklayın ve genişletin. WordPress kurulumu yapılmış klasörü açın.
- wp-config-sample.php dosyasını bulun ve adını wp-config.php olarak değiştirin. Bu dosyaya sağ tıklayın ve Code Edit‘i (Kod Düzenle) seçin. Açıldıktan sonra bu bilgilerin olduğu kısmı bulun:
// ** MySQL settings - You can get this info from your web host ** // /** The name of the database for WordPress */ define( 'DB_NAME', 'buraya_veritabani_adi' ); /** MySQL database username */ define( 'DB_USER', 'buraya_kullanici_adi' ); /** MySQL database password */ define( 'DB_PASSWORD', 'buraya_sifre' ); /** MySQL hostname */ define( 'DB_HOST', 'localhost' );
- buraya_veritabani_adi değerini daha önceden oluşturduğunuz MySQL Veritabanı adıyla değiştirin.
- buraya_kullanici_adi değerini oluşturduğunuz kullanıcı adı ve buraya_sifre değerini ise oluşturduğunuz şifreyle değiştirin.
- Düzenlemeyi tamamladıktan sonra Save Changes‘e (Değişiklikleri Kaydet) tıklayın ve dosyayı kapatın.
Son olarak arşivden çıkarttığınız dosyaları hosting hesabınızda public_html dizinine File Manager‘ı (Dosya Yöneticisi) veya FileZilla gibi bir FTP istemcisini kullanarak yükleyin.
WordPress Kurulumu
Hazırlık aşamasını tamamladığınızda göre kuruluma geçebilirsiniz. Kurulum sayfasını açmak için sitenize girin.
5 dakikalık WordPress kurulum sihirbazında toplamda 5 adım bulunmaktadır:
- Dil seçimi yapın ve Continue (Devam Et) tuşuna basın.
- WordPress, MySQL bilgilerini isteyecektir. Bu bilgiler sizde zaten olduğundan Let’s go! tuşuna basabilirsiniz.
- MySQL veritabanı bilgilerini girin. Veritabanı Sunucusu ve Tablo Ön Eki değerlerini olduğu gibi bırakın. Eğer birden fazla kurulum yapmak istiyorsanız Tablo Ön Eki‘ni değiştirebilirsiniz. Gönder‘e tıklayın.
- WordPress, oluşturduğunuz veritabanına bağlantı kurulup kurulamadığını kontrol edecektir. Eğer herhangi bir hata yoksa Şimdi kuruluma başlayabiliriz! tuşuna tıklayın.
- Web sitesi ve yönetici bilgilerini girin. İşlemi tamamlamak için WordPress‘i Kur tuşuna tıklayın.
WordPress yönetici kontrol paneline erişmek için Giriş yap butonuna tıklayabilirsiniz.
Yerel Olarak WordPress Kurulumu
Eğer yerel WordPress kurulumu yapmak istiyorsanız web sitenizde herhangi bir değişiklik yapmadan istediğinizi test edebileceğiniz harika bir ortama sahip olacaksınız. Hadi bunu Mac ve Windows’da nasıl yapabileceğinizi görelim:
MAMP Kullanımıyla Mac’de WordPress Kurulumu
Bir Mac bilgisayarında yerel WordPress kurulumu yapmak için MAMP‘i (Macintosh, Apache, MySQL, PHP) kullanacağız.
Bu araçla bilgisayarınızda PHP ve MySQL sunucusu kurabileceksiniz. Bir başka deyişle, test amaçlı olarak yerel WordPress ortamı için gerekli her şeye sahip olacaksınız.
MAMP Kurulumu ve Veritabanı Oluşturma
Paylaşımlı hosting’de elle kuruluma benzer olarak ilk önce sunucuyu ve veritabanını hazırlamanız gerekir:
- MAMP’in en güncel sürümünü indirin ve yükleyin.
- Kurulum sihirbazı oldukça basittir ve herhangi bir özel ayar gerekmez. Kurulum tamamlanana kadar sürece devam edin.
- Veritabanı sekmesinden bir veritabanı oluşturun.
- Yeni veritabanının adını girin ve Create’e (Oluştur) tıklayın. Bu örnek veritabanı adımız olarak w0rdpr3ss kullanacağız.
İşte bu kadar. Mac OS’da başarıyla WordPress kurulumu yapmış oldunuz.
WordPress Kurulum İşlemi
Eğer henüz yapmadıysanız WordPress’i indirin ve arşivden çıkarın. WordPress arşiv dosyasının içindeki dosyaları bilgisayarınıza çıkarın. Eğer bir FTP kullanıyorsanız sıradaki adıma atlayın. Ancak eğer web sunucunuza kabuk erişiminiz varsa bu komutu kullanarak WordPress’i indirin:
wget https://wordpress.org/latest.tar.gz
daha sonra ise WordPress paketini bu komutla arşivden çıkarın:
tar -xzvf latest.tar.gz
Daha sonraysa:
- WordPress klasöründeki bütün dosyaları varsayılan MAMP döküman klasörüne taşıyın:
Applications/MAMP/htdocs. - Bir tarayıcıda adres çubuğuna “localhost:8888” girerek WordPress kurulum sihirbazına erişin.
- Veritabanı ve kullanıcı bağlantısı bilgileri istendiğinde Veritabanı Adınızı girin. Daha sonraysa Kullanıcı Adı ve Şifre olarak root değerini girin. Daha sonraki adımları daha da önceki gibi tamamlamak için Gönder‘e tıklayın.
Sıradaki ekrandaysa web sitesi bilginizi sağlamanız istenecektir. Kullanıcı adınızı, şifrenizi ve e-posta adrenizi seçtikten sonra WordPress’i Kur‘a tıklayın. Kurulum tamamlandıktan sonra bir başarı mesajı görmelisiniz.
Oldukça kolay, değil mi? Şimdiyse aynısını Windows’da nasıl yapacağınızı görelim.
WampServer Kullanımıyla WordPress Kurulumu
Windows’de yerel olarak WordPress kurulum işlemini yapmak için WampServer‘ı kullanmanız gerekir. Tahmin edebileceğiniz gibi Wamp‘in açılımı Windows, Apache, MySQL, PHP’dir. İşte kurulum adımları:
WampServer Kurulumu ve Veritabanı Oluşturma
Bilgisayarınıza en güncel WampServer‘ı indirdikten sonra bu adımları takip edin:
- WampServer‘ı kurun. Özel yapılandırma gerekmediğinden kurulum tamamlanana kadar devam edebilirsiniz. Sadece varsayılan tarayıcıyı ve sunucunun kullanacağı metin editörünü seçmeniz istenecek.
- Görev çubuğundan WampServer‘a erişin ve phpMyAdmin‘i çalıştırın.
- Giriş ekranında kullanıcı adı olarak root değerini girin.
- Veritabanları sekmesine gidin, bir isim girin ve WordPress için yeni bir veritabanı oluşturun.
- Daha sonra ise Kullanıcılar sekmesine tıklayın ve WordPress kullanıcısının göründüğünden emin olun. Eğer görünmüyorsa yeni bir kullanıcı oluşturun.
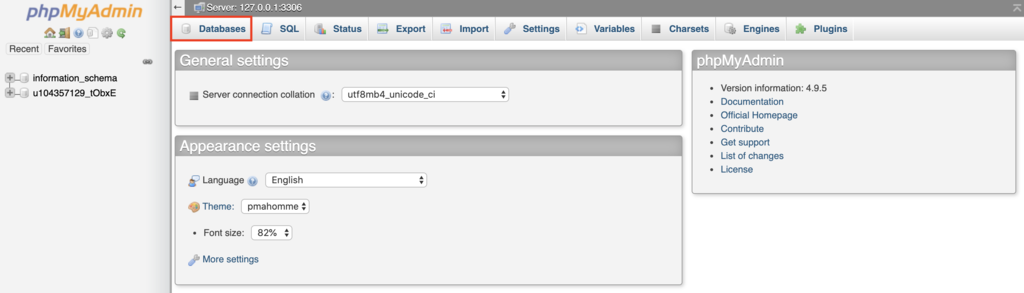
WordPress Kurulum İşlemini Gerçekleştirme
Hazırlığınızı yaptıktan sonra bu adımları takip ederek WordPress kurulum işlemine geçebilirsiniz:
- WordPress dosyalarını bilgisayarınızdaki C:/wamp64/www dizinine taşıyın.
- Tarayıcınızı açın, arama çubuğuna “localhost” girerek kurulum sayfasını açın.
- Dil seçimini yapın ve gerektiğinde veritaban bilgilerini girin. Yine, kullanıcı olarak root değerini girin ancak bu sefer şifre alanını boş bırakın.
Daha sonra ise geri kalan adımları tamamlayın. Kısa sürede WordPress kurulum işleminizi tamamlamış olarak ve Windows bilgisayarınızda kullanabiliyor olacaksınız.
Sıkça Karşılaşılan Kurulum Sorunları
WordPress kurulum işlemini yaparken en sık karşılaşılan sorunlar bunlardır:
Web sayfası yerine dizin listesi
Bu, web sunucusu index.php dosyasını görmediğinde olur. Web sunucusuna index.php dosyasını görmesi gerektiği söylenmesine ihtiyaç olduğundan bu sorunu Apache ile çözebilirsiniz. DirectoryIndex index.php talimatını kullanın kurulum dizininde .htaccess adlı bir dosya oluşturun. Eğer bu işe yaramazsa dosyayı silin ve talimatı web sunucusunun ayar dosyalarına ekleyin.
Başlık zaten gönderildi hatası
Bu hata wp-config.php dosyasını düzenlerken bir söz dizimi hatası olduğunda gerçekleşir. Bu hatayı çözmek için yeniden wp-config.php dosyasını indirerek işe başlayın. Bu dosyayı bir metin editöründe açın ve ilk satırın <?php olduğundan ve ilk satırdan önce başka hiçbir şey olmadığından emin olun. Daha sonra ise aynı şekilde son satırın ?> olduğundan ve daha sonra ise herhangi bir şey olmadığından emin olun. Dosyayı kaydedin, yeniden yükleyin ve sayfanızı yenileyin.
Sayfa kötü görünüyor
Eğer sayfanız biraz kötü gözüküyorsa ve kaynak kodunda <?php ?> etiketleri doluysa PHP’niz doğru şekilde çalışmıyordur. Sunucu, HTML sonuçlarını tarayıcınıza yollamadan önce bütün PHP kodunun çalıştırılması gerekmektedir. Bu hatayı çözmek için web sunucunuzun WordPress çalıştırabilmek için gereklilikleri karşıladığından emin olun. Buna ek olarak PHP’nin doğru bir şekilde yüklendiğinden ve ayarların doğru olduğundan emin olun. Eğer sorun hala devam ediyorsa web host’unuz veya müşteri destek ekibiyle iletişime geçerek yardım alın.
Veritabanı bağlantı hatası
Eğer Veritabanına bağlanırken hata oluştu gibi bir mesaj görüyorsanız ancak ayarlarınızın doğru olduğundan eminseniz MySQL şifrenizi sıfırlamayı deneyebilirsiniz. Bunu yapmak için kabuk aracılığıyla bu komutu kullanın:
SET PASSWORD FOR 'wp_username'@'hostname' = OLD_PASSWORD('new_password');
Eğer shell’e erişiminiz yoksa phpMyAdmin’e giriş yapın ve komutu bir SQL sorgusu olarak girin. Eğer bu da çalışmazsa panelinize giriş yapın ve Veritabanı kısmından şifrenizi sıfırlayın.
Sonuç
Tebrikler! Bu rehberi tamamlayarak paylaşımlı hosting’de WordPress kurulumu nasıl yapılır (elle ve otomatik olarak) öğrenmiş oldunuz. Ayrıca WordPress’i Mac ve Windows makinelerinde yerel olarak kurmak için gerekli adımları da gördünüz.
Umuyoruz ki bu rehber işinize yaramıştır! Eğer herhangi bir sorunuz veya yorumunuz varsa aşağıdaki yorumlar kısmında bizimle paylaşmayı unutmayın.