Linux Tar Komutu Nasıl Kullanılır?
Linux tar komutu, sıkıştırma için en çok kullanılan Linux komutlardan biridir. Tar komutunu kullanmanın birçok yararı vardır ve profesyoneller tarafından bu yüzden fazlasıyla sevilmektedir. Bu rehberde bilmeniz gereken her şeyi öğreteceğiz.
Tar’ın açılımı Tape archive’dir ve bir veya birden fazla dosya ve klasörlerin sıkıştırılması için kullanılır.
Çoğu durumda tar komutuyla sıkıştırılma yapıldıktan sonra bir .tar dosyası oluşur. Daha ileri sıkıştırma ise gzip kullanımı ile yapılır ve sonuç olarak .tar.gz dosyası oluşur.
Linux tar komutu ile dosyaları sıkıştırabilir ve sıkıştırma işlemini geri alabilirsiniz. Tar’ın birçok seçeneği mevcuttur ancak hatırlamanız gereken birkaç adet seçenek bulunmaktadır.
Tar’ın avantajları:
- Tar, sıkıştırmaya gelince %50 sıkıştırma oranına sahiptir yani verimli biçimde sıkıştırılır
- Dosyaların ve klasörlerin boyutunu yüksek oranda azaltır
- Tar dosyaların veya klasörlerin özelliklerini değiştirmez. Sıkıştırma işlemi yapılırken izinler ve diğer özellikler sabit kalır
- Tar çoğu Linux sürümleri arasında sıkça kullanılmaktadır. Tar hem Android yazılımında, hem de desteklenen eski Linux dağıtımlarında mevcuttur
- Hızlıca sıkıştırma ve sıkıştırma işlemini geri alma
- Kullanımı kolay
Tar’ın avantajlarını gördük. Ancak sırada tar’ı hangi durumda kullanacağınız sorusununu cevaplamak var:
- Eğer Linux bazlı sistemlerde çalışıyorsanız ve dosya sıkıştırılmasına ihtiyaç duyuyorsanız
- Bir sunucudan diğerine çok sayıda dosya ve klasör transfer etmek için
- Web sitenizin, verinin veya herhangi başka bir şeyin yedeğini almak için
- Sıkıştırılma sonucu daha az disk alanı gerekeceğinden sisteminizde disk alanı kullanımını azaltmak için
- Klasörleri karşıya yüklemek ve indirmek için
Linux Tar Komutu Nasıl Kullanılır
Sırada tar komutu kullanarak yapabileceğiniz basit işlemleri öğrenmek var. Başlamadan önce VPS sunucunuza SSH kullanarak giriş yapmanız gerekecektir. İşte size bununla yardımcı olacak bir rehber!
Linux’da Bir .tar Arşiv Dosyası Oluşturma
Hem dizinler, hem de bir dosya için .tar sıkıştırması yapabilirsiniz. Bir arşiv örneğiyse:
tar -cvf ornekArsiv.tar /home/ornekArsiv
Bu örnekte sıkıştırılması gereken dizin /home/ornekArsiv‘dir ve bunun sonucu olarak ornekArsiv.tar oluşacaktır.
Komut -cvf seçenekleri kullanır:
- c – Yeni bir .tar dosyası oluşturur
- v – sıkıştırma işleminin ayrıntılı açıklamasını gösterir
- f – dosya adı
Linux’da bir .tar.gz Dosyası Oluşturma
Eğer daha iyi bir sıkıştırma istiyorsanız ayrıca .tar.gz kullanabilirsiniz. Bunun bir örneğiyse:
tar -cvzf ornekArsivArchive.tar.gz /home/ornekArsiv
Ek z seçeneği gzip sıkıştırılmasını temsil eder. Alternatif olarak .tar.gz dosyasına oldukça benzer olan .tgz dosyası oluşturabilirsiniz. Bunun bir örneğiyse:
tar -cvzf ornekArsiv.tgz /home/ornekArsiv
Linux’da bir .tar.bz2 Dosyası Oluşturma
.bz2 dosyası gzip’e kıyasla daha fazla sıkıştırılma sağlar. Ancak, sıkıştırma ve sıkıştırma işlemini geri almak daha uzun sürecektir. Bunu oluşturmak için -j seçeneğini kullanmanız gerekir. Bu işlemin bir örneğiyse:
tar -cvjf ornekArsiv.tar.bz2 /home/ornekArsiv
Bu .tar.tbz veya .tar.tb2‘ye benzerdir. Bunun bir örneğiyse aşağıdaki gibidir:
tar -cvjf ornekArsiv.tar.tbz /home/ornekArsiv
tar -cvjf ornekArsiv.tar.tb2 /home/ornekArsiv
Linux’da .tar Dosyalarını Açma
Linux tar komutu ayrıca bir dosyanın içindekileri çıkarmak için kullanılabilir. Aşağıdaki komut dosyaları mevcut dizine çıkaracaktır:
tar -xvf ornekArsiv.tar
Eğer dosyaları farklı bir dizine çıkarmak istiyorsanız -C seçeneğini kullanabilirsiniz. Bunun bir örneğiyse aşağıdaki gibidir:
tar -xvf ornekArsiv.tar -C /home/ExtractedFiles/
Benzer bir komut .tar.gz dosyalarında sıkıştırma işlemini geri almak için kullanılabilir:
tar -xvf ornekArsiv.tar.gz
tar -xvf ornekArsiv.tar.gz -C /home/ExtractedFiles/
.tar.bz2, .tar.tbz veya .tar.tb2 dosyalarında sıkıştırma işlemi benzer şekilde geri alınabilir. Komut satırında aşağıdaki komutu kullanabilirsiniz:
tar -xvf ornekArsiv.tar.bz2
Linux’da Bir Arşivin İçeriklerini Listeleme
Arşiv oluşturulduktan sonra içerikleri aşağıdakine benzer bir komut kullanarak listeleyebilirsiniz:
tar -tvf ornekArsiv.tar
Bu, dosyaların listesini zaman bilgisi ve izinlerle birlikte görüntüleyecektir. Benzer olarak, .tar.gz için aşağıdaki gibi bir komut kullanabilirsiniz:
tar -tvf ornekArsiv.tar.gz
Bu, ayrıca aşağıda gösterdiğimiz gibi .tar.bz2 dosyaları için de çalışır:
tar -tvf ornekArsiv.tar.bz2
Tek Bir .tar Dosyasını Açma
Arşiv oluşturulduktan sonra tek bir dosya çıkaratabilirsiniz. Bunun bir örneği aşağıdaki gibidir:
tar -xvf ornekArsiv.tar example.sh
Burada ornekArsiv.tar’dan çıkarılacak tek dosya example.sh‘dir. Alternatif olarak aşağıdaki komutu kullanabilirsiniz:
tar --extract --file= ornekArsiv.tar example.sh
.tar.gz’den tek bir dosya çıkarmak için aşağıdaki gibi bir komut kullanabilirsiniz:
tar -zxvf ornekArsiv.tar.gz example.sh
Veya alternatif olarak:
tar --extract --file= ornekArsiv.tar.gz example.sh
.tar.bz2’den tek bir dosya çıkarmak içinse böyle bir komut kullanabilirsiniz:
tar -jxvf ornekArsiv.tar.bz2 example.sh
Veya alternatif olarak bunun gibi bir komut da kullanılabilir:
tar --extract --file= ornekArsiv.tar.bz2 example.sh
Gördüğünüz gibi tar komutunun söz diziminde esnekliği oldukça yüksektir.
.tar Arşivlerinden Birden Fazla Dosya Çıkarma
Eğer birden fazla dosya çıkarmak istiyorsanız aşağıdaki formatta bir komut kullanın:
tar -xvf ornekArsiv.tar "file1" "file2"
.tar.gz için kullanabileceğiniz komut:
tar -zxvf ornekArsiv.tar.gz "file1" "file2"
.tar.bz2 için kullanabileceğiniz komut:
tar -jxvf ornekArsiv.tar.bz2 "file1" "file2"
Tek Bir Kalıpla Birden Çok Dosya Çıkarma
Eğer sadece .jpg türündeki dosyaları çıkarmak gibi kalıplarla arşivden dosya çıkarmak istiyorsanız wildcards‘ı kullanın. Bu komutun bir örneği:
tar -xvf ornekArsiv.tar --wildcards '*.jpg'
.tar.gz için kullanabileceğiniz komut:
tar -zxvf ornekArsiv.tar.gz --wildcards '*.jpg'
.tar.bz2 için kullanabileceğiniz komut:
tar -jxvf ornekArsiv.tar.bz2 --wildcards '*.jpg'
.tar Arşivine Dosya Ekleme
Belirli türden dosyaları çıkarabildiğiniz gibi varolan bir arşive dosya da ekleyebilirsiniz. Bunu yapmak için karşılığı append olan -r seçeneğini kullanmalısınız. Tar hem dosya, hem de dizin ekleyebilir.
İşte aşağıda varolan ornekArsiv.tar‘a ornek.jpg dosyasını eklediğimiz örnek:
tar -rvf ornekArsiv.tar example.jpg
Ayrıca bir dizin de ekleyebilirsiniz. Aşağıdaki örnekte gorsel_dir dizini ornekArsiv.tar’a eklenmiştir:
tar -rvf ornekArsiv.tar image_dir
.tar.gz veya .tar.bz2 dosyalarınaysa dosya veya klasör ekleyemezsiniz.
Linux’da bir .tar Dosyasını Doğrulama
Linux tar komutu ayrıca bir arşivi doğrulamak için de kullanılabilir. Bunu yapabileceğiniz birçok yoldan biriyse:
tar -tvf ornekArsiv.tar
Bu, .tar.gz veya .tar.bz2 dosyalarına uygulanamaz.
Linux’da Arşiv Boyutunu Kontrol Etme
Bir arşiv oluşturduktan sonra boyutunu kontrol edebilirsiniz. Boyut KB (Kilobayt) olarak gösterilecektir.
İşte bu türden komutların farklı arşiv dosyalarıyla örnekleri:
tar -czf - ornekArsiv.tar | wc -c
tar -czf - ornekArsiv.tar.gz | wc -c
tar -czf - ornekArsiv.tar.bz2 | wc -c
Sonuç
Gördüğünüz gibi tar, bütün Linux kullananların bilmesi gereken güçlü bir araçtır. Linux tar komutu hakkında daha da uzmanlaşmak için man tar komutunu çalıştırarak kılavuza ulaşabilirsiniz. Umuyoruz ki bu rehberimizde size yardımcı olmuşuzdur. Düşüncelerinizi ve yorumlarınızı aşağıdaki yorumlar kısmında bizimle paylaşmayı unutmayın!
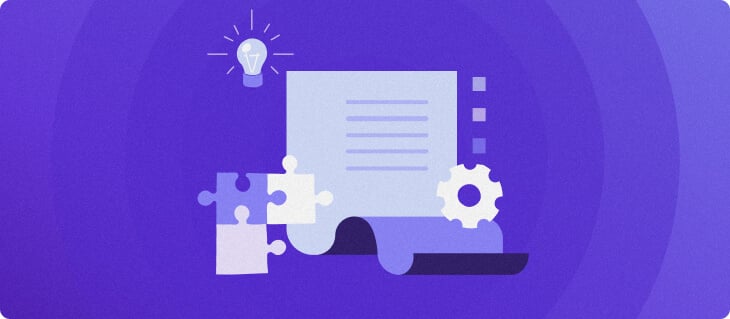
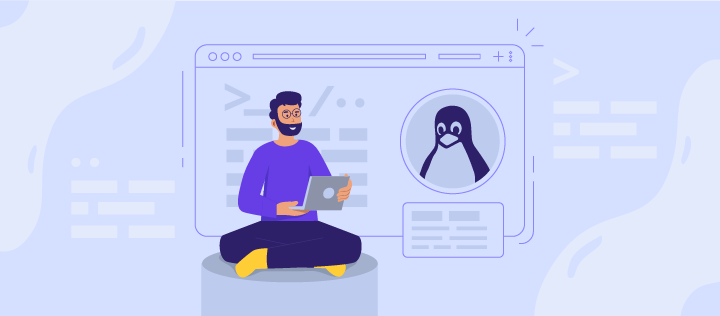
Yorum
Şubat 07 2021
Tebrik ederim, güzel yazmışsınız.