Minecraft Server Kurma Nasıl Olur? Ubuntu, Windows ve CentOS

Bir süredir Minecraft oynuyorsunuz ve artık kendi Minecraft server kurma zamanınız geldi mi? Bu gayet kolaydır. Tek yapmanız gereken VPS sunucunuzun listelenen gereksinimleri sağladığınızdan emin olmaktır. Minecraft yoğun kaynak kullanan bir uygulamadır. Bu rehberde Minecraft sunucusunu farklı platformlarda kurmayı öğreneceksiniz.
Neden Kendi Minecraft Sunucunuzu Kurmalısınız?
68 milyondan fazla oyuncu ile Minecraft dünyadaki en popüler oyunlardan biri olmaya devam etmektedir.
Minecraft sanal bir dünya yaratmanız, hayal gücünüzü kullanmanız ve sanat eserleri oluşturmanız için sonsuz olasılıklar sağlar. Üstelik bu deneyimi kendi Minecraft serverınızı kurarak bir üst seviyeye de çıkarabilirsiniz.
Kendi sunucunuza sahip olmak oynanış üzerine size daha fazla kontrol verir. Arkadaşlarınızı veya diğer kullanıcıları davet edebilir, kendi kurallarınızı oluşturabilir, mod yükleyebilir ve çok daha fazlasını da yapabilirsiniz.
Ne yazık ki çoğu kişi Minecraft server kurma işleminin zor ve pahalı olduğunu düşünmektedir. Ancak gerçek şu ki tek ihtiyacınız olan komut satırı arayüzü hakkında biraz bilgidir. Üstelik, sunucunuzu Windows, Linux veya macOS bilgisayarınızda kurabilirsiniz. Böylelikle yeni bir makine almanıza gerek kalmaz.
Eğer hazırsanız artık Minecraft sunucusu nasıl kurulur öğrenme vakti.
Linux’da Minecraft Server Kurma Nasıl Olur?
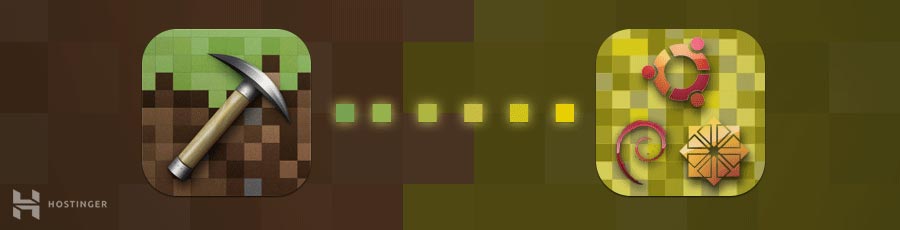
Bu kısımda Ubuntu veya CentOS ile çalışan bir bilgisayara minecraft server kurma işlemi nasıl olur öğreneceksiniz.
Başlamadan önce makinenize root SSH erişimine sahip olduğunuzdan emin olun. Eğer Hostinger’ın Minecraft Server Kiralama planlarından birini kullanırsanız gerekli bilgileri hPanel’inizin Sunucular sekmesinde bulabilirsiniz.
Bu iki işletme sisteminde Minecraft server kurma işlemi oldukça benzerdir ancak gereken paketleri kurarken birkaç farklılık olduğunu göreceksiniz.
1. Java ve Screen Kurulumu
Başlamadan önce bu rehberimiz için gereken minimum işletim sistemi gereklilikleri Ubuntu 16.04 ve CentOS 7’dir.
Sunucunuza SSH aracılığıyla bağlanın. Dahili terminal kabuğunu açın (Windows kullanıcıları için PuTTY’dir) ve aşağıdaki komutu girin:
ssh kullaniciadi@ipadresi
NOT: İki değeri de gerçek kullanıcı adınız ve sunucu IP adresinizle değiştirmeyi unutmayın. İstendiği zaman kullanıcı adınızı ve şifrenizi girin.
- Minecraft sunucuları Java‘ya ihtiyaç duyar. Bu yüzden, java’nın sisteminizde kurulu olup olmadığını bu komutu çalıştırarak görmelisiniz
java -version
- Eğer halihazırda Java kuruluysa bu rehberin ikinci kısmına geçin.
- En güncel yazılım paketleri ve Java‘yı indirmek için bu iki komutu çalıştırın:
- Ubuntu‘da:
sudo apt-get update sudo apt-get install default-jdk
- CentOS‘ta:
sudo yum update sudo yum install java -y
- Java kurulumu tamamlandıktan sonra Screen‘i yükleyebilirsiniz:
- Ubuntu‘da:
sudo apt-get install screen
- CentOS‘ta:
sudo yum install screen -y
2. Linux’da Minecraft Server Kurma ve Çalıştırma
Java ve Screen hazır olduğuna göre Minecraft server kurma işlemine başlayabilirsiniz.
- Bütün Minecraft yapılandırma dosyalarınızı depolayacağınız yeni bir dizin oluşturun. Bu adım tercihendir ancak sisteminizi düzenli tutabilmeniz için şiddetle öneririz. Bunu yapmak içinse:
mkdir minecraft
- Yeni oluşturduğunuz dizine bu komutu girerek gidin:
cd minecraft
- Gerekli yapılandırmaları indirmeden önce wget‘i yüklemelisiniz:
- Ubuntu‘da:
sudo apt-get install wget
- CentOS‘ta:
sudo yum install wget -y
- Minecraft sunucu ayarları dosyasını indirmek için wget komutunu kullanın:
wget https://launcher.mojang.com/v1/objects/bb2b6b1aefcd70dfd1892149ac3a215f6c636b07/server.jar
- Bu örnekte, en güncel sunucu sürümü 1.15.2’dir. Eğer daha yeni bir sürüm var mı kontrol etmek istiyorsanız bu bağlantıyı ziyaret edin. Eğer yeni bir sürüm varsa yukarıdaki komut için bağlantıyı değiştirin.
- Bu komutu girerek Minecraft sunucu ayarları dosyasını çalıştırın. Eğer grafiksel kullanıcı arayüzünü kullanmak isterseniz aşağıdaki komuttan nogui kısmını silin:
java -Xmx1024M -Xms1024M -jar minecraft_server.1.15.2.jar nogui
- Bu noktada sunucu programı henüz başlamayacaktır. Aksine ilk önce kabul etmeniz gereken bir EULA (Son kullanıcı lisans anlaşması) dosyası oluşturacaktır.
- Minecraft’in EULA’sını kabul etmek için eula.txt dosyasını Nano metin editörüyle açın:
sudo nano eula.txt
- Bu satırı bulun:
eula=false
Bu şekilde değiştirin:
eula=true
İşiniz bittikten sonra değişiklikleri kaydetmeyi unutmayın.
- Bu işlem bittikten sonra Screen‘i etkinleştirerek sunucunun arkaplanda çalışabilmesini sağlayın:
screen -S "Minecraft sunucusu 1"
- Adını tercihinize göre değiştirebilirsiniz.
İşte bu kadar! Kendi Minecraft sunucunuzu Ubuntu veya CentOS üzerinde başarıyla kurmuş oldunuz.
3. Minecraft Serverı Çalıştırmak
Şimdiyse Minecraft sunucusunu gerçekten çalıştırmak var. Yeniden aşağıdaki komutu girin:
java -Xmx1024M -Xms1024M -jar minecraft_server.1.14.4.jar nogui
Sunucuyu çalıştırmak için gereken minimum gereksinim 1024 MB (1 GB) RAM’dir. Bu yüzden -Xmx ve -Xms kısımlarından sonra 1024M yazılmıştır. Eğer daha fazla RAM atamak istiyorsanız sunucunuzun sunduklarına göre değeri 2048M veya daha fazla olarak değiştirebilirsiniz.
İşte bu komutu çalıştırdıktan sonra görmeniz gereken ekran:
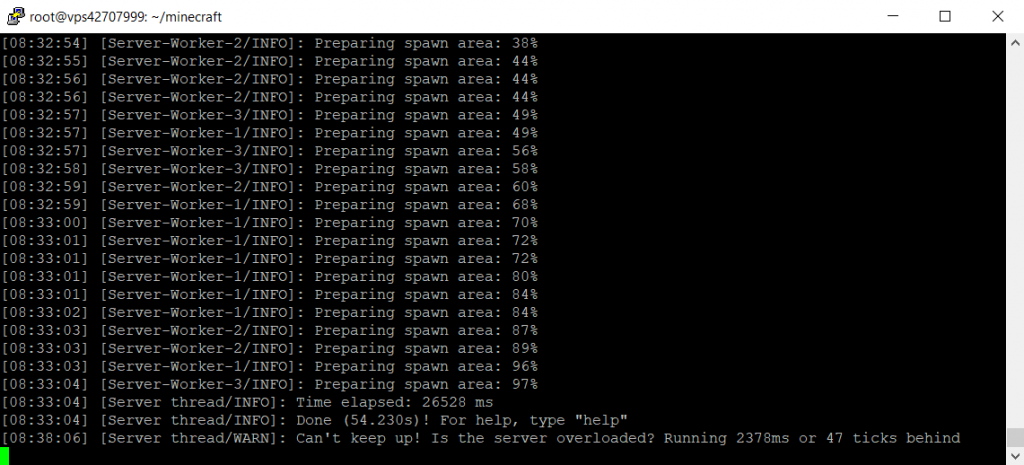
Artık sunucu arkaplanda çalışmaktadır. Screen‘den ayrılmak için önce CTRL + A‘ya, daha sonra da D‘ye basın.
Bu komutu girerek Screen penceresini yeniden açabilirsiniz:
screen -r
Eğer sunucu ayarlarını özelleştirmek istiyorsanız sunucunun ayar dosyasını Nano ile açın:
nano ~/minecraft/server.properties
Yine de herhangi bir sorun yaşamamak için varsayılan yapılandırmayı kullanmanızı önermekteyiz.
Windows’ta Minecraft Server Kurma Nasıl Olur?
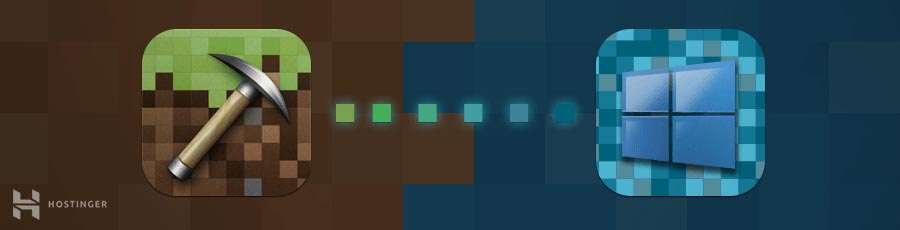
Windows PC’nizde de bir Minecraft server kurabilirsiniz. Üstelik adımlar öncekinden de kolaydır.
- Komut satırını açın ve bilgisayarınızın Java sürümünü kontrol edin:
java -version
- Eğer resmi web sitesindeki sürümle aynıysa sıradaki adıma geçebilirsiniz. Eğer bulunamadıysa veya eskiyse yükleyiciyi indirin.
- Resmi sunucu sayfasından yükleme yazılımını (.jar dosyası) indirin.
- Minecraft serverı için yeni bir klasör oluşturun ve .jar dosyasını bu klasöre taşıyın.
- Kurulum programına çift tıklayarak eula.txt dosyasını oluşturun.
- EULA dosyasını açın ve false değerini true olarak değiştirin.
- .jar dosyasına çift tıklayarak Minecraft sunucusunu çalıştırın. Bunu yapmak için dosyaya güvenlik duvarı üzerinden izin vermeniz gerekebilir.
Alternatif olarak komut satırını açabilir ve oluşturduğunuz Minecraft klasörüne gidebilirsiniz. Örneğin:
cd Belgelerim/Minecraft
Daha sonra ise bu komutu çalıştırın:
java -Xmx1024M -Xms1024M -jar minecraft_server.1.15.2.jar nogui
Eğer benzeri bir ekran görürseniz Minecraft serverınız başarıyla kurulmuş demektir:
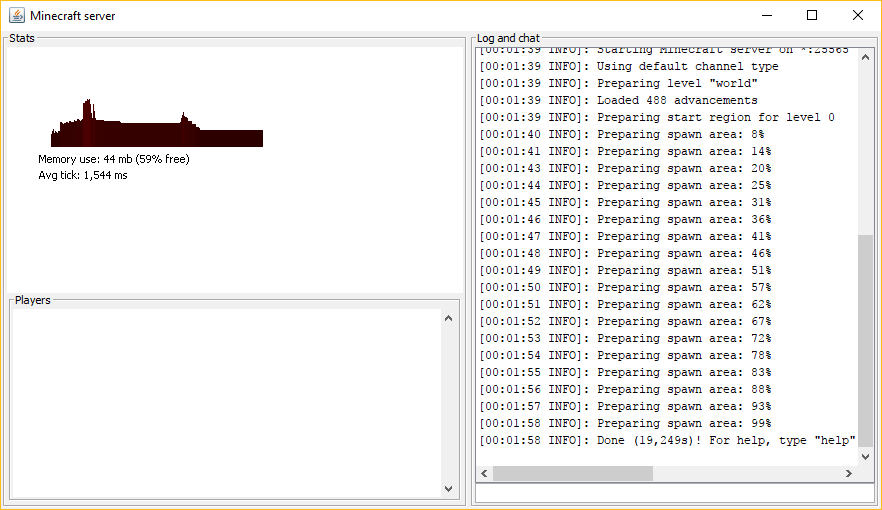
macOS’ta Minecraft Server Kurma Nasıl Olur?
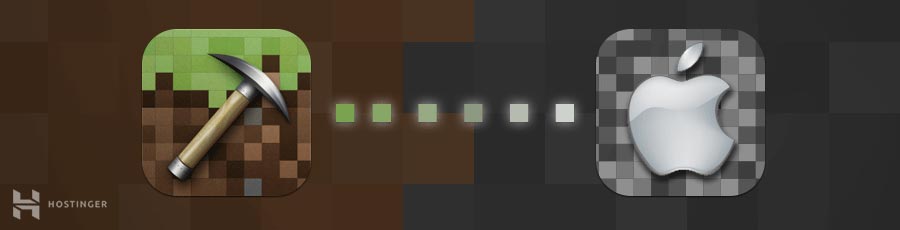
Son olarak macOS üzerinde Minecraft server kurma nasıl olur göstereceğiz:
- Unutmayın ki Java varsayılan olarak macOS’un yeni sürümlerinde varsayılan olarak içerilmektedir. Terminalinize bu komutu girerek iki kere kontrol edin:
java -version
- Eğer bulunmadıysa Java’nın mevcut sürümünü Apple’ın web sitesinden indirip yükleyebilirsiniz.
- Minecraft için özel bir klasör oluşturun. Daha sonra ise Minecraft sunucu kurma programını indirin ve bu klasöre koyun.
- TextEdit‘i açın ve formatı düz metin olarak ayarlayın (Format -> Düz Metin Yap). Aşağıdaki satırları girin:
#!/bin/bash cd "$(dirname "$0")" exec java -Xms1024M -Xmx1024M -jar minecraft_server.1.15.2.jar nogui
- Bu dosyayı Minecraft sunucu dosyasının bulunduğu dizinde startmc.command olarak kaydedin.
- startmc.command dosyasının çalışması için çalıştırma izni gereklidir. Bunu yapmak içinse terminali açın ve Minecraft klasörünüze gidin. Örneğin:
cd Belgelerim/MinecraftSunucusu
- Bu komutu kullanarak gerekli izni sağlayın:
chmod a+x startmc.command
- Eğer adımları doğru şekilde uyguladıysanız startmc.command dosyasına çift tıklayarak sunucuya başlatabilirsiniz. Yeni bir terminal penceresi açılacaktır.
- Bu noktada kayıp bir dosya veya dizin uyarısı alabilirsiniz. Merak etmeyin, ilk defa Minecraft server çalıştırdığınızda bu tamamen normaldir.
Sonuç
Eğer Minecraft’ı daha heyecanlı bir hale getirmek istiyorsanız kendinize ait bir Minecraft serverı kurmalısınız. Minecraft oynarken çok daha fazla özgürlüğe sahip olacağınızı garanti edebiliriz.
Bu rehberde Linux (Ubuntu ve CentOS), Windows ve macOS üzerinde Minecraft server kurma işlemi nasıl olur öğrenmiş oldunuz. Belirttiğimiz adımları takip etmesi son derece kolaydır ve bir servet ödemenize gerek yoktur. Şimdi VPS IP adresiniz ile tüm oyuncular bağlanabilir ve Minecraft’ın sonsuz olanaklarının tadını çıkartabilir.
İyi şanslar ve mutlu kurmalar!
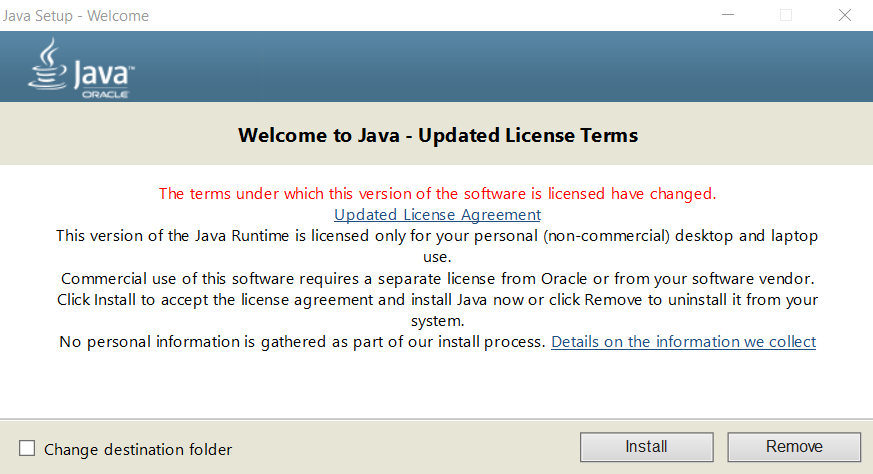
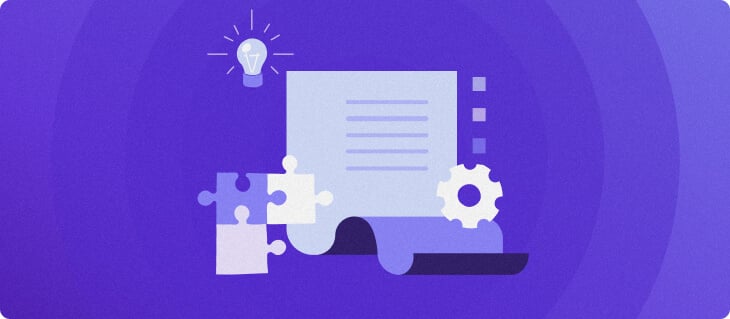
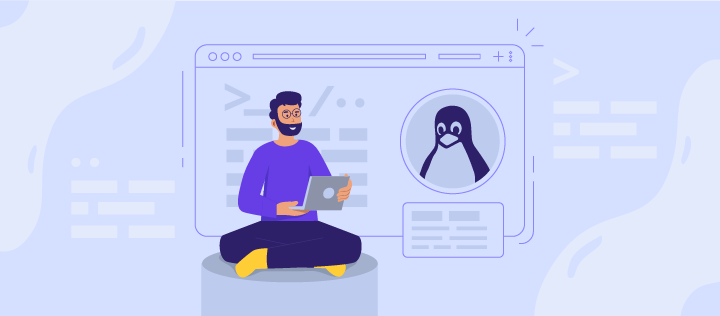
Yorum
Aralık 14 2018
baslat.bat a tıklıyorum ama giriyor hemen çıkıyorum çözümü nedir?