Outlook Mail Kurulumu ve Ayarları
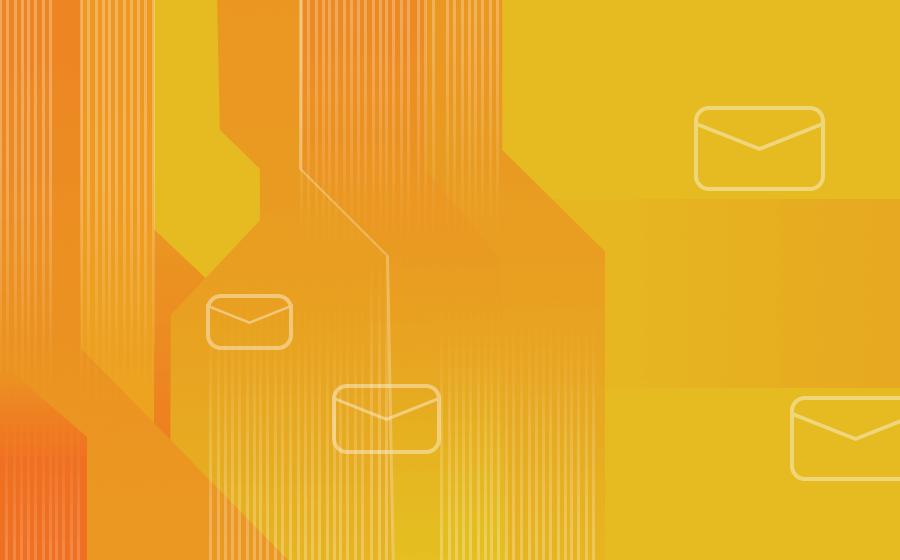
Eğer e-postalarınızı yönetmenin mükemmel ve popüler bir yolunu arıyorsanız Microsoft Outlook mail kurulumu yapmaya ne dersiniz? Microsoft Outlook, temel olarak e-posta alımı, yollanımı ve depolaması için kullanılır ancak takvim, görevler, kişiler ve daha da fazlası gibi fonksiyonlara da sahiptir.
Bu rehberde Outlook giriş işlemi ve Outlook mail kurulumu nasıl yapılır göstereceğiz.
E-mail hosting hizmeti alın ve markanızın güvenilirliğini artırın!
Outlook Kurulumu için neler gerekli?
Outlook mail kurulumu işlemine başlamadan önce hazırlamanız gereken birkaç şey bulunmaktadır.
- Domain adı – ornek.com
- E-posta adresiniz – admin@ornek.com
- E-posta şifreniz
- IMAP/POP ve SMTP yapılandırması
Halihazırda bir domain adınız varsa ve bir e-posta adresi oluşturduysanız ilk 3 gerekliliğe zaten sahipsinizdir. Ancak e-posta adresinize bir e-posta istemcisi üzerinden erişmeniz için gelen (IMAP/POP) ve giden (SMTP) bilgilerine ihtiyacınız vardır.
Outlook Mail Kurulumu Nasıl Yapılır?
Gereklilikleri hallettiğinize göre sırada Outlook mail kurulumu nasıl yapılır öğrenmek var.
Microsoft Outlook birçok farklı sürüme sahiptir ve bu yüzden de farklı sürümlere farklı adımlar gerekmektedir. Bu rehberde Outlook 2019, Outlook 2016 ve Outlook 2013 sürümlerinden bahsedeceğiz.
Ayarlar sürümlere göre farklılık gösterdiğinden hangisini kullandığınızı bildiğinizden emin olun.
Microsoft Outlook 2019 Kurulumu
Bu kısımda Outlook 2019 mail kurulumu nasıl yapılır öğreneceksiniz.
1. Microsoft Outlook 2019’u Açın
Bir pencere açıldıktan sonra e-posta adresinizi girin ve Continue (Devam et) butonuna tıklayın. Eğer ek bir hesap eklemeye çalışıyorsanız hesap ekle tuşuna basın.
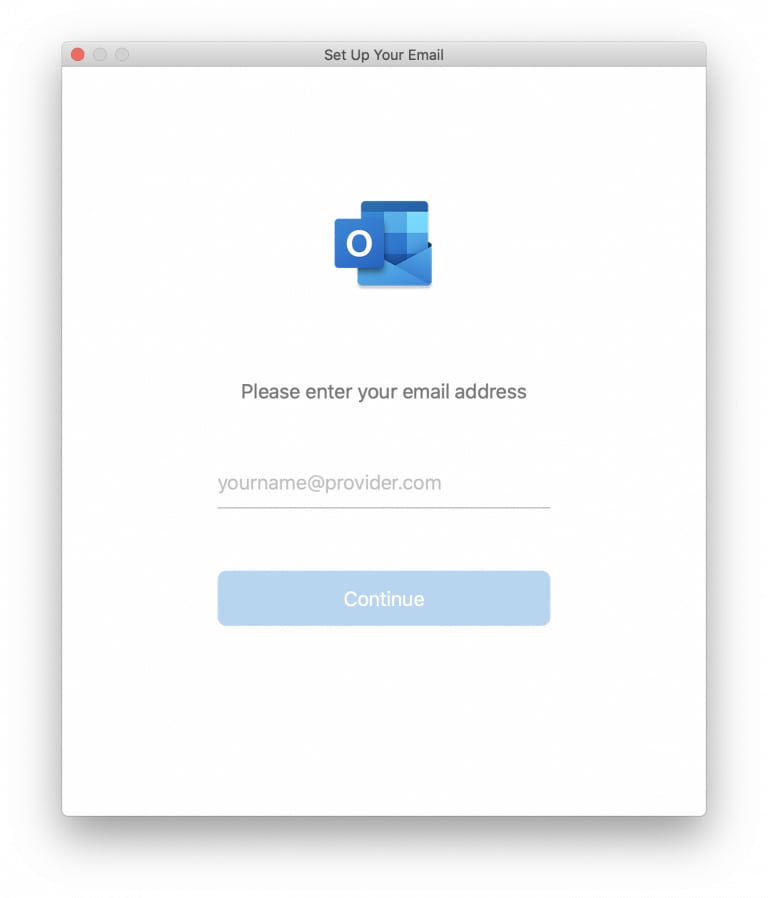
2. IMAP/POP Seçin
Mail sağlayıcısı ekranından IMAP/POP’u seçin. Böylelikle giden ve gelen mail sunucularınızı kurabileceksiniz.
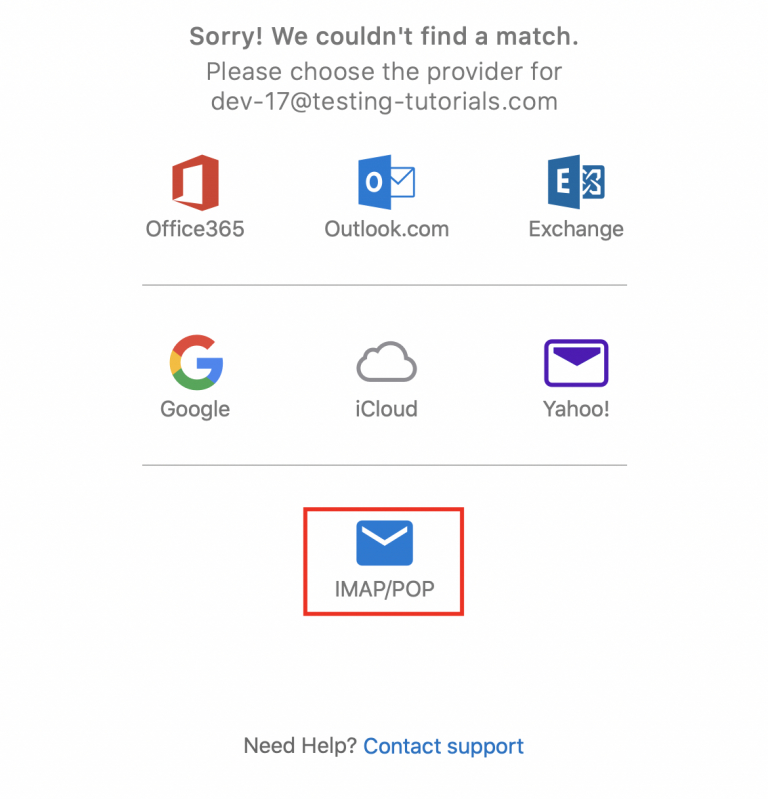
3. IMAP veya POP Ayarlarını Yapılandırma
IMAP’ı ya da POP’u seçin ve aşağıdaki örnekteki gibi bilgileri doldurun. Daha sonra ise devam etmek için Add Account‘a (Hesap Ekle) tıklayın. Eğer hangisini tercih edeceğinizi bilmiyorsanız POP ve IMAP konulu bu rehbere göz atın.
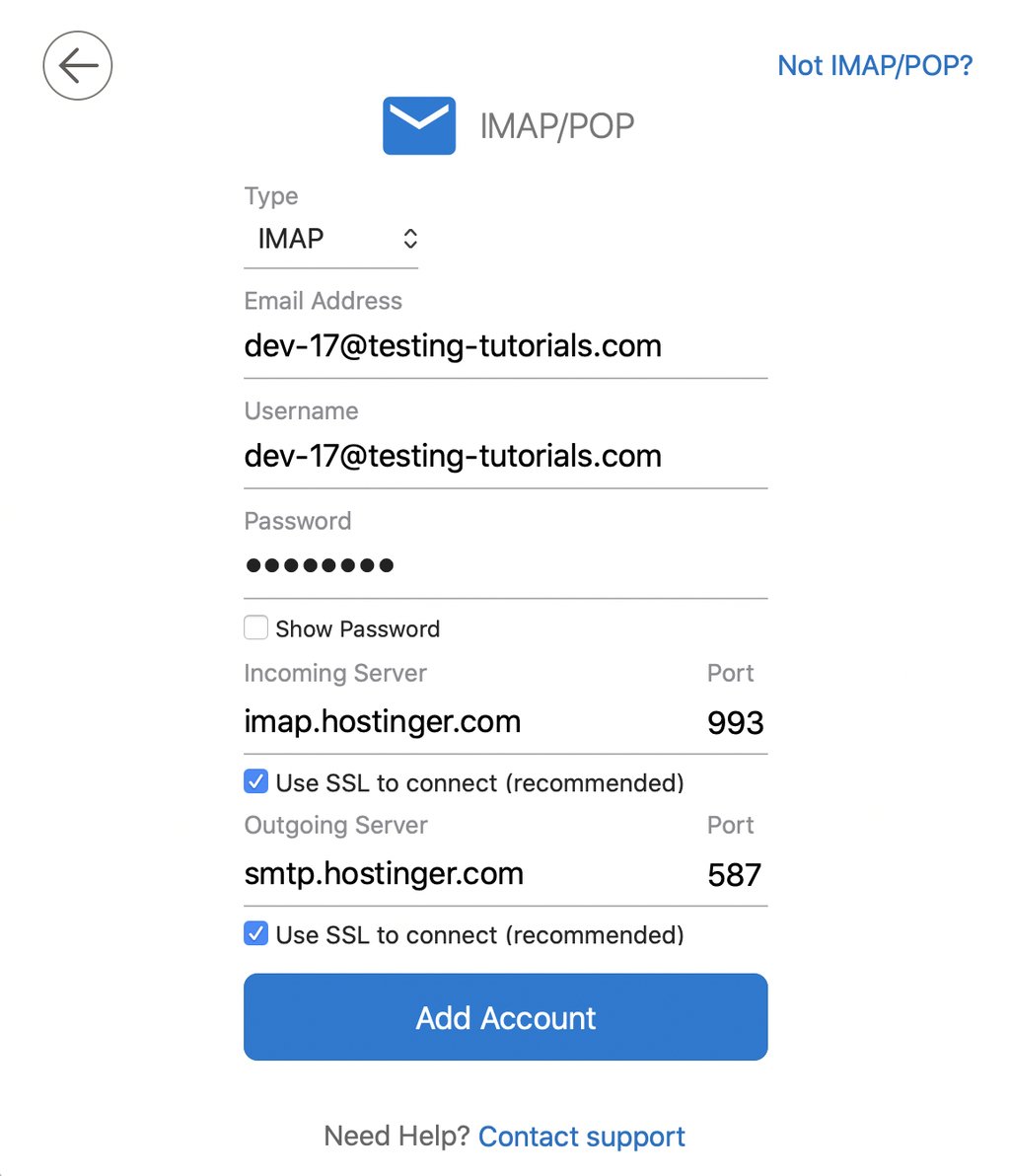
4. Kurulumu Tamamlayın
E-posta adresinizin şifresini girin, Connect’e (Bağlan) tıklayın ve kurulumun tamamlanmasını bekleyin. Eğer kurulum başarılı olursa aşağıdaki ekranı görürsünüz.
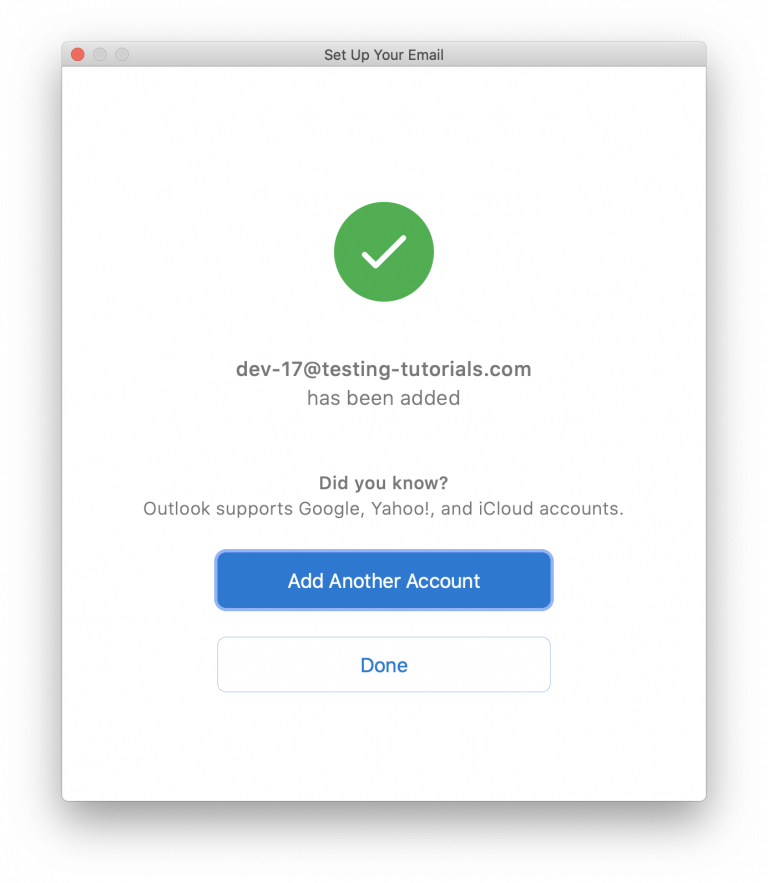
İşte bu kadar! Done (Bitti) tuşuna tıkladıktan sonra e-posta hesabınız için Outlook‘u kullanmaya başlayabilirsiniz.
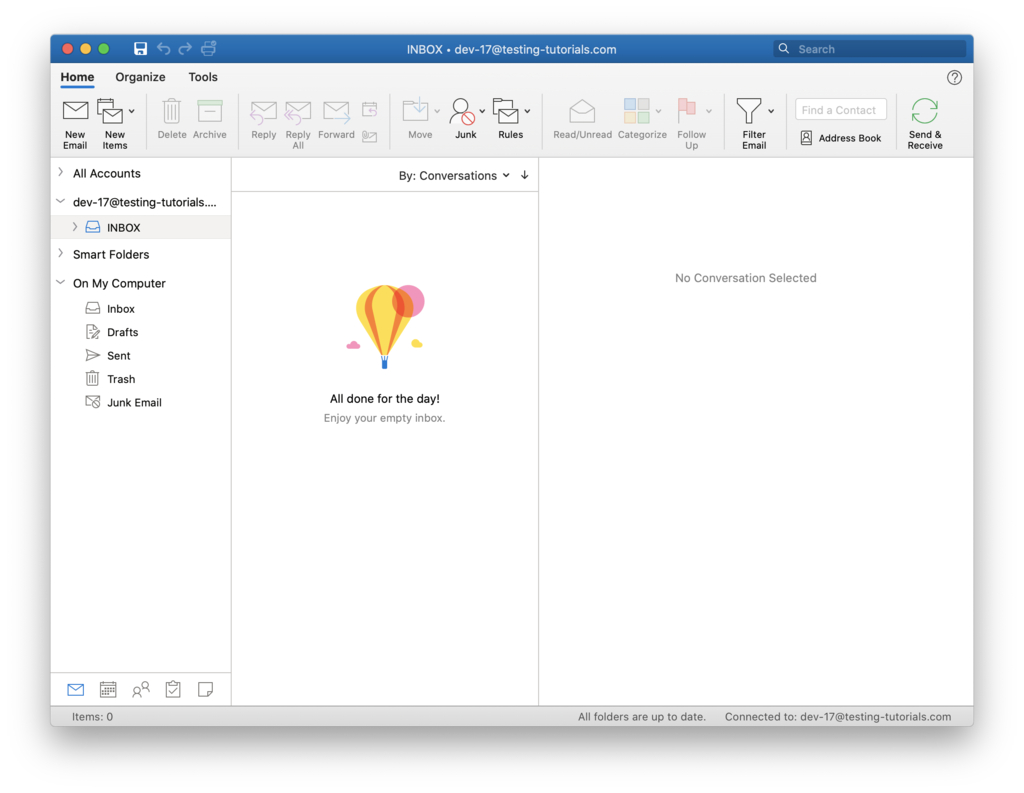
Microsoft Outlook 2016 Kurulumu
Bu kısımda 2016 Outlook kurulumu nasıl yapılır öğreneceksiniz.
1. Microsoft Outlook 2016’yı Açın
Eğer bu istemciyi ilk defa açıyorsanız bir pencere açılacaktır. E-posta hesabı bilgilerinizi girin ve kutuyu işaretlemeyi unutmayın. Daha sonra ise Connect’e (Bağlan) tıklayın.
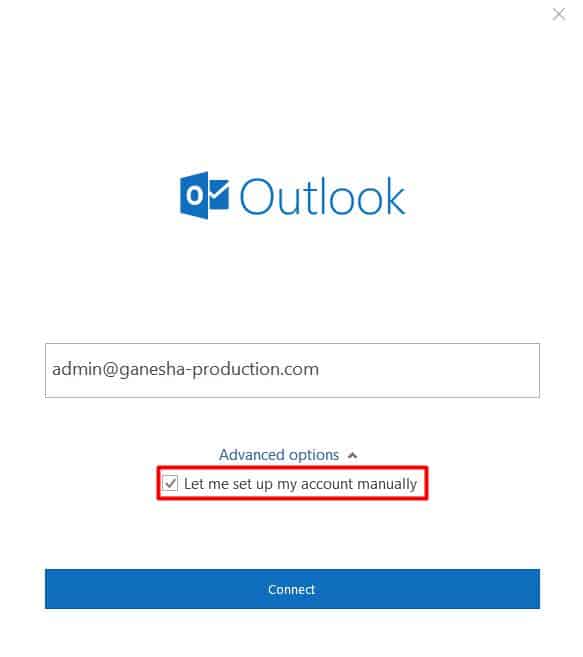
2. POP/IMAP ve SMTP Sunucularını Yapılandırma
Sıradaki pencere açıldığında POP ve IMAP arasında bir seçim yapın.
Aşağıdaki pencere göründüğünde kontrol panelinizden edindiğiniz bilgilerle formu doldurun ve ilerlemek için Next (İleri) tuşuna basın. E-posta adresinizin şifresini girin ve Connect’e (Bağlan) basın.
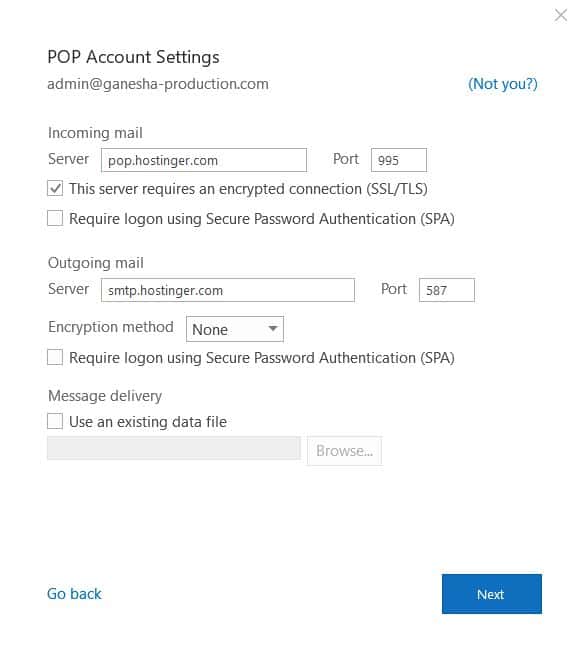
3. Kurulumu Tamamlama
Eğer bir hata penceresi gözükürse Change Account Settings’e (Hesap Ayarlarını Değiştir) tıklayarak ayarları yeniden yapılandırmanız ve bütün ayarların doğru olduğundan emin olmanız gerekir.
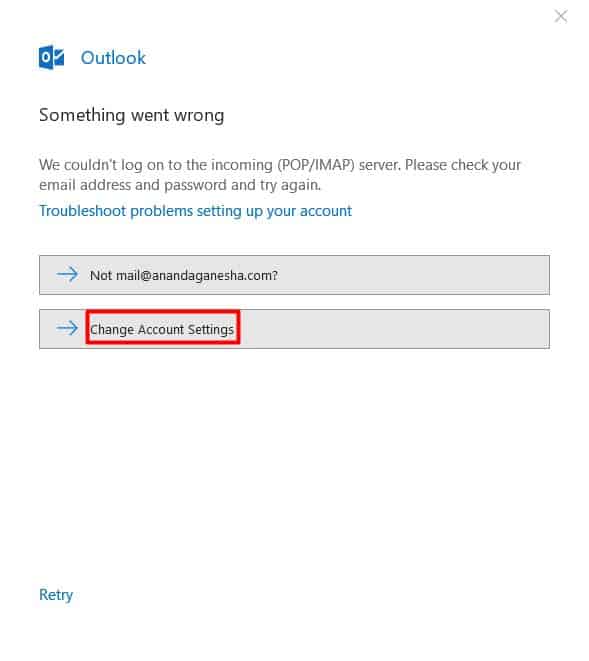
Ancak yapılandırmadaki bilgileriniz doğruysa ekranınızda bu pencereyi görürsünüz.
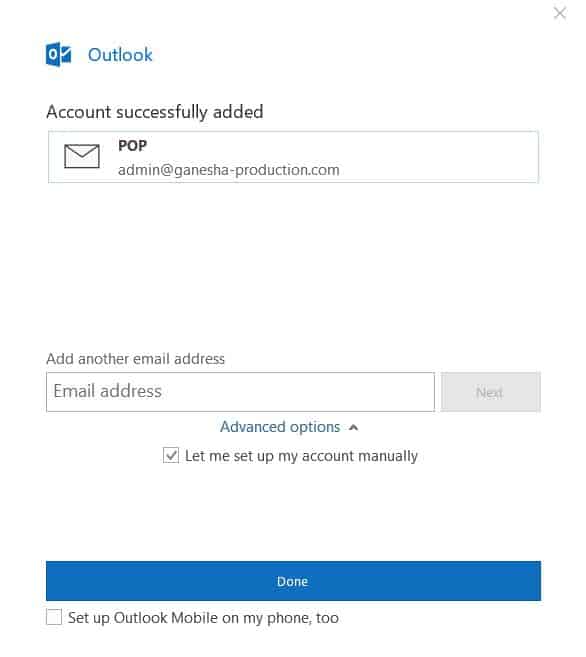
Seçiminize göre listede POP veya IMAP görünecektir. Daha sonra ise Done’a (Bitti) tıklayın ve Outlook 2016 arayüzüne geçin.
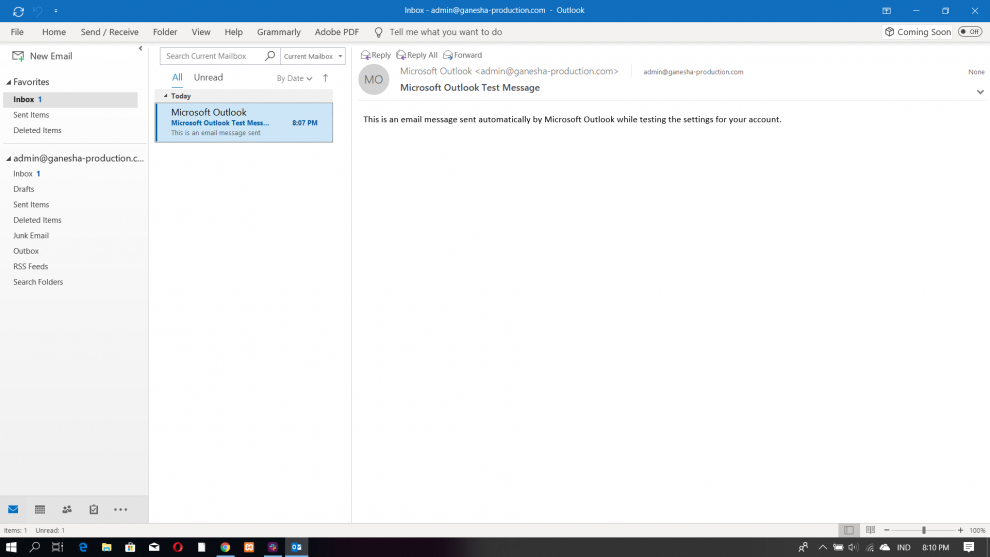
Microsoft Outlook 2013
Bu kısımda 2013 Outlook mail kurulumu nasıl yapılır öğreneceksiniz.
1. Microsoft Outlook 2013’ü Açın
Outlook’u ilk defa açtığınızdan dolayı sizi karşılayan bir pencereyle karşılaşacaksınız. Kurulumunuzu başlatmak için Next’e (İleri) tıklayın.
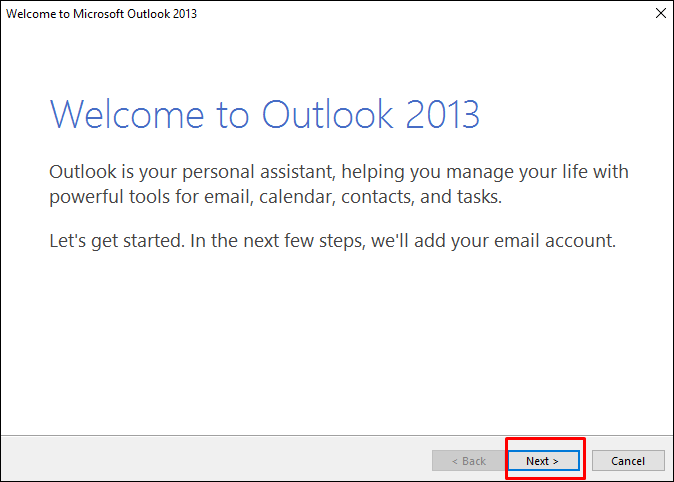
2. Email Hesabınızı Yapılandırın
Sıradaki pencere açıldığında Yes‘i (Evet) işaretleyin ve Next‘e (İleri) tıklayın.
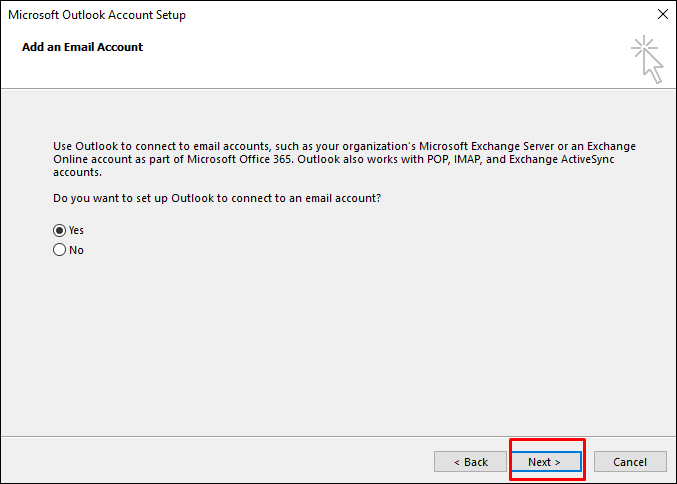
Daha sonra ise “Manual setup or additional server types (Sunucu ayarlarını veya ek sunucu türlerini el ile yapılandır)” seçeneğini kullanın, e-posta adresinizle şifrenizi girin ve sıradaki pencereye geçin.
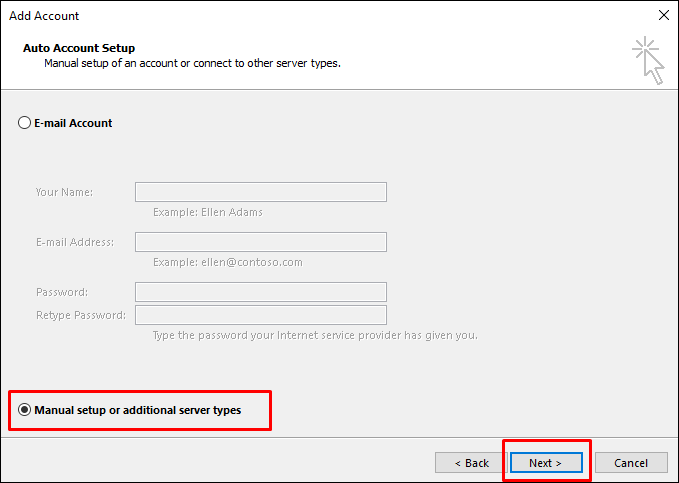
Aşağıdaki ekranda POP veya IMAP’ı seçin ve Next‘e (İleriye) tıklayın.
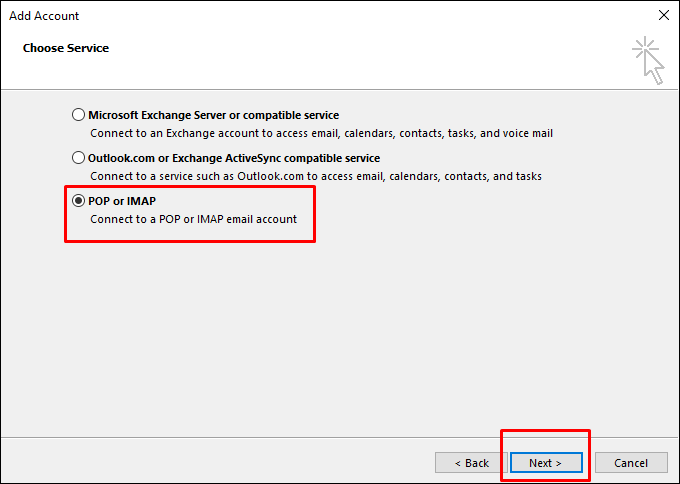
Aşağıdaki boşluklara bilgilerinizi girin. İstediğiniz hesap türünü (POP veya IMAP) seçin, kontrol panelinizden edindiğiniz bilgileri gelen ve giden mail sunucu ayarlarına doldurun ve e-posta adresinizle birlikte şifrenizi kullanıcı adı sütununa girin.
Daha sonra ise More Settings‘e (Diğer Ayarlar) tıklayın.
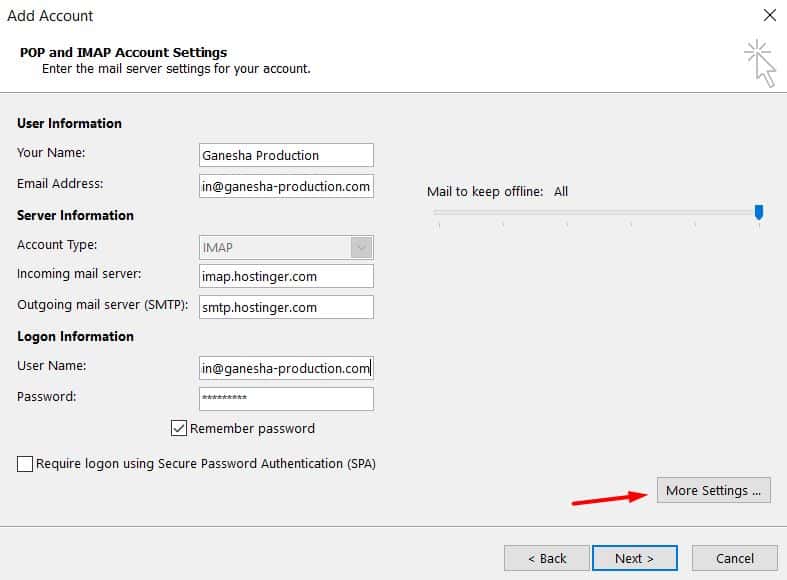
Sıradaki açılan pencerede ise Outgoing Server’a (Giden Sunucusu) tıklayın. “My outgoing server (SMTP) requires authentication(Giden sunucum (SMTP) için kimlik doğrulaması gerekiyor)” kutusunu işaretleyin. Daha sonra ise aşağıdaki gibi “Use same settings as my incoming mail server(Gelen mail sunucumla aynı ayarları kullan)” seçeneğini tercih edin.
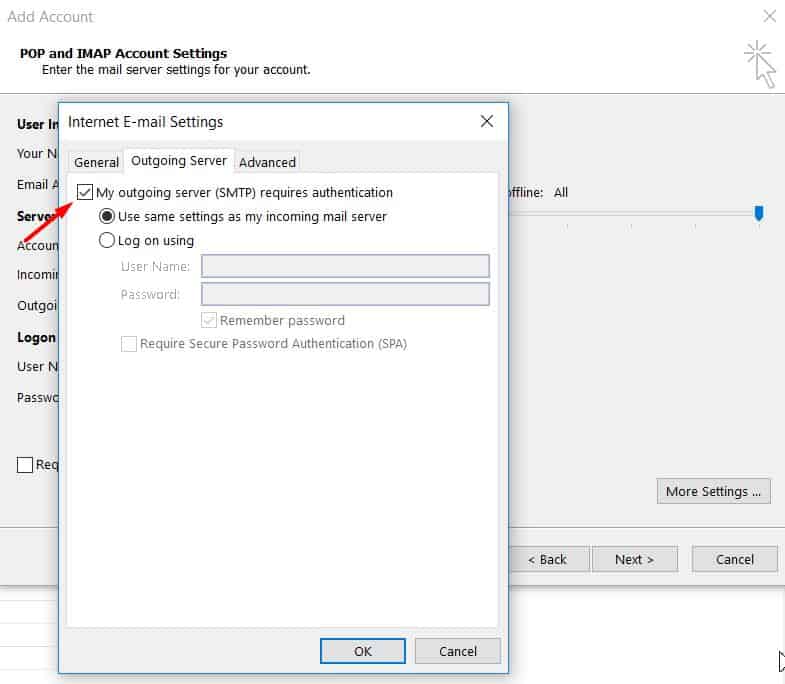
Daha sonra ise Advanced (Gelişmiş) sekmesine geçin. Sunucu port numaralarını ve şifreli bağlantıları aşağıdaki gibi ayarlayın ve OK (Tamam) butonuna tıklayın.
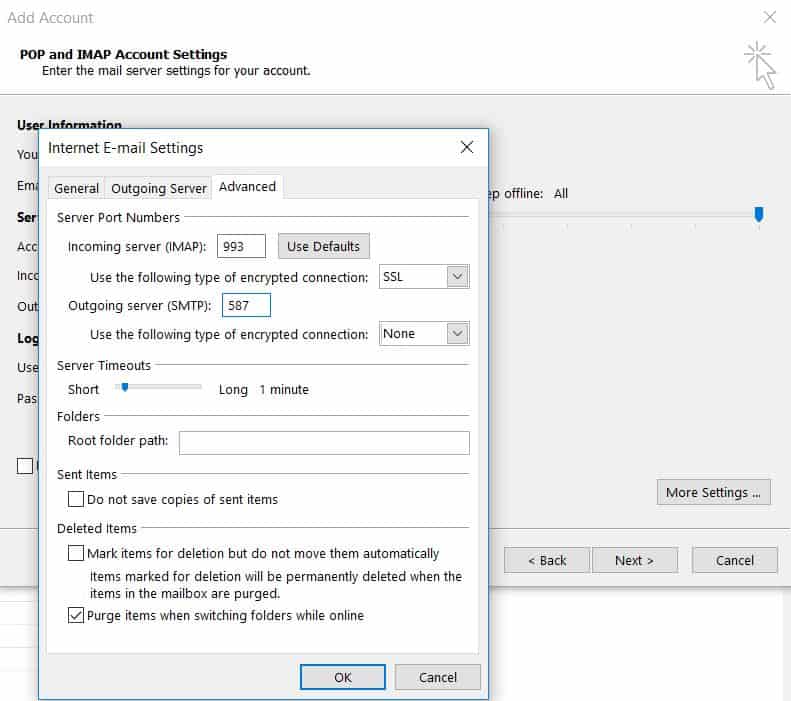
3. Kurulumu Tamamlayın
Daha sonra ise bir üstteki ekran görüntüsündeki Next (İleri) tuşuna tıklayın. Outlook, hesap ayarlarınızı test ederek çalışıp çalışmadığını kontrol edecektir. Başarılı olursa aşağıdaki ekranı görürsünüz.

Daha sonra ise Close (Kapat) butonuna tıklayın. Kurulum sürecinin tamamlandığını belirten bir pencere gözükecektir.
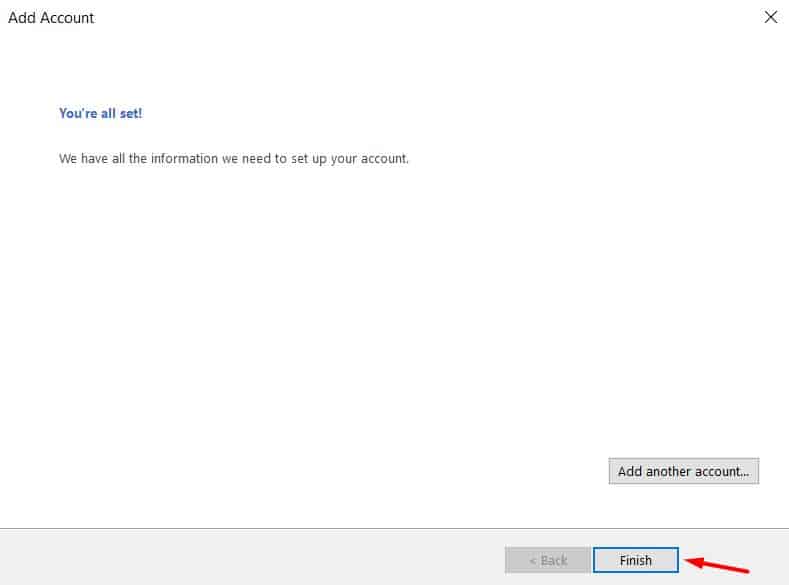
Aşağıdaki gibi Microsoft Outlook 2013 arayüzüne yönlendirilmek için Finish (Son) butonuna tıklayabilirsiniz.
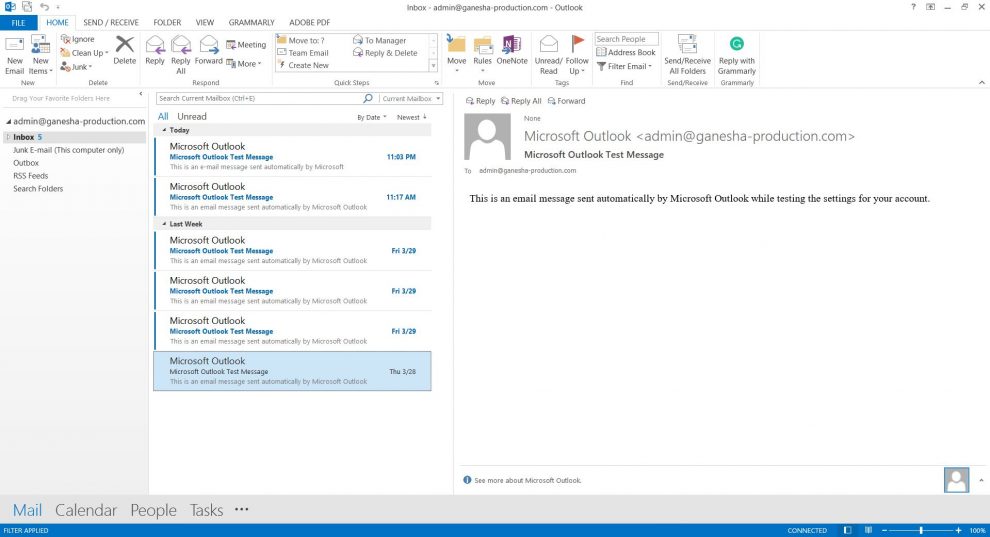
IMAP vs POP: Fark Nedir?
IMAP ve POP arasındaki farkın ne olduğunu merak ediyor musunuz? Hemen açıklayalım!
IMAP (İnternet Mesaj Erişim Protokolü) ile sunucuları webmail’de gerçek zamanlı olarak senkronize edebilirsiniz.
Örneğin eğer Outlook mail hesabınızda bir mesajı okunmamış olarak işaretlerseniz sunucudaki gerçek eposta da okunmamış olarak işaretlenecektir. Bu seçenek özellikle de Outlook’u birden fazla cihazda kullanmak istiyorsanız işinize yarayacaktır.
POP (Postane Protokolü) ise epostalarınızı indirir ve yerel olarak depolar. Outlook’da yaptığınız herhangi bir değişiklik webmail’de gözükmeyecektir.
Ancak e-posta silmek, taslak kaydetmek gibi değişiklikleri sunucuda gerçekleştirmek için Outlook posta hesabınızı kurabilirsiniz. POP’un avantajıysa internet bağlantınız olmadığında veya sunucu aksadığında bile epostalarınıza erişebilirsiniz.
IMAP/POP’u Bulmak ve SMTP Yapılandırması
Farklı hosting sağlayıcıları farklı yapılandırma işlemlerine sahiptir.
Eğer bir Hostinger kullanıcısıysanız kontrol panelinize gidin ve Emails (Epostalar) kısmına gidin.
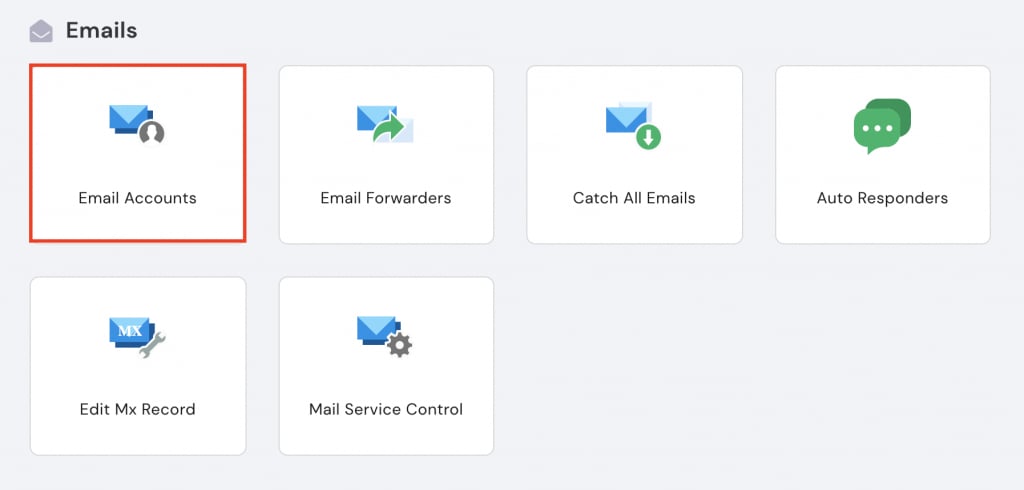
Email Accounts’a (Eposta Hesapları) tıkladıktan sonra ihtiyacınız olan bilgileri Email details (Eposta bilgileri) altında bulabilirsiniz.
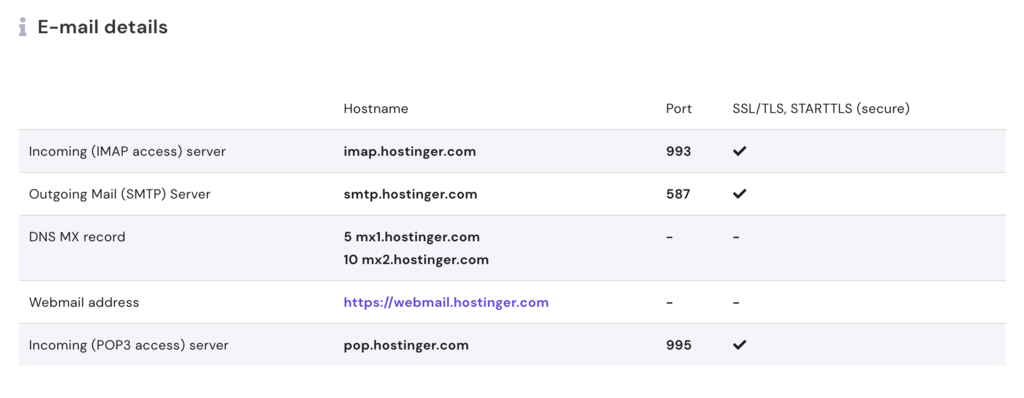
Bilgileri bir Not defteri dosyasına kopyalayıp yapıştırabilir veya sayfayı açık bırakabilirsiniz. Bu bilgileri epostanızı Microsoft Outlook’da kurmak için kullanmanız gerekecektir.
Outlook Kurulumu Yapmak
Outlook kurulumu yapmak sandığınız kadar zor değil. Kurulum süreci oldukça basittir ve fazla vaktinizi almayacaktır. Outlook giriş işlemini yaptıktan sonra e-posta alabilir ve gönderebilirsiniz.
Eğer herhangi bir sorun yaşarsanız Outlook mail kurulumu üzerine olan bu rehberimizden yardım alabilirsiniz.
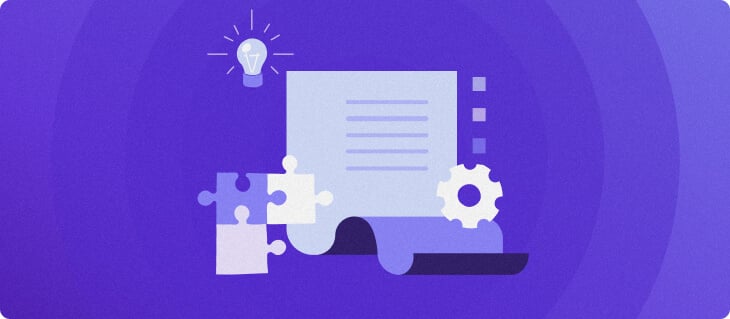

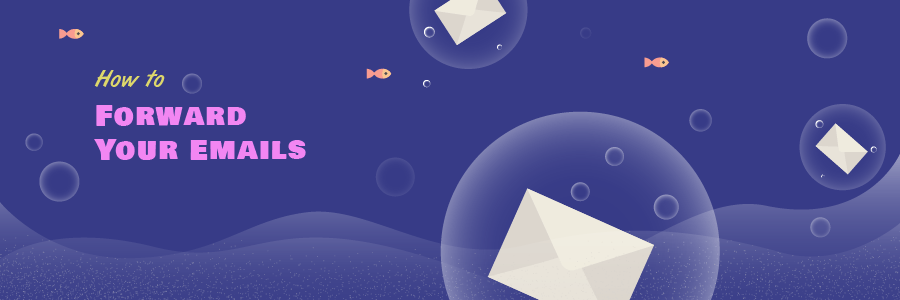
Yorum
Ocak 04 2018
İphone ve Android Telefonlar içinde bir anlatım yaparmısınız ?
Ocak 04 2018
Merhaba, Burada Android için bir video rehbere ulaşabilirsiniz. Bu videoda gösterilenden farklı olarak, port numaralarını kontrol panelinizdeki gibi giriniz. :)
Temmuz 09 2019
fena değil