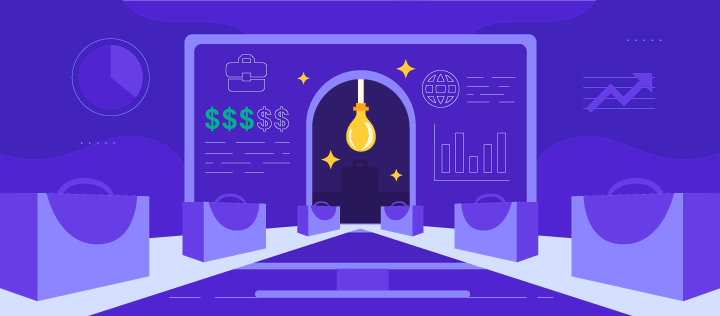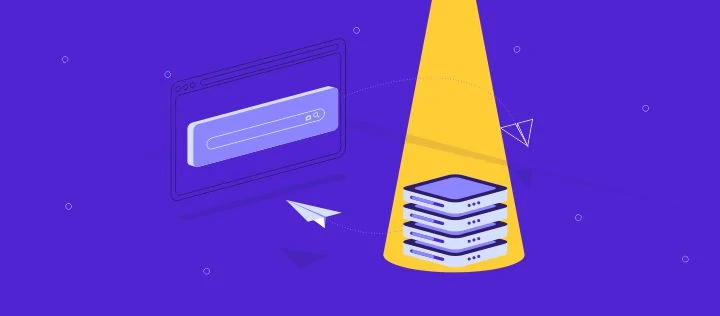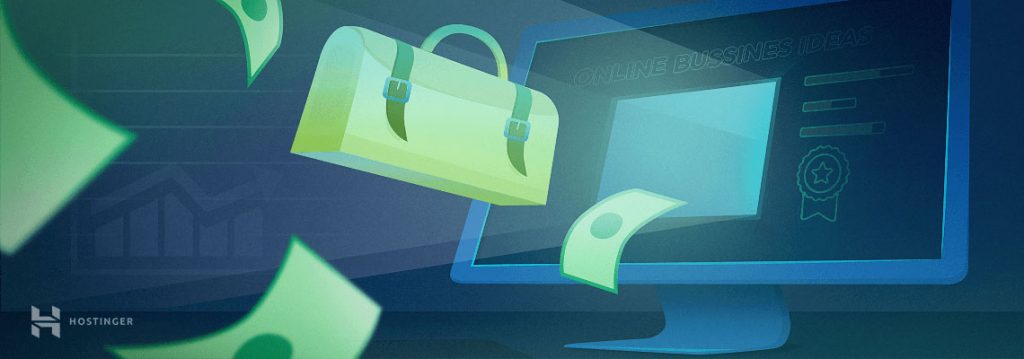Google Chrome ile Site Engelleme Nasıl Yapılır?
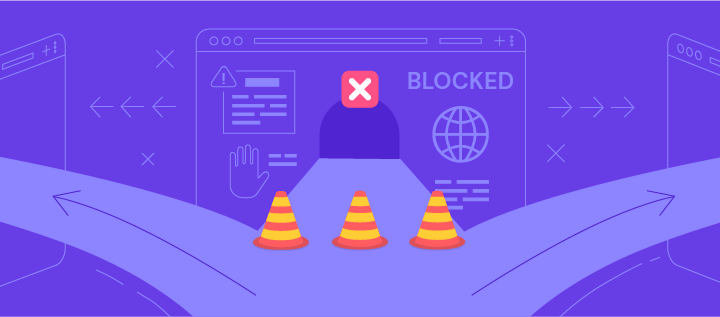
Google Chrome ile hemen hemen her web sitesine erişebilirsiniz ancak bunun yerine site engelleme yolunu tercih etmeniz gereken bir durumla karşılaşmanız da epey olasıdır.
Site engelleme nedeni belki dikkat dağıtıcı unsurları azaltmak, belki de çocuklarınızı sakıncalı içeriklerden korumak olabilir. Bu ihtiyacınızı öngörerek, sizlere ayrıntılı ve birkaç internet sitesi engellemeyi sağlayan yöntem açıkladık.
Bu Hostinger Rehberler yazısında Google Chrome site engelleme yöntemlerini paylaşacağız. Ayrıca bir web sitesini neden engellemeniz gerektiğini açıklayarak konunun derinlerine ineceğiz.
1. Hosts dosyasını düzenleyerek Site Engelleme
Windows’ta internet sitesi engellemenin bir yolu hosts dosyasına (İng.) erişip düzenlemekten geçmektedir.
Hosts dosyası işletim sisteminizdeki domain adlarını ve özgün IP adreslerini içeren yerel bir dosyadır. Bu alan adlarını bilgisayarınıza yönlendirmelerini durdurarak engellemek istediğiniz siteleri yasaklayabilirsiniz. Domain nedir yazımıza bakarak alan adları hakkında daha çok bilgi alabilirsiniz.
Yönetici olduğunuz sürece, belirli internet sitesi engelleme için hosts dosyasını düzenleyebilirsiniz.
Başlamadan önce hosts dosyanızı kopyalamanızı öneririz. Bir hata durumunda böylece yedeğiniz olur.
Kopyalama işlemini yaptıktan sonra aşağıdaki adımları uygulayın:
- Bu bilgisayar’ı açarak arama çubuğuna şu kodu yapıştırın: C:\Windows\System32\drivers\etc
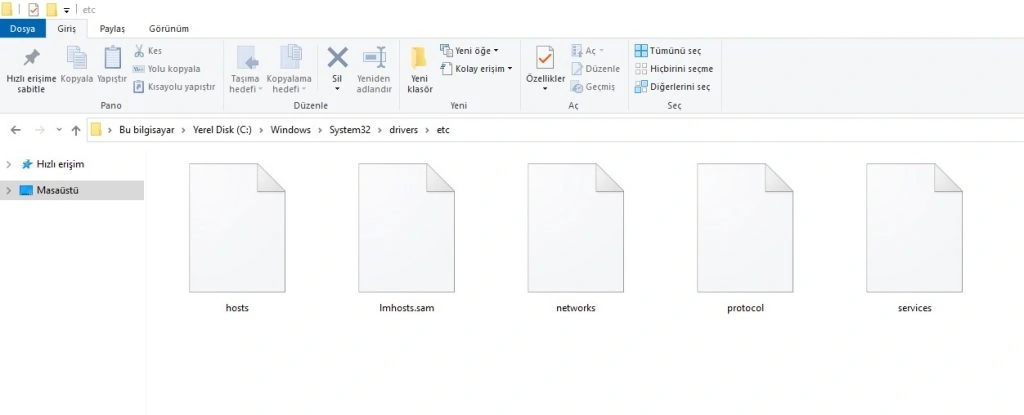
- Herhangi bir metin düzenleyici ile (Not Defteri, Notepad, Nano) dosyayı açın.
- Dosyanın en altında son # işaretinin altına yeni satırlar ekleyin ve engellemek istediğiniz web sitesinin alan adıyla birlikte localhost IP adresinizi 127.0.0.1 yazın.

- Dosya -> Kaydet seçeneğine gidin veya kaydetmek için CTRL+S tuşlarına basın. Ancak, çalışmadığı için .txt dosyası olarak kaydetmekten kaçının.
- Chrome’u açın ve çalışıp çalışmadığını görmek için engellediğiniz alan adını yazın.
- Bir web sitesini engellemek istediğinizde, işlemi tekrarlayın ve yeni satırlar ekleyin.
Bilgisayarınız değişiklik yapmanıza izin vermiyorsa, siteleri engellemek için dosya izinlerini yönetici olarak değiştirmeniz gerekebilir.
Windows’ta hosts dosyanızın dosya izinlerini değiştirmek için şu adımları izleyin:
- Hosts dosyanıza sağ tıklayın.
- Bir açılır menü görünecektir. Buradan Özellikler -> Güvenlik‘e tıklayın.
- Dosya izinlerini değiştirmek için güvenlik simgesiyle Düzenle‘yi tıklayın.
- Görüntülenen açılır pencerede, Tam Denetim‘in altındaki İzin Ver kutusunu işaretleyin.
- Uygula‘yı tıklayın ve hosts dosyasını düzenleme erişiminiz olmalıdır.
macOS’unuz varsa, ana bilgisayar dosyası aracılığıyla Chrome’da web sitesi engellemek için benzer bir işlem uygulayabilirsiniz.
Aşağıdaki adımları uygulayarak bunu yapabilirsiniz:
- Yardımcı Programlar -> Terminal‘i açın.
- Terminal komutuna sudo nano/etc/hosts yazın. Hosts dosyanız bir nano kutuda açılacaktır.
- Hosts dosyanızı açmak için yönetici şifresini girin. Windows’takine benzer birkaç satırdan oluşmalıdır.
- Son satırın en altına localhost IP adresini 127.0.0.1 yazın ve boşluk için Tab tuşuna bastıktan sonra engellemek istediğiniz sitenin alan adını yazın.
- Daha fazla site eklemek istiyorsanız işlemi tekrarlayın.
- Kaydetmek için CTRL + O tuşlarına basın.
- CTRL + X tuşlarına basarak hosts dosyasından çıkın.
- Herhangi bir çakışmayı önlemek için sudo dscacheutil -flushcache yazarak önbelleğinizi temizleyin ve işiniz bittiğinde Enter tuşuna basın.
- Sonucu test etmek için bir tarayıcı açın.
Ana bilgisayar dosyanız aracılığıyla site engelleme yaptığınızda, diğer web tarayıcıları ve uygulamalardaki web siteleri de engellenir. Böylece bilgisayarınızda manuel olarak tek tek engellemeniz gerekmez.
2. Chrome Uzantısı ile Site Engelleme
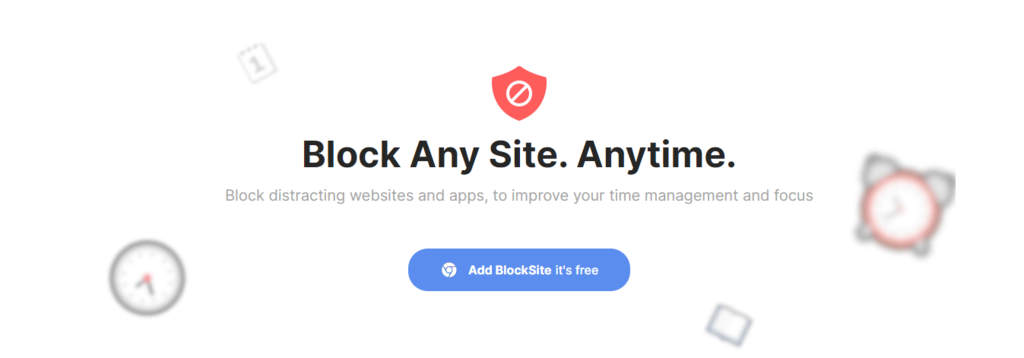
İkinci yöntem, bir tarayıcı uzantısı kullanarak web sitesi engellemektir. Bu yöntem hem Windows hem de Mac kullanıcıları için uygundur.
Üç milyondan fazla indirme ile uzantıları engelleyen en popüler web sitelerinden biri olan BlockSite‘ı kullanmanızı öneririz.
BlockSite’ı indirmek ve Chrome tarayıcınıza eklemek için şu adımları izleyin:
- Google Chrome tarayıcınızda Chrome Web Mağazası‘na gidin.
- Arama çubuğuna “blocksite uzantısı” yazın ve enter tuşuna basın.
- BlockSite kırmızı kalkan simgesi olan sonuca tıklayın ve Chrome’a Ekle‘ye basın.
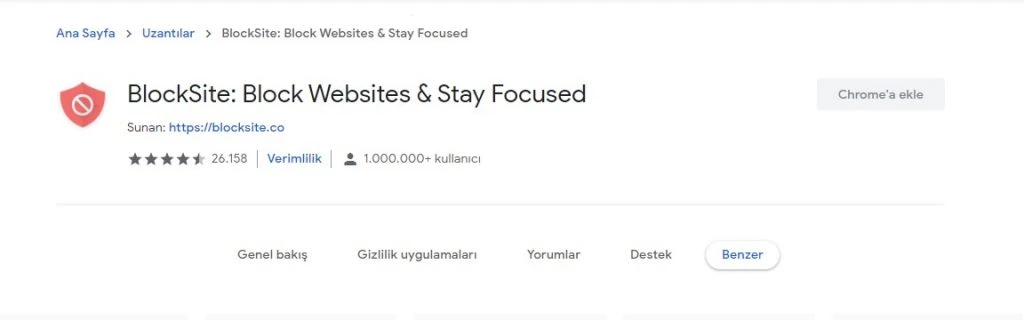
- Açılır pencere göründüğünde, indirmek için Uzantı ekle‘ye tıklayın.
İndirme işlemi tamamlandıktan sonra BlockSite, uzantılar listenize eklenecektir.
Uzantı ile birden fazla web sitesini engellemek için şu adımları takip edebilirsiniz:
- Şu yolu izleyerek BlockSite ayarlarına erişin: Uzantılar (yapboz parçası simgesi) -> BlockSite -> Daha Fazla Eylem -> BlockSite: Web Sitelerini Engelle ve Odaklanmış Kalın.
- Google’da Engellemek istediğiniz web sitesini Siteleri Engelle (Block Sites) etiketli çubuğa yazın ve Enter’a basın.
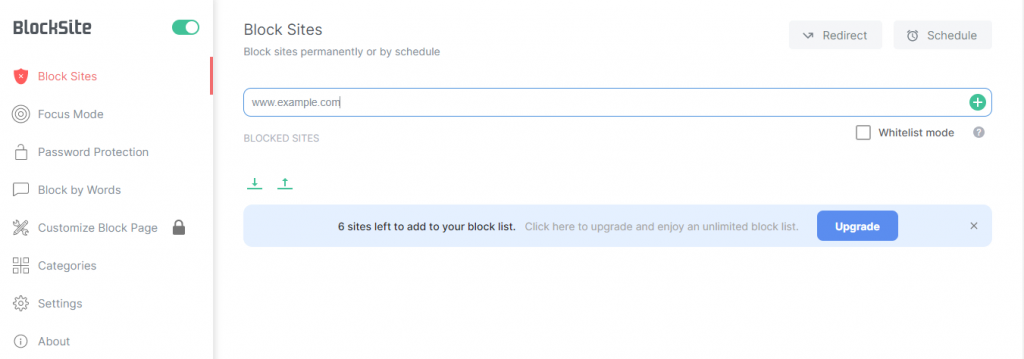
- Gizli moddayken bile engelleme listenizdeki web sitelerine erişimi engellemek istiyorsanız, dişli simgesini Ayarlar -> Gizli Modda Etkinleştir (Settings -> Enable in Incognito Mode.) arayın.
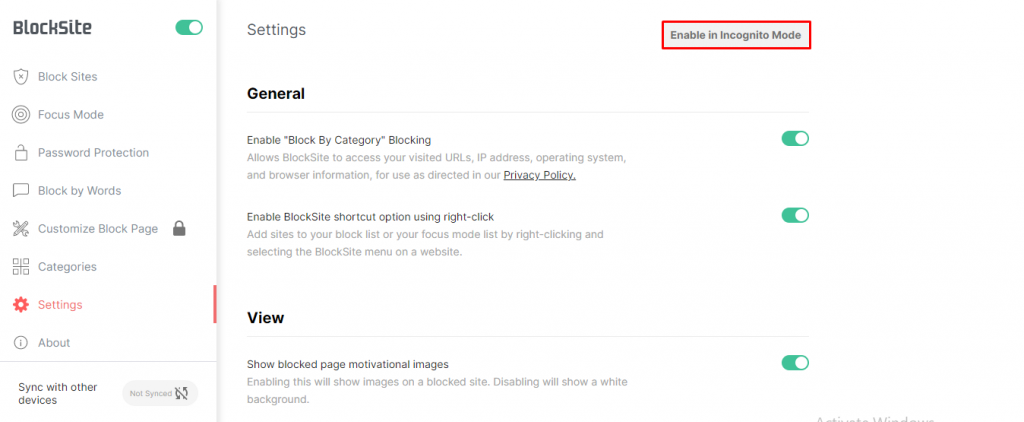
- Girdiğiniz web sitesi hem standart hem de gizli modlarda engellenmelidir. Artık, kullanıcılar tarayıcınız üzerinden ne zaman erişmeye çalışsalar, aşağıdaki örnekte olduğu gibi BlockSite web sayfalarını göreceklerdir:
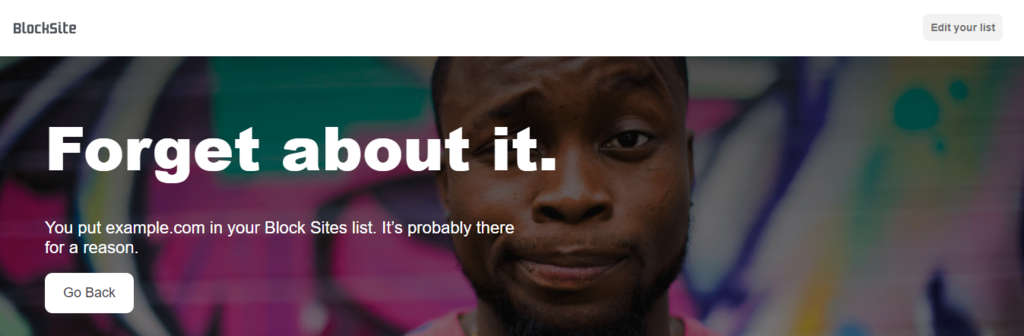
Siteleri engellemenin başka bir yolu, BlockSite uzantısını Chrome araç çubuğunuza sabitlemek, engellemek istediğiniz web sitesini ziyaret etmek ve ekranınızın sağ üst köşesindeki “kırmızı kalkan” simgesine tıklamaktır. Görüntülenen açılır pencerede Bu siteyi engelle’ye (Block this site) tıklayın.
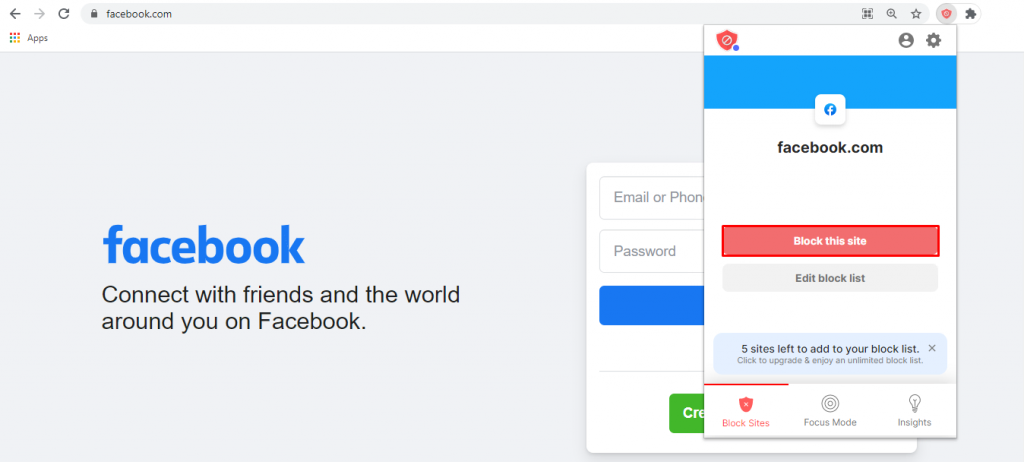
Bilgisayarınızdaki web sitelerini tamamen engellemek istemiyorsanız, BlockSite bir şifre koruma seçeneği sunar. Bu, kullanıcılar engelleme listenizden herhangi bir siteye eriştiğinde BlockSite’tan bir şifre talebinde bulunur.
Bunu BlockSite uzantınızda yapmak için aşağıdaki adımları takip edebilirsiniz:
- Asma kilit simgesine tıklayarak Password Protection (Parola Koruma) özelliğine erişin.
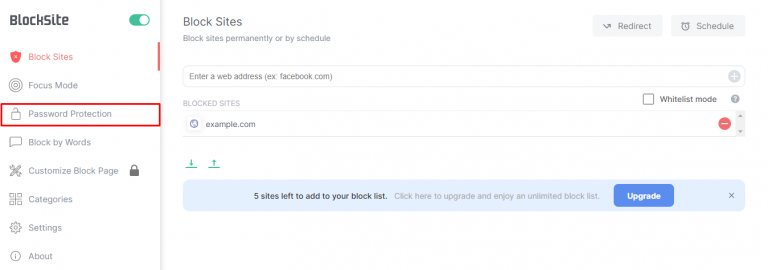
- BlockSite için istediğiniz Password Protection Preferences (Parola Koruma Tercihleri) kontrol edin.
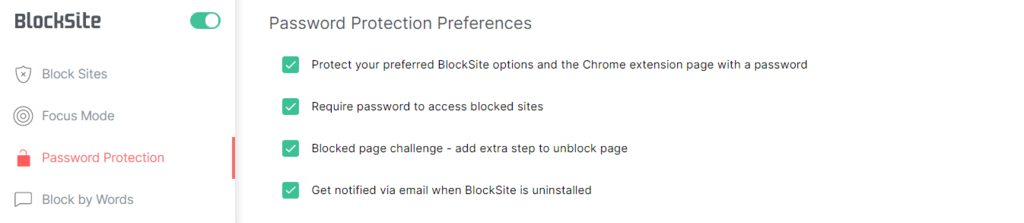
- E-posta adresinizi ve şifrenizi girerek bir hesap oluşturun. Save (Kaydet) butonuna tıklayın.
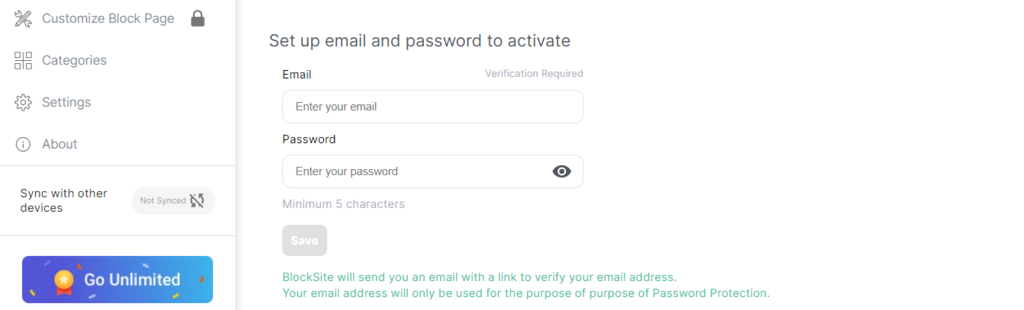
- Hesabınızı doğrulayın.
- Şimdi, birisi engellenen bir web sitesine eriştiğinde, şifreyi vermesi istenecek.
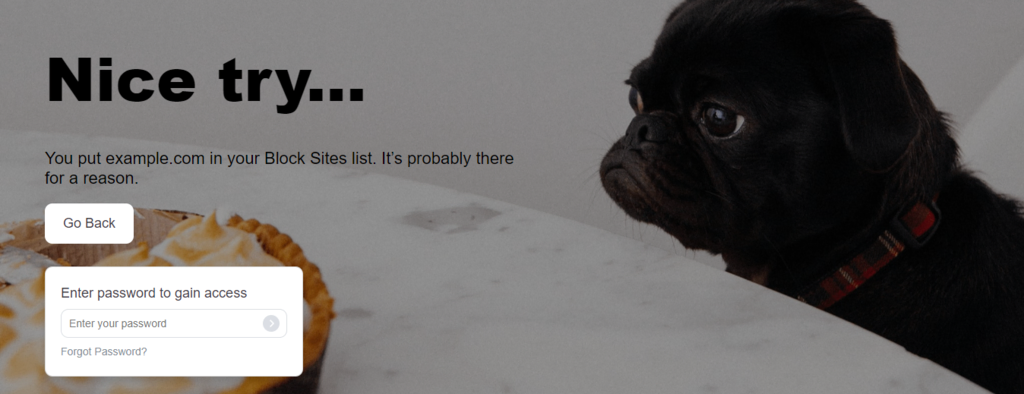
Üstelik BlockSite, Chrome için şu özellikleri de sunmaktadır:
- Focus Mode (Odak Modu)– Bir zamanlayıcı ayarlayarak geçici site engelleme seçeneği sunar. Mola vermek istediğinizde herhangi bir kısıtlama olmaksızın göz atmak için odak modları arasında aralıklar da ayarlayabilirsiniz.
- Block by Words (Sözcüklerle Engelle)– Setting (Ayarlar) sayfasında etkinleştirin. Ardından BlockSite’ın domain adı veya URL’de algıladığı takdirde otomatik olarak engelleyeceği kelimeler girin.
- Categories (Kategoriler) –Yetişkinlere yönelik, sosyal, haberler, spor ve kumar gibi aynı türden birçok site engellemek de mümkün.
BlockSite bir freemium uzantısıdır. Yani ücretsiz planı sınırlıdır.
Ücretsiz planla altı web sitesini ve yalnızca bir kategoriyi engelleyebilirsiniz. Ancak, sınırsız sayıda web sitesini ve kategorilerini engellemek istiyorsanız, Premium hesaba geçmenizi öneririz.
3. iOS ve Android ile Site Engelleme
BlockSite ile mobil cihazlarınızdaki web sitelerini ve uygulamaları engelleyebilirsiniz. Chrome uzantısındaki arayüze zaten aşina olduğunuz için kullanışlı olabilir.
Android telefonunuzda web sitelerini engellemek için aşağıdaki adımları izleyin:
- Mobil cihazınızdan Google Play Store‘a gidin ve BlockSite uygulamasını arayın. Yükle’ye tıklayın.
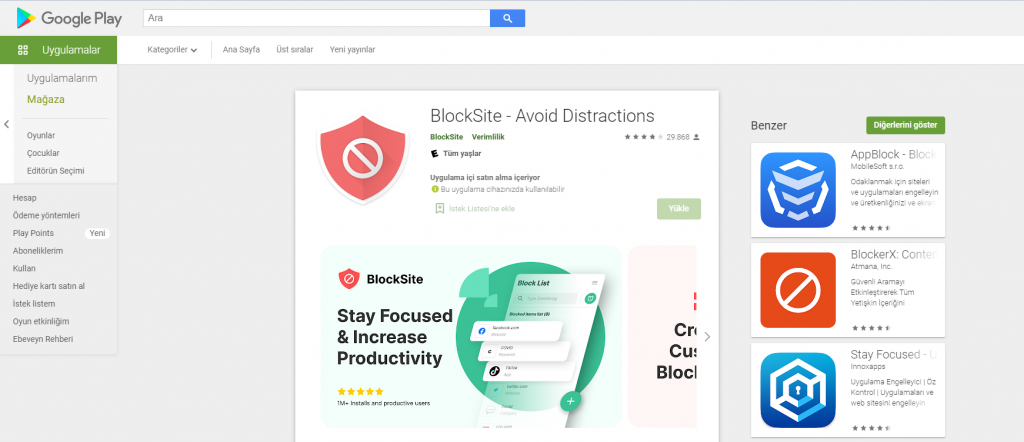
- Cihazınızın ayarlarında BlockSite uygulamasına izin verin ve açın.
- Siteleri veya uygulamaları engellemek için yeşil artı simgesini bulun.
- Engellemek istediğiniz web sitesinin alan adını veya tam URL’sini girin. Bu bir uygulamaysa, engelleme listenize eklemek için uygulamanın adını yazın.
- Onaylamak için uygulamadaki onay işaretine dokunun.
- Sonucu görmek için tarayıcınızı veya uygulamanızı açın.
Bir iOS işletim sistemli telefonda BlockSite ile bir siteyi veya uygulamayı engellemek için, Apple App Store‘a gidin ve yukarıdaki adımları uygulayın.
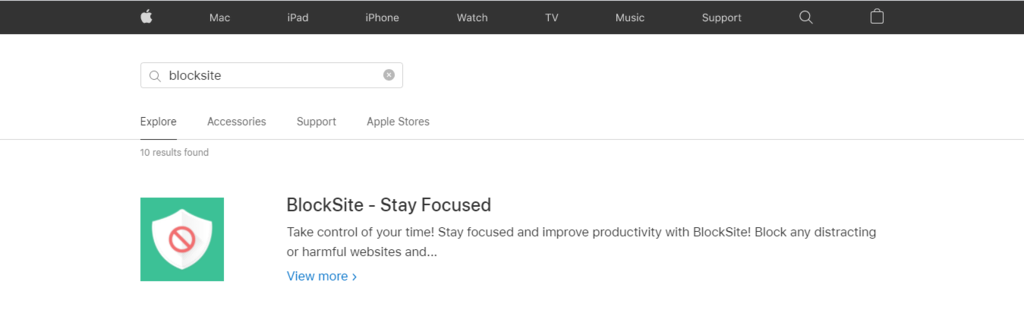
4. Yerleşik Ebeveyn Denetimlerini Kullanma
Bir site engellemek, birçok cihazda yerleşik ebeveyn denetimleri kullanılarak yapılabilir. Özellikle çocuklarınızın erişebileceği içeriği yönetmek istiyorsanız harika bir özellik.
Windows 10 ve Google Chrome’da ebeveyn denetimlerinin nasıl kurulacağını açıklayacağız. Mac ayrıca Ekran Süresi adlı yerleşik bir ebeveyn denetimine sahiptir. Ancak, Chrome’daki siteleri engellemez.
Windows 10’da web sitesi engellemek istiyorsanız şu adımları izleyin:
- Bir çocuk hesabı oluşturmak için Windows menüsünde Ayarlar -> Hesaplar öğesini bulun.
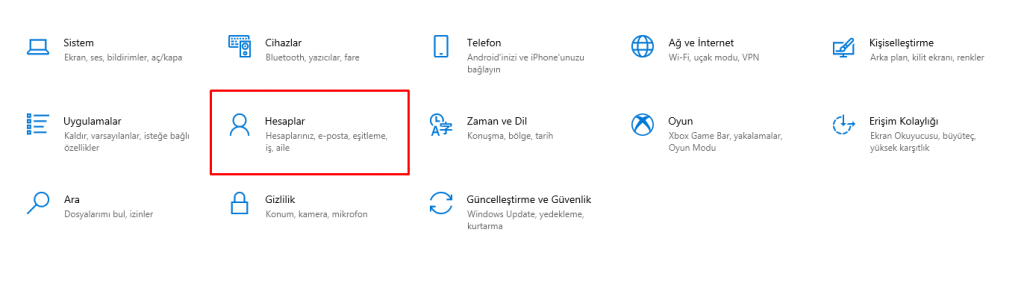
- Aile ve diğer kullanıcılar -> Aile üyesi ekle -> Bir çocuk için bir tane oluştur’a tıklayın.
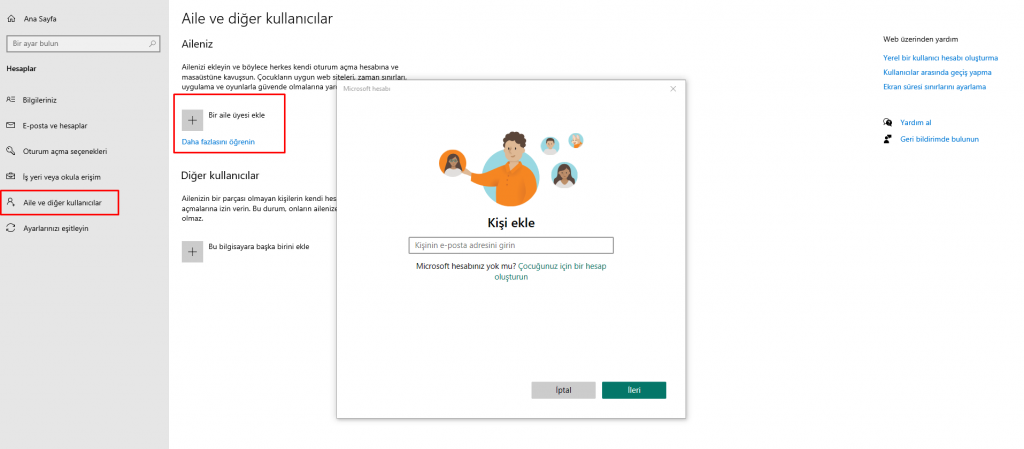
- Microsoft hesap sayfanıza erişin.
- Çocuğunuzun hesabına gidin ve Genel Bakış -> İçerik filtreleri‘ne tıklayın.
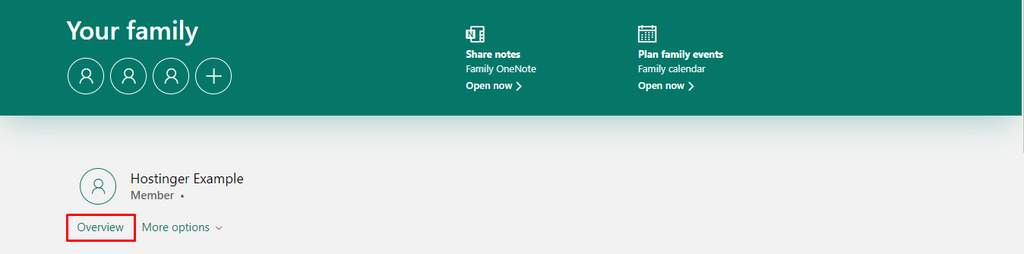
- Engellenen siteler çubuğuna, engellemek istediğiniz sitenin URL’sini veya alan adını girin.

- Tamamlandığında, engelli listenize eklemek için artı simgesine tıklayın. Daha fazla site eklemek için işlemi tekrarlayın.
- Çocuğunuzun hesabına geçerek sonucu kontrol edin ve sitenin engellenip engellenmediğine bakın.
Mac veya Windows kullanıcıları için, çocuğunuzun etkinliklerini izlemek ve güvenli olmayan bir siteyi gizlemek için Google Chrome’daki ebeveyn denetimlerini de kullanabilirsiniz.
Bunu yapmanın bir yolu, tercihlere erişerek bilgisayarınızın Google hesabında Güvenli Arama’yı etkinleştirmektir. Güvenli Aramayı Aç (Turn on SafeSearch) kutusunu işaretleyin ve Kaydet’i tıklatmak için web sayfasının en altına gidin.
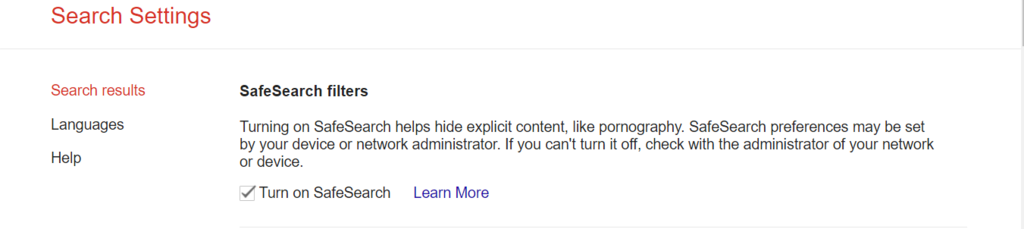
Etkinleştirildiğinde, herhangi bir müstehcen içerik çocuğunuzdan gizlenmelidir.
İkinci yol, hem Android hem de iOS telefonlar için Google Family Link uygulamasını kullanmaktır.
Önemli İpuçu
Google Family Link uygulamasını bir iOS mobil cihazda kullanırken bazı özellikler çalışmayabilir.
Google Family Link’i kullanarak bir site engellemek için aşağıdaki talimatları izleyin:
- Uygulamayı Google Play Store‘dan indirin ve aileniz için bir hesap oluşturun.
- Çocuğunuzun hesabına erişin.
- Düzenleme yapmak için şu yolu izleyin: Ayarlar -> Google Chrome’da Filtreler -> Siteleri yönet -> Engellenenler.
- İstisna ekle simgesine dokunun.
- Engellemek istediğiniz web sitesini veya alan adını yazın.
- Kaydedin ve sitenin engellenip engellenmediğini görün.
Neden Site Engelleme Yapılmalıdır? Faydaları Nelerdir?
Bir web sitesini engellemenizin birkaç nedeni olabilir:
- İçerik Filtreleme – bir ebeveynseniz, çocuklarınızın bunlara erişmesini önlemek için belirli web sitelerini engellemeniz gerekir. Ayrıca bu, çocukların çocuk dostu web sitelerine odaklanmasını sağlar.
- Kötü amaçlı siteler – bilgisayar virüsleri cihazınız için zararlıdır ve virüsten koruma programını bile bozar. Bu nedenle, bilgisayara kötü amaçlı yazılım yayan bir web sitesi biliyorsanız, hemen engelleyin.
- Çalışma Modu – web sitelerini engellemek, üretkenliği artırmaya yardımcı olur. Telefonlarında veya bilgisayarlarında daha az dikkat dağıtıcı şey olduğunda, insanlar işlerine daha fazla odaklanırlar.
Site Nasıl Engellenir SSS
En İyi Web Sitesi Engelleyici Nedir?
En iyi web sitesi engelleyiciler SiteBlock, Freedom, Serene ve Y-Productive.’dir. Bazıları cihazınıza yükleyebileceğiniz uygulamalar sunarken bazıları da Windows veya Mac gibi çeşitli işletim sistemleriyle uyumludur.
Ebeveynler Çocuklarını İnternette Korumak İçin Ne Yapmalı?
Çocuklarınızla internetteki ve web sitelerindeki etkinlikleri hakkında konuşmanız ve onlara internet gizliliği ve diğer konular hakkında uygun eğitim vermeniz önemlidir. Çocuklarınız ekranlarında veya cihazlarındayken onların yanında olduğunuzdan emin olun ve internette geçirdikleri zamanı düzenleyin.
Çocuğumun Telefonunda Bir İnternet Sitesini Nasıl Engellerim?
Chrome tarayıcınızda SafeSearch’ı etkinleştirmek dışında, bir site engelleyici yükleyerek ve zararlı web sitelerini engelleyerek ek önlemler alabilirsiniz.
Sonuç
Birçok web sitesi yardımcı olsa da, site engelleme işleminin iyi bir fikir olabileceği bir durumla karşılaşabilirsiniz.
Bu yazımızda bir siteyi engellemek için kullanabileceğiniz yöntemleri inceledik. Tekrar bir bakış atmamız gerekirse:
- Hosts dosyasını manuel olarak düzenleme. Bu, bir web sitesini manuel olarak engellemenin bir yoludur.
- Bir Chrome uzantısı kullanma. Bunu Chrome için BlockSite uzantısını indirerek yapın.
- iOS ve Android. Android ve iOS için BlockSite uygulamasını indirin.
- Yerleşik ebeveyn denetimlerini kullanma. Microsoft hesabınız aracılığıyla Windows 10’da ebeveyn denetimlerini ayarlayın, Güvenli Arama’yı etkinleştirin veya Google Family Link’i kullanın.
Çocuklarınızı zararlı içerikten korumak, kötü niyetli sitelerden kaçınmak veya yalnızca işinize daha fazla odaklanmak istemek gibi bir web sitesini engellemenin birçok nedeni vardır.
Yukarıda gösterdiğimiz yöntemleri deneyerek internette güvenle gezinebilirsiniz. Geri bildirim bırakmak veya soru sormak için yorum yazabilirsiniz!