TeamSpeak 3 Server Kurma – Detaylı Anlatım

Bu rehberimizde, sizlere Linux, Windows veya Mac işletim sistemi üzerinde birkaç dakikada nasıl TeamSpeak 3 server kurma işlemi yapabileceğinizi göstereceğiz. Eğer arkadaşlarınızla iletişim kurabileceğiniz güvenli ve hafif bir araca ihtiyacınız varsa, TeamSpeak 3 en iyi yöntemlerden birisidir. Rehberin sonuna geldiğimizde Windows, Mac OS veya Ubuntu 16.04 ya da CentOS 7 çalıştıran sanal sunucuda nasıl TS3 server kurma işlemi yapılır öğreneceksiniz.
Ubuntu 16.04 Üzerinde TeamSpeak 3 Server Kurma
İlk başta, Ubuntu 16.04 çalıştıran sanal bir sunucuda TS3 server kurma nasıl yapılır öğrenelim.
İşleme başlamak için SSH ile VPS erişimi sağladıktan sonra 6 basit adımı uygulayacağız.
Devam etmeden önce sisteminizin güncel olup olmadığını aşağıdaki komutu kullanarak kontrol edin:
apt-get update && apt-get upgrade
Adım 1 – Yeni sistem kullanıcısı oluşturma
Her şeyden önce aşağıdaki komutu çalıştırarak yeni bir sistem kullanıcısı ekleyelim:
adduser --disabled-login teamspeak
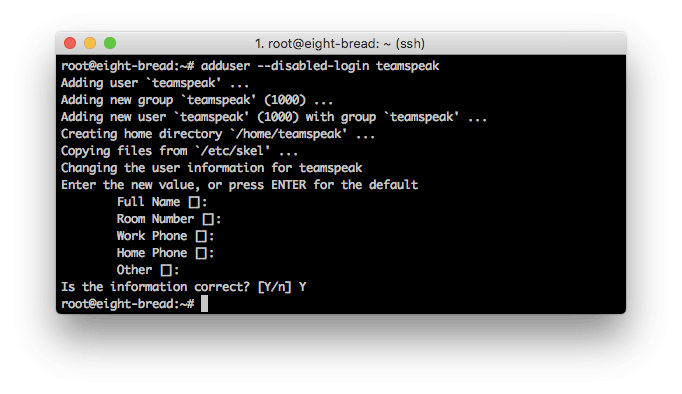
Komutu girdikten sonra kişisel kullanıcı bilgilerinizi girmeniz ve doğrulamanız istenecek. Tüm bu alanların boş bırakılabileceğini unutmayın.
Ardından yeni oluşturulan kullanıcının ana dizinine ulaşın:
cd /home/teamspeak
Adım 2 – TeamSpeak 3 server indirin ve çıkarın
Sıradaki adımda Linux için en son sürüm TeamSpeak 3 server yazılımını indirin. Dilerseniz kurulum dosyasını doğrudan VPS’ye indirmek için kullanabilirsiniz:
wget http://dl.4players.de/ts/releases/3.1.2/teamspeak3-server_linux_amd64-3.1.2.tar.bz2
Tamamlandıktan sonra, arşivi çıkarın:
tar xvf teamspeak3-server_linux_amd64-3.1.2.tar.bz2
Tüm içerik teamspeak3-server_linux_amd64 dizininde olacaktır. Sıradaki adımda tüm her şeyi /home/teamspeak dizinine taşıyacağız ve indirilen arşivi sileceğiz:
cd teamspeak3-server_linux_amd64 && mv * /home/teamspeak && cd .. && rm -rf teamspeak3-server_linux_amd64-3.1.2.tar.bz2
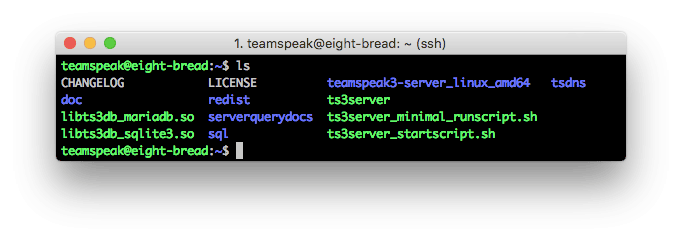
Şimdi ls komutunu çalıştırdığınızda her şey doğru şekilde tamamlandıysa aşağıdaki gibi bir ekran göreceksiniz:
Adım 3 – TeamSpeak 3 lisans anlaşmasını kabul edin
TeamSpeak 3 server 3.1.0 sürümünden sonra lisans anlaşmasını kabul etmek mecburi hale getirildi. Bunu yapabilmenin en kolay yolu aşağıdaki komutu kullanmaktır:
touch /home/teamspeak/.ts3server_license_accepted
Bunun sonucunda lisans anlaşması olarak görülecek olan .ts3server_license_accepted adında boş bir dosya oluşturulacaktır.
Adım 4 – Boot üzerinde TeamSpeak 3 server başlatın
Şimdi TS3 Server ayarlarını yapma zamanı. Bunu yapabilmek için /lib/systemd/system dizininde teamspeak.service adında bir dosya oluşturmamız gerekiyor. Aşağıdaki komut iş görecektir:
sudo nano /lib/systemd/system/teamspeak.service
Dosyada aşağıdakiler bulunmalıdır:
[Unit] Description=TeamSpeak 3 Server After=network.target [Service] WorkingDirectory=/home/teamspeak/ User=teamspeak Group=teamspeak Type=forking ExecStart=/home/teamspeak/ts3server_startscript.sh start inifile=ts3server.ini ExecStop=/home/teamspeak/ts3server_startscript.sh stop PIDFile=/home/teamspeak/ts3server.pid RestartSec=15 Restart=always [Install] WantedBy=multi-user.target
Bu içeriği yeni oluşturulan dosyanın içine yapıştırın ve kaydedin. Ardından script’i çalıştırarak sunucu boot’unda çalıştırılmasını sağlayacağız.
systemctl enable teamspeak.service systemctl start teamspeak.service
Aşağıdaki ile eklendiğine emin olun:
systemctl | grep teamspeak.service
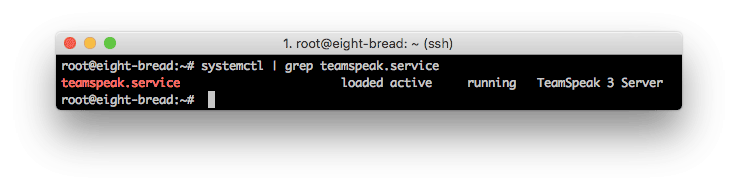
Eğer TS3 server doğru şekilde çalışıyorsa aşağıdaki gibi bir sonuç görmelisiniz:
Diğer yandan TeamSpeak 3 server durumunu aşağıdaki komutu kullanarak detaylı şekilde kontrol edebilirsiniz:
service teamspeak status
Adım 5 – Privileged key oluşturma
TeamSpeak 3 server artık çalıştığına göre, yapbozun son parçasını elde edelim, privileged key. Bu anahtara sunucuya ilk defa bağlanırken ihtiyacınız olacak. Aşağıdaki komutu kullanarak bu anahtara ulaşabilirsiniz:
cat /home/teamspeak/logs/ts3server_*
Adım 6 – TeamSpeak 3 ile bağlanma
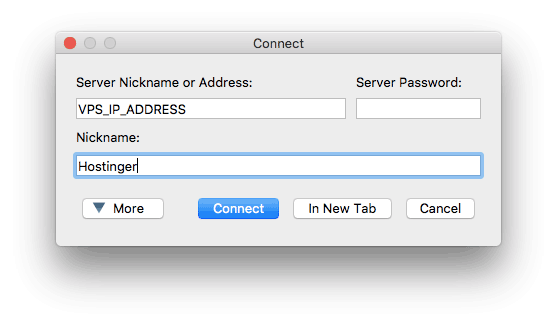
Son adımda ise yeni kurduğunuz TS3 sunucusuna bağlanarak privileged key’i kullanacağız. Bağlanmak için özel VPS IP adresinizi kullanın.

Bu işlem sonrasında sizden anahtarı girmeniz istenecek.
Ve hepsi bu kadar! Ubuntu 16.04 VPS üzerinde başarıyla TeamSpeak 3 server kurulumu yapmış oldunuz.
CentOS 7 Üzerinde TeamSpeak 3 Server Kurma
CentOS 7 çalıştıran bir VPS üzerinde de TeamSpeak 3 server kurma işlemi oldukça basit bir prosedürdür. 6 adıma ayırabiliriz. Öncelikle SSH kullanarak VPS erişimi sağlayın ve sistemi güncelleyin.
yum -y update
Adım 1 – Yeni sistem kullanıcısı oluşturma
TeamSpeak 3 server için özel bir kullanıcı oluşturun. Bunun için aşağıdaki komutu uygulayın:
adduser teamspeak
Bu sayede yeni bir kullanıcı oluşturarak /home/teamspeak dizinini ana dizin olarak ayarlayın. Erişim sağlamak için:
cd /home/teamspeak
Adım 2 – TeamSpeak 3 server indirin ve çıkarın
Ardından Linux için TeamSpeak 3 server dosyasını indirin. Bunu wget komutu kullanarak hızlı bir şekilde de yapabilirsiniz:
wget http://dl.4players.de/ts/releases/3.1.2/teamspeak3-server_linux_amd64-3.1.2.tar.bz2
Tamamlandıktan sonra arşivi çıkarmanız gerekecek:
tar xvf teamspeak3-server_linux_amd64-3.1.2.tar.bz2
Çıkarılan dosyalar teamspeak3-server_linux_amd64 klasöründe olacaktır. Aşağıdaki komut setini kullanarak tüm her şeyi bir üst dizine taşıyın ve çıkarılan server kurulum dosyasını silin:
cd teamspeak3-server_linux_amd64 && mv * /home/teamspeak && cd .. && rm -rf teamspeak3-server_linux_amd64-3.1.2.tar.bz2
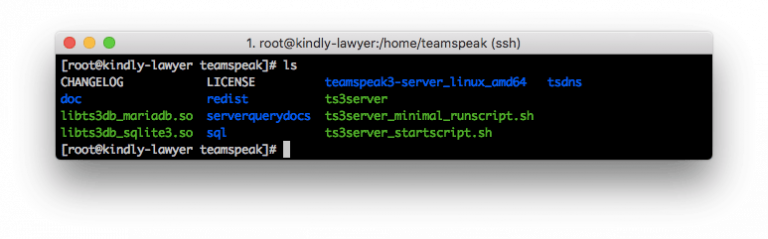
Eğer her şey düzgün gitmişse, ls komutunu kullandıktan sonra aşağıdaki gibi bir şey görmelisiniz:
Adım 3 – TeamSpeak 3 lisans anlaşmasını kabul edin
TeamSpeak 3 lisan anlaşmanızı kabul etmenizi isteyecektir. Bunu yapabilmenin birkaç yolu bulunuyor ancak en hızlısı aşağıdaki komutu çalıştırmaktır:
touch /home/teamspeak/.ts3server_license_accepted
Ardından .ts3server_license_accepted adında bir dosya belirecektir, bunun anlamı lisans şartları kabul etmişsiniz demektir.
Adım 4 – Boot üzerinde TeamSpeak 3 server başlatın
Ardından TeamSpeak 3 server etkinleştirmesi ve server boot üzerinde başlatılması gerekiyor:
sudo nano /lib/systemd/system/teamspeak.service
Bu basit scripti çalıştırın, böylelikle TS3 server başlatılma işlemini sizin için halledecektir:
[Unit] Description=TeamSpeak 3 Server After=network.target [Service] WorkingDirectory=/home/teamspeak/ User=teamspeak Group=teamspeak Type=forking ExecStart=/home/teamspeak/ts3server_startscript.sh start inifile=ts3server.ini ExecStop=/home/teamspeak/ts3server_startscript.sh stop PIDFile=/home/teamspeak/ts3server.pid RestartSec=15 Restart=always [Install] WantedBy=multi-user.target
Dosyayı kaydedin ve her şeyin başlatılması için bu iki komutu girin:
systemctl enable teamspeak.service systemctl start teamspeak.service
Script’in işlevselliğini aşağıdaki komutla kontrol edebilirsiniz:
systemctl | grep teamspeak.service
Daha detaylı bir TeamSpeak 3 server raporu için bu komutu kullanın:
service teamspeak status
Adım 5 – Privileged key oluşturma
Yapmanız gereken son şey ise, TeamSpeak 3 server anahtarını kopyalamak. Bunu edinebilmek için aşağıdaki komutu kullanın:
cat /home/teamspeak/logs/ts3server_*
Adım 6 – TeamSpeak 3 ile bağlanma
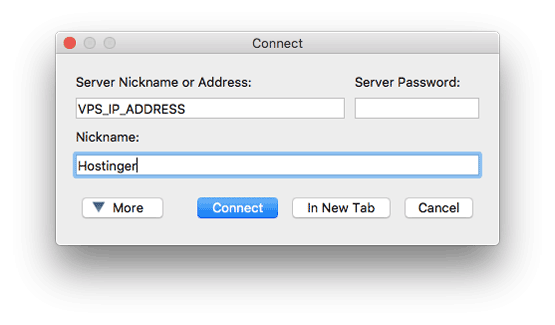
Ve nihayet, oluşturulan sunucuyu kullanabiliriz! TeamSpeak 3 istemcisini kullanarak yeni bir bağlantı oluşturun ve Server Nickname or Address bölümüne özel VPS IP adresinizi girin.
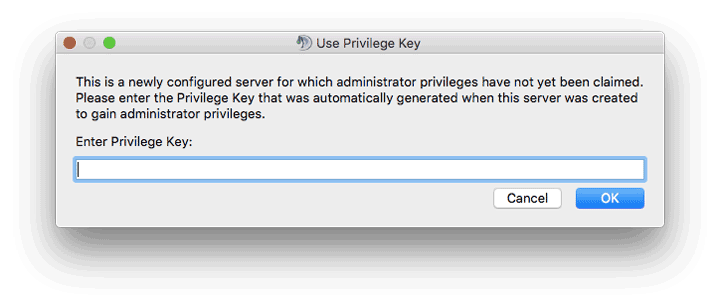
Ardından daha önce elde ettiğiniz privileged key’i girin.
Ve bu kadar! CentOS 7 VPS üzerinde çalışan TeamSpeak 3 server artık hazır.
Windows Üzerinde TeamSpeak 3 Server Kurma
Windows işletim sisteminde TeamSpeak 3 server kurulumu nispeten daha kolay. Tüm her şey 3 adımda halledilebilir.
Adım 1 – TeamSpeak 3 server indirin ve çıkarın
Her şeyden önce, Windows işletim sistemi için TeamSpeak 3 server yazılımını indirin. Ardından arzu ettiğiniz bir dizine çıkarın.
Adım 2 – TeamSpeak 3 server kurulumunu çalıştırın
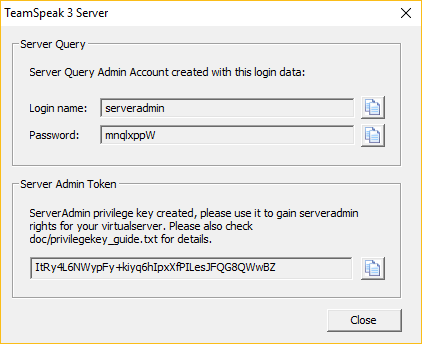
Çıkarılan TS3 server dosyalarını açın ve ts3server.exe kurucusunu çalıştırın. Lisans anlaşmasını kabul etmeniz gereken bir ekrandan sonra güvenlik duvarının bu yazılıma çalışması için izin verip vermeyeceğini soran bir ekran belirecek. Tamamlandıktan sonra privileged key ve diğer önemli bilgileri edineceksiniz.
Adım 3 – TeamSpeak 3 ile bağlanma
Kurulum dosyası bizim için her şeyi halletmiş olduğundan geriye kalan tek şey TS3 server bağlantısını yapmak. Bağlanırken hangi IP adresini gireceğinize emin değilseniz, Komut İstemini açın ve aşağıdaki komutu çalıştırın:
ipconfig
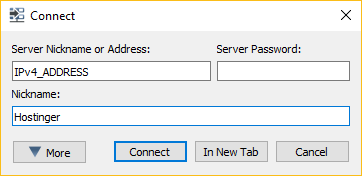
IPv4 Adress değerini bulun. Bağlanırken bunu kullanacaksınız.
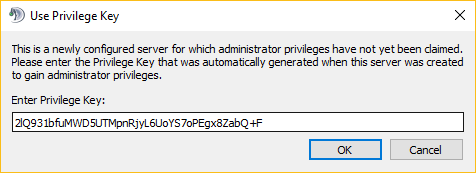
Son olarak privileged key’i girerek admin yetkilerini alacaksınız.
Windows’da TeamSpeak 3 server kurma işlemi bu kadar!
Mac OS üzerinde TeamSpeak 3 Server Kurma
MacOS üzerinde de TeamSpeak 3 server kurmanız mümkün. Tüm kurulum işlemi 4 basit adımda tamamlanabilir.
Adım 1 – TeamSpeak 3 server indirin ve çıkarın
Mac için TeamSpeak 3 server kurulumunu indirmekle işe başlayın. Tamamlandıktan sonra çift tıklayarak çıkarın.
Adım 2 – TeamSpeak 3 lisans anlaşmasını kabul edin
Yeni bir terminal açın ve aşağıdaki komutu kullanarak lisans anlaşmasını kabul edin:
set TS3SERVER_LICENSE=accept
Adım 3 – TeamSpeak 3 sunucusunu başlatın ve privileged key edinin
Çıkartılan TeamSpeak 3 server dosyalarını aynı terminal penceresini kullanarak bulun. Örneğin:
cd Downloads/teamspeak3-server_mac
Aşağıdakini girerek sunucuyu başlatın:
/.ts3server
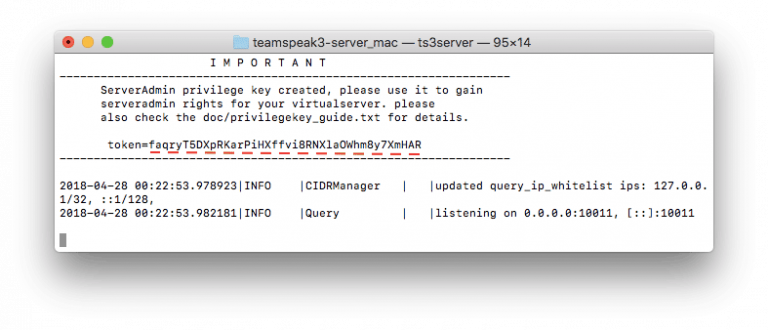
İşlemin tamamlanması için birkaç saniye bekleyin. Ekranda aynı zamanda privileged key görüntüleyeceksiniz.
Adım 4 – TeamSpeak 3 ile bağlanma
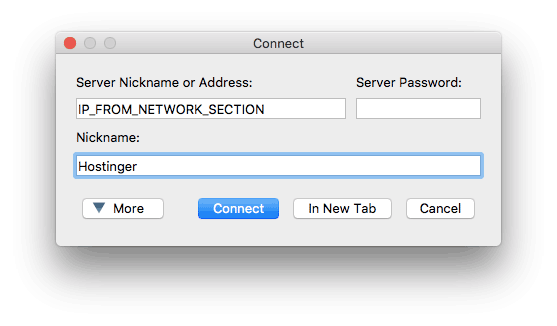
Artık TeamSpeak 3 sunucusunu kullanabilirsiniz. Bağlanırken, Sistem Tercihleri > Ağ bölümünde gösterilen IP adresini kullanın.
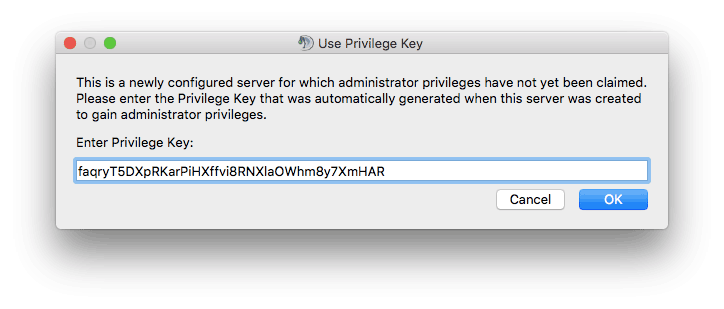
Sunucuda admin yetkileri edinmek için privileged anahtarı yapıştırmayı unutmayın.
Tebrikler! Teamspeak 3 server kurulumunu başarıyla tamamlayarak Mac OS’a bağladınız!
Bonus: Domain adını TeamSpeak 3 Sunucusuna Bağlama
Artık TeamSpeak 3 server kurma işlemi nasıl yapılıyor öğrendiğinize göre, bağlantı işlemini nasıl daha basitleştirebileceğimize bakalım. Bu bölümde sahip olduğunuz domain’i, bir alt-domain kullanarak oluşturduğunuz TeamSpeak 3 sunucusuna nasıl bağlayacağımızı öğreneceğiz. Eğer sunucunuza uzun uzun IP ve port bilgileri yerine basit bir domain adıyla ulaşmak istiyorsanız bu oldukça faydalı bir bilgidir.
Adım 1 – A record kullanarak subdomain oluşturma
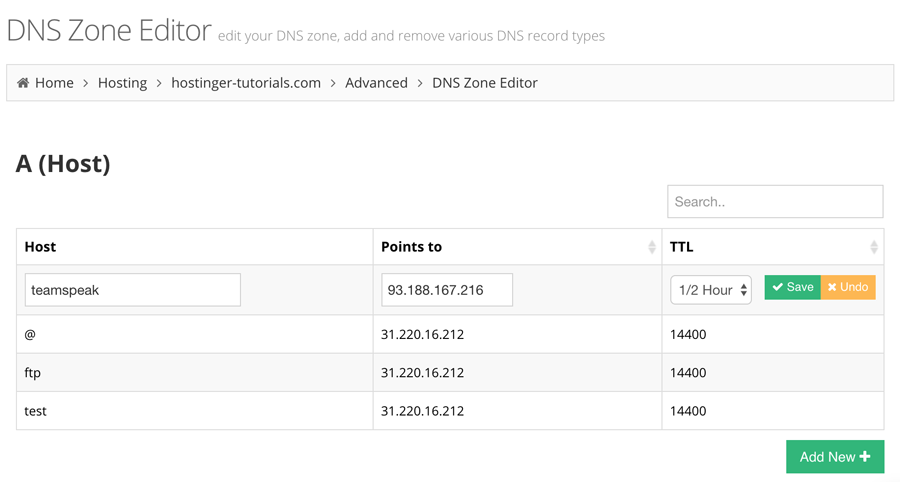
Advanced -> DNS Zone Editor bölümünü açın ve A (Host) bölümünü bulun. Burada yeni bir subdomain oluşturun ve A record kullanarak TeamSpeak 3 sunucunuza yönlendirin.
- Host – Subdomain adını belirtin.
- Address – TeamSpeak 3 sunucunuzun örnek 188.167.216 adresi yerine IP adresini girin.
- TTL – Bunu varsayılan değerde bırakın.
Ardından Save butonuna tıklayın ve sıradaki adıma geçin.
Adım 2 – SRV kaydı oluşturun
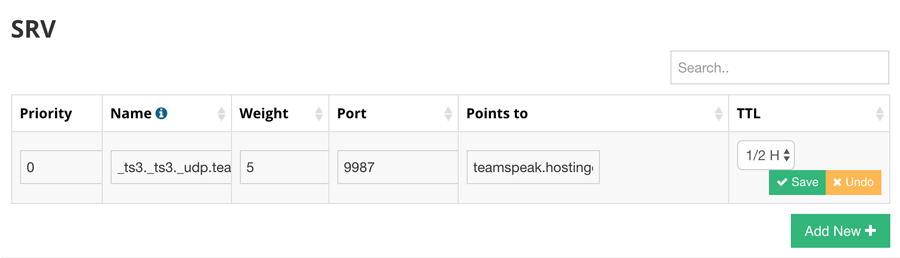
Aynı DNS Zone Editor bölümündeyken en aşağı inerek SRV yönetim panelini bulun.
- Name – Burada _ts3 hizmet adını ve _udp protokolünü belirtmeli ve ekran görüntüsündeki gibi noktayla ayırmalısınız. Sonuç şu şekilde görünmelidir: _ts3._udp.teamspeak.hostinger-tutorials.com.
- TTL – Bu terimin karşılığı Time to live‘dir. bu kaydın ömrünü sınırlamak için kullanılır. Varsayılan değeri değiştirmeyin.
- Priority – Bu kayda en büyük önceliği verin ve değeri 0 olarak belirleyin.
- Weight – Aynı önceliğe sahip kayıtların ilgili ağırlıdır, 5 olarak belirleyin.
- Port – Sunucunuzun port’unu girin, TeamSpeak 3 varsayılan port numarası 9987‘dir.
- Target – Burada hostinger-tutorials.com yerine Adım 1‘de oluşturduğunuz subdomain adını girin.
Hepsi bu kadar, Save butonuna tıklayın.
DNS’in tamamen kullanıma hazır olması 24 saat kadar sürebilir. Bu esnada DNS önbelleğinizi temizlemeyi deneyebilirsiniz.
İşte bu kadar. DNS SRV kaydı kullanarak TeamSpeak sunucunuzu domaine yönlendirdiniz. Artık sunucunuza oldukça kolay şekilde, sadece subdomain adresini kullanarak girebilirsiniz!
Son Söz
Bu rehberde üç farklı platform üzerinde TeamSpeak 3 server kurma işlemi nasıl yapılır öğrendiniz:
- Linux
- Windows
- Mac OS
Herhangi bir fikriniz, tavsiyeniz veya düşünceniz varsa aşağıdaki yorumlar bölümünden bizimle paylaşabilirsiniz!
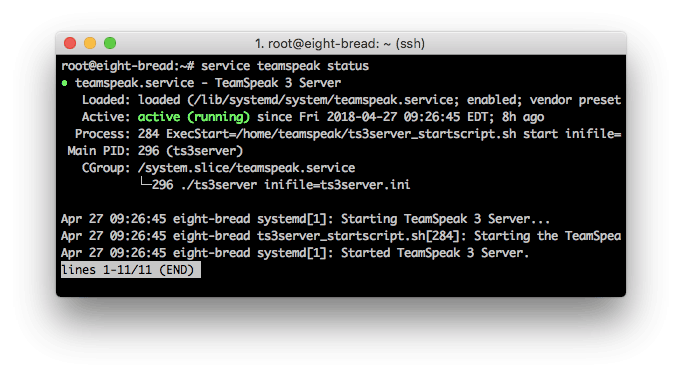
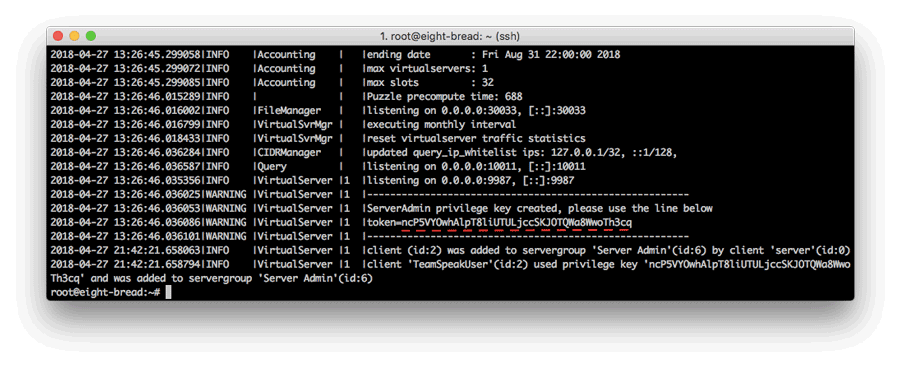
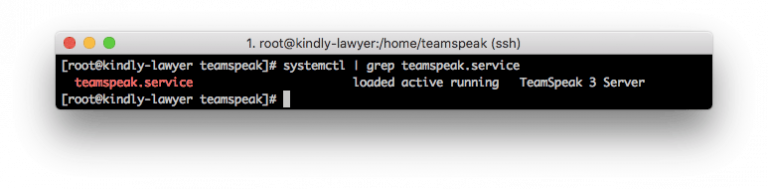
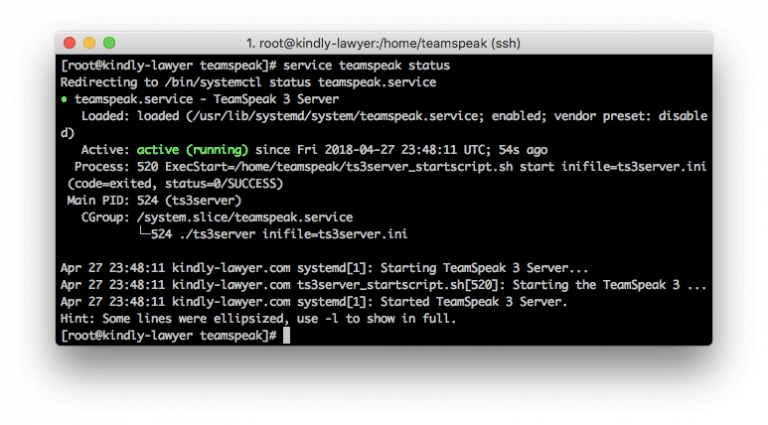
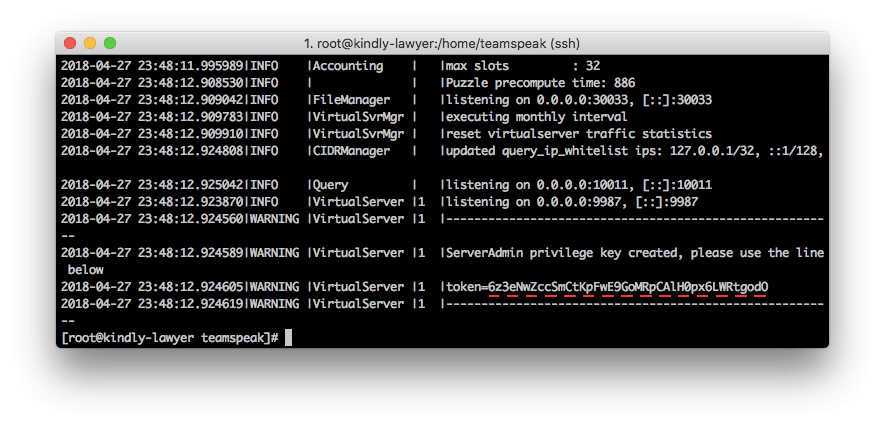
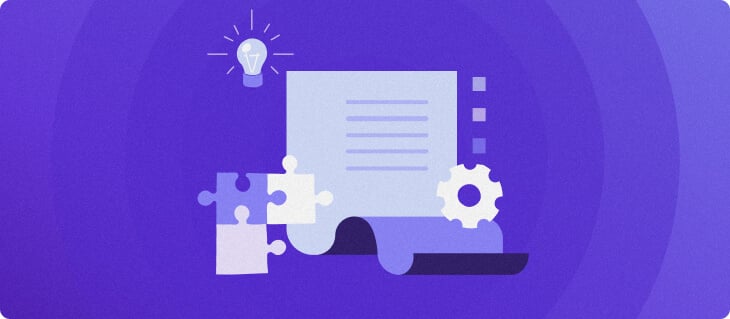
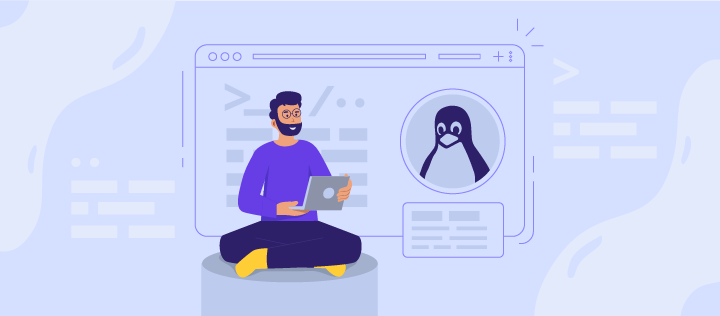
Yorum
Ağustos 09 2019
hocam her şey tamam server kuruldu ama şu a record bölümünü anlamadım hangi siteye girip ne yapacaz onu anlamadım ??
Şubat 14 2020
Merhaba Metin Bey eğer Hostinger kullanıyorsanız rehberimizdeki ekran görüntüsündeki gibi kolaylıkla ayarlayabilirsiniz. Eğer farklı bir hosting sağlayıcısı kullanıyorsanız, DNS ayarlarından yapabilirsiniz.