Ubuntu 18.04 Üzerinde phpMyAdmin Kurulumu Nasıl Yapılır?
MySQL ücretsiz bir açık kaynaklı ilişkisel veritabanı yönetim sistemidir. Birçok uygulamada kullanılmaktadır. LAMP web uygulaması yığınının gerekli bir kısmıdır ve ücretsiz, açık kaynaklı ve çok platformlu web sunucusu olan Apache’yi de içerir.
Her şeyi komut satırı arayüzünden yapabilseniz de bazıları veritabanları üzerinde çalışmak için bir GUI (Graphical User Interface – Grafiksel Kullanıcı Arayüzü) tercih eder.
Bu da bizi phpMyAdmin’e getiriyor. phpMyAdmin, MySQL veritabanlarını yönetmek için ücretsiz ve açık kaynaklı bir GUI aracıdır. Ubuntu sunucusunda phpMyAdmin kurulumu oldukça kolay olsa da Ubuntu 18.04 sürümünün yayınlamasıyla bu işlem biraz değişti çünkü kök kullanıcıların uygulamalara erişimi güvenlik sebeplerinden dolayı devre dışı bırakıldı.
Bu makalede Apache sunucuusunda MySQL veritabanıyla çalışan Ubuntu 18.04 üzerinde phpMyAdmin kurulumu nasıl yapılır öğreneceksiniz.
Gerekenler
phpMyAdmin yüklemek için MySQL veritabanı olan ve Ubuntu 18.04 işletim sistemi üzerinde çalışan bir Apache sunucusuna sahip olmanız gerekiyor. Haliyle komut satırı arayüzüyle de aşina olmanız gerekmekte.
Ubuntu 18.04 Üzerinde phpMyAdmin Kurulumu
Eğer bahsettiğimiz uygulamalara düzgün çalışır bir şekilde sahipseniz kurulumu yapmak oldukça kolaydır.
Komut satırı arayüzünü açın ve SSH kullanarak VPS‘inize erişin. Sorun mu yaşıyorsunuz? PuTTy rehberimize bir göz atın!
Daha sonra ise aşağıdaki komutu girin:
sudo apt-get install phpmyadmin php-mbstring php-gettext –y
Unutmayın ki yükleme aşamasında bir web sunucusu seçmeniz istenecektir. Boşluk’a, sonra Tab tuşuna tuşuna basarak apache2‘yi seçin ve daha sonra ise Enter tuşuna basarak devam edin.
Daha sonra ise veritabanını yapılandırmanız istenecek. Evet’i seçin ve devam edin.
Bir “phpMyAdmin için MySQL uygulama şifresi” belirleyin. Yeterince güçlü ve farklı bir şifre kullandığınıza emin olun. Sorulduğunda tekrardan doğrulayın.
Son olarak veritabanı yönetici kullanıcı şifresini girin.
Kurulum işlemi tamamlandığında tarayıcınızı açın ve URL çubuğuna http://SUNUCU_IP/phpmyadmin (SUNUCU_IP sunucunuzun IP adresidir.)
Eğer localhost’u kullanıyorsanız http://localhost/phpmyadmin URL’sini kullanın ve giriş yapın.
Unutmayın ki Ubuntu 18.04 üzerinde güvenlik sebeplerinden dolayı kök kullanıcı olarak giriş yapamazsınız. Bu yüzden phpmyadmin kullanıcı adı ve daha önce belirlediğiniz MySQL şifresiyle giriş yapın.
Giriş yaptıktan hemen sonra phpMyAdmin arayüzünün çok sınırlı seçeneklere sahip olduğunu göreceksiniz. Bu phpMyAdmin kullanıcı arayüzüne kolay bir çözüm için phpmyadmin kullanıcısına bazı izinler vermeniz gerekiyor.
“phpmyadmin” Kullanıcısına İzin Verme
Komut satırı arayüzünü açın ve MySQL’e aşağıdaki komutla giriş yapın:
sudo mysql -u root –p
phpmyadmin kullanıcısına bu komutlarla izin verin:
GRANT ALL PRIVILEGES ON *.* TO 'phpmyadmin'@'localhost'; FLUSH PRIVILEGES; EXIT
Eğer hala phpMyAdmin’e giriş yapmış durumdaysanız çıkış yapın ve aynı phpmyadmin kullanıcı adı ve şifresiyle giriş yapın. Artık MySQL için tam izne sahip olacaksınız.
Alternatif Çözüm
Güvenlik sebeplerinden dolayı phpmyadmin varsayılan kullanıcı hesabını kullanmak veya o kullanıcı adıyla çalışmak istemiyorsanız tam izinli yeni bir MySQL yönetici kullanıcısını yaratabilirsiniz. Tek yapmanız gereken aşağıdaki komutları komut satırı arayüzünde yazmak:
CREATE USER KULLANICIADI IDENTIFIED by 'SIFRE'; GRANT ALL PRIVILEGES ON *.* TO 'kullaniciadi'@'localhost'; FLUSH PRIVILEGES; EXIT
KULLANICIADI ve SIFRE güçlü ve farklı olmalıdır. İkinci satırdaki kullaniciadi boşluğunu ilkinde yarattığınız kullanıcı adıyla değiştirin. Bütün komutlar birer birer girilmelidir.
Eğer giriş yaparken herhangi bir sorun yaşıyorsanız Apache sunucusunu yeniden başlatın. Sunucuyu yeniden başlama komutu ise:
sudo service apache2 restart
“Status” sekmesine göz atmanız önerilir. Bu sekme MySQL sunucusuna yapılan bağlantı sayısını, sunucuda çalışan mevcut MySQL sorgularını ve sunucu uptime’ını gösterir.
Sonuç
Hepsi bu kadar! Ubuntu 18.04’de düzgün yönetim izinleri sağlayarak başarıyla phpMyAdmin yüklediniz ve kurdunuz. Artık phpMyAdmin’in bazı daha gelişmiş özellikleriyle çalışmaya başlayabilirsiniz. Daha fazlası için resmi phpMyAdmin kılavuzuna göz atabilirsiniz. Yorumlarınızı aşağıdaki yorumlar kısmında bizimle paylaşmayı unutmayın! Sıradaki makalemizde görüşmek üzere!
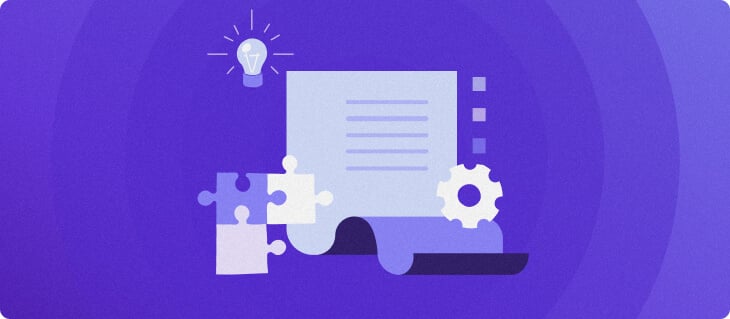
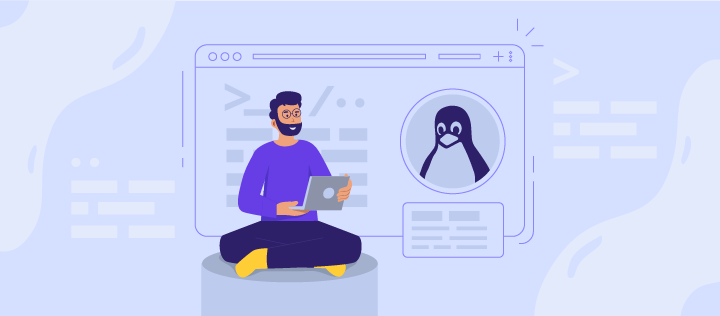
Yorum
Haziran 26 2019
merhaba. yeni kullanıcı ile giriş yapıyorum fakat root olarak giriş yapamıyorum. Ubuntu kullanıyorum ve root ile giriş yapmak istiyorum. sizin önerdiğiniz yöntem ile root da giriş yapamıyorum