WordPress 404 Not Found Hatası Çözümü. 3 Resimli Anlatım
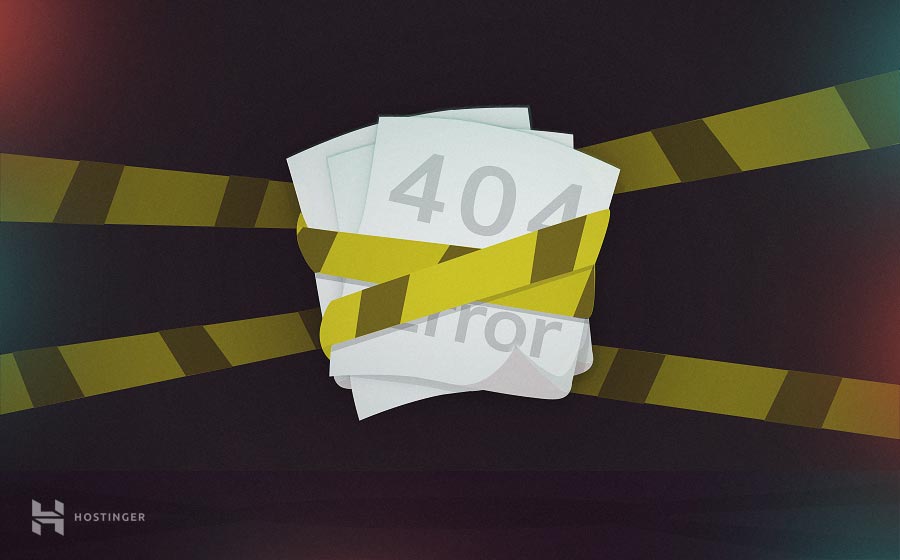
WordPress 404 not found hatası internette karşılaşabileceğiniz en yaygın hatalardan birisidir. Ancak bu durum, hatanın sizin web sitenizde yaşanmasını daha az sinir bozucu bir hale getirmiyor. İyi haber ise, bu sorunun çözümü nispeten basit ve WordPress 404 hatası çözüm süreci oldukça detaylı ve takip etmesi kolay.
Bu rehberde WordPress 404 not found hatasının çözümü için uygulayabileceğiniz üç farklı yöntem üzerinde duracağız:
- WordPress kalıcı bağlantıları sıfırlama (permalinks).
- .htaccess dosyasını kurtarma.
- Tema ve eklentileri devre dışı bırakma.
İşe koyulmadan önce 404 Not Found hatasının nasıl çalıştığı ve neden olan yaygın sebepler hakkında konuşacağız.
| Hata kodu | HTTP Error 404 |
| Hata Türü | Client-side |
| Hata Çeşitleri | Hata 404 404 not found Sayfa bulunamadı Bulunamadı Sayfa bulunamıyor İstenen URL bu sunucuda bulunamadı. Aradığınız sayfayı bulamıyoruz. İstenen URL bu sunucuda bulunamadı. Tüm bildiğimiz bu. |
| Hata Nedenleri | Yanlış URL Önbellek sorunları DNS ayarları ile ilgili sorunlar WordPress uyumluluk sorunları |
WordPress 404 Not Found Hatası Ne Demek? Nedeni Nedir?
WordPress 404 hatası, internet tarayıcınızın bulmakta zorluk yaşadığı bir sayfaya erişmeyi denediğinizde ortaya çıkar. Kullandığınız tarayıcıya bağlı olarak hata mesajı biraz değişkenlik gösterebilir. Örneğin Firefox’da “404 Not Found” hatası karşınıza çıkabilirken diğer tarafta Chrome “404. That’s an error” şeklinde görünür:
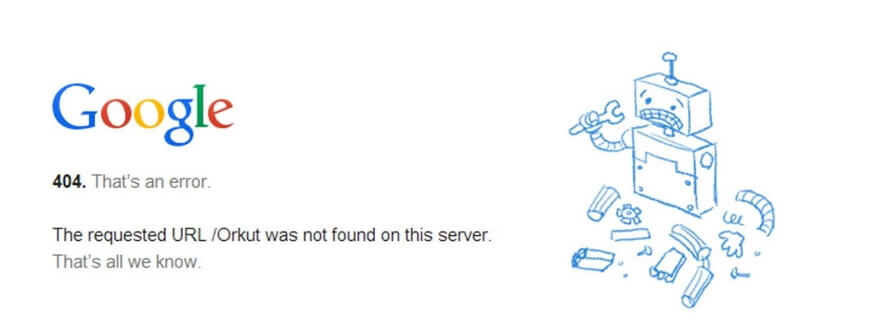
Bu hata mesajlarının biraz üstü kapalı olsa da herhangi bir web sitesi kendi özel 404 hata sayfasını oluşturabilir. Bu işlem gerekli değildir ancak ziyaretçilere sitenin normal şartlarda çalıştığını ancak sadece ilgili sayfaya ulaşılamadığını haber vermek için kullanışlıdır.
Görünümlerini bir tarafa bırakırsak, WordPress 404 hatasının sebebi birçok farklı şey olabilir. Bu sebeplerden bazıları:
- Yanlış yazılan URL. Bazı durumlarda hatanın kaynağı sayfanın URL adresine yazılan yanlış bir karakterden kaynaklanıyor olabilir.
- Önbellek sorunları. Bazı zamanlarda tarayıcınız, erişmek istediğiniz sayfayı bulunamıyorken önbelleğe almış olabilir ve dolayısıyla site herkese çalışırken sadece size çalışmıyor gibi görünebilir.
- Domain Name Server (DNS) ayarları. Domain adresiniz henüz kullandığınız DNS üzerinden eşleşmemiş olabilir ve bu durumda sitenin ilgili sayfasına ulaşmaya çalışırken hata mesajıyla karşılaşabilirsiniz.
- WordPress uyumluluk sorunları. Bazı durumlarda bir eklenti veya temadaki problem WordPress’in URL ve kalıcı bağlantı oluşturmasına engel olabilir. Bu durumda herhangi biri artık çalışmayan bir URL’yi açmaya çalıştığında WordPress 404 hatası ortaya çıkar.
404 not found hatasının sadece WordPress’e özel bir sorun olduğunu düşünmeyin. Web sitenizin kullandığı platformun önemi olmaksızın bu sorunla karşılaşabilirsiniz. Ancak eğer WordPress kullanıyorsanız bir avantajınız var o da sorunun çözümü için bulabileceğiniz detaylı çözümler. Şimdi WordPress 404 hatası çözümü için neler yapabileceklerinize geçelim.
WordPress 404 not found Hatası Çözümü Öncesi Yapmanız Gerekenler
Sıradaki birkaç bölümde, bazı WordPress backend dosyalarını düzenleyeceğiz. Tüm süreci sizinle beraber yapacağımızdan hiçbir şey yanlış gitmeyecektir. Ancak bazı hassas WordPress dosyalarını düzenleyeceğimizden önlem olarak web sitenizi yedeklemeyi unutmayın.
Eğer WordPress yönetici paneline erişiminiz yoksa endişelenmeyin. Hostinger’da web sitenizi kontrol panelinden yedekleyebilmenizin birkaç yolu bulunuyor.
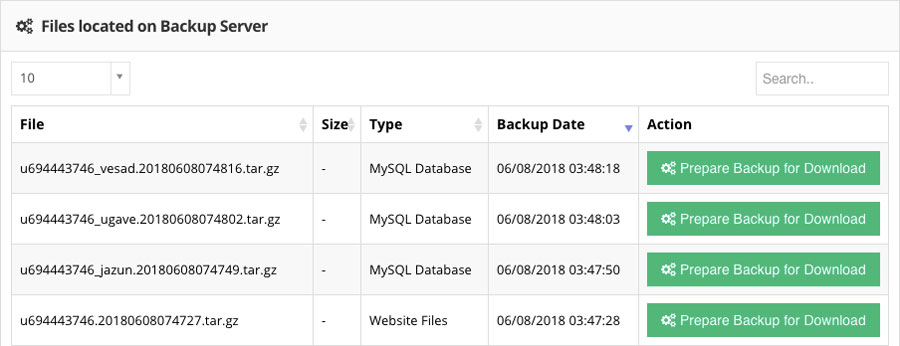
Şimdi bir File Transfer Protocol (FTP) istemcisi indirmelisiniz. Bizim tavsiyemiz açık kaynak kodlu olan ve ihtiyacınız olan bütün özelliklere sahip FileZilla programıdır. Eğer daha önce FTP kullanmadıysanız öncelikle detaylı rehberimize göz atmanızı tavsiye ediyoruz. Ardından hazır olduğunuzda WordPress 404 hatasının çözümüne geçebiliriz.
WordPress 404 Hatası Çözümü (3 Farklı Yöntem)
Bazı durumlarda WordPress 404 not found hatası kendi kendiliğine düzelebilir. Bu durum genellikle sorun web hosting sağlayıcınızda olduğunda yaşanır. Çözümleri uygulamaya başlamadan önce 5-10 dakikanızı ayırarak web sitenizi yenileyip tekrar kontrol edin.
Eğer hata hala devam ediyorsa, hatanın kaynağı web siteniz olduğuna emin olabilir ve çözümleri bir bir uygulamaya başlayabiliriz.
1. WordPress Kalıcı Bağlantıları Sıfırlayın
WordPress 404 hatasının en yaygın sebeplerinden birisi WordPress’in kalıcı bağlantılarınızı oluşturma şeklidir. Bildiğiniz üzere WordPress yazılarınızın ve sayfalarınızın bağlantı formatları için çeşitli seçenekler sunmakta. Örneğin platformu kullanarak sade rakamlar kullanabilir veya yazınızın başlığını URL olacak şekilde düzenleyebilir:
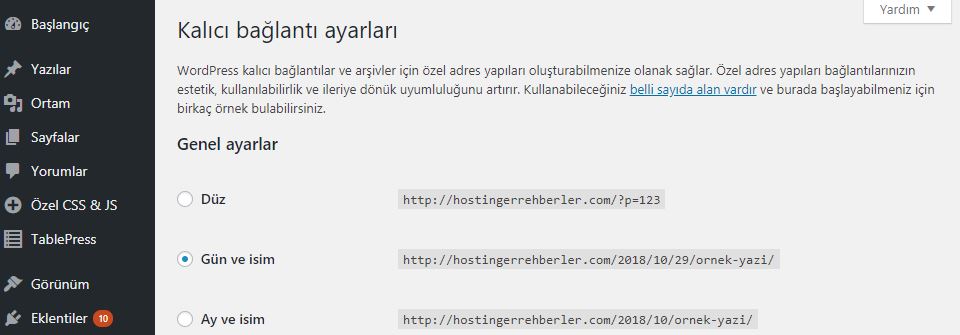
Her iki durumda da WordPress 404 hatası ile karşılaştığınızda ilk yapmanız gereken kalıcı bağlantıları sıfırlamaktır. Bunu yapabilmenin iki yolu var, birincisi admin panelinizi kullanarak ikincisi ise FTP aracılığıyla. Eğer yönetici panelinize erişiminiz varsa bu bölümün devamındaki adımları uygulayın. Eğer erişiminiz yoksa ikinci adıma geçin.
Eğer WordPress yönetici panelinize girebiliyorsanız, öncelikle Ayarlar > Kalıcı Bağlantılar sekmesini açın. Burada sitenizin halihazırda kullandığı site altyapısını görebilirsiniz. Bu durumu geçici olarak değiştirip kalıcı bağlantı ayarlarını sıfırlamanız mümkün.
Şu an için Genel Ayarlar’ın altında bulunan Düz seçeneğini işaretleyin ve sayfanın en altındaki Değişiklikleri Kaydet butonuna basın:
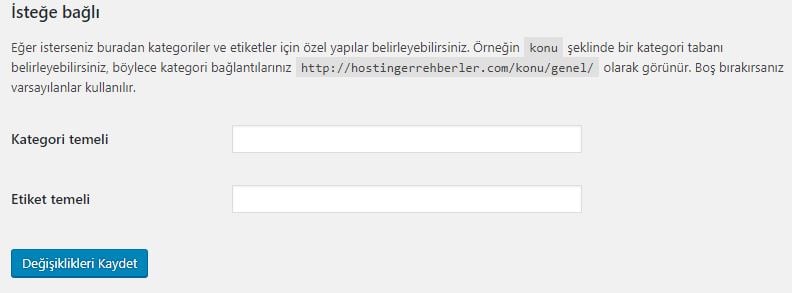
Sayfa tekrar yüklenecek. Ardından önceki kalıcı bağlantı ayarınızı seçerek değişiklikleri tekrar kaydedin. WordPress kalıcı bağlantı yapısını sıfırlamak bundan ibaret.
Şimdi tarayıcınızı açın ve normal web sitenize tekrar girmeyi deneyin. Önceden WordPress 404 hatası ile karşılaştığınız sayfaları açın ve hatanın devam edip etmediğini kontrol edin. Eğer hata gitmişse kendinizi ödüllendirebilirsiniz, ilk denemede sorun çözüldü!
2. WordPress .htaccess Dosyasını Kurtarma
WordPress kalıcı bağlantı yapısında değişiklik yaptığınızda bu değişiklikler .htaccess adı verilen bir dosyaya kaydedilir. Bu özel dosya WordPress’in sunucularla iletişimini yönetir ve sayfalarınız için URL adresleri oluşturur.
Eğer WordPress 404 not found hatası sebebiyle yönetici panelinize erişemiyorsanız, kalıcı bağlantıları sıfırlamak için .htaccess dosyasını manuel olarak düzenlemelisiniz. Başlangıç için web sitenize FTP aracılığıyla bağlanın ve WordPress root klasörünü açın. Bu dizin WordPress kurulumunuzu içerir ve genellikle public_html veya www klasörü içerisinde konumlandırılmıştır:
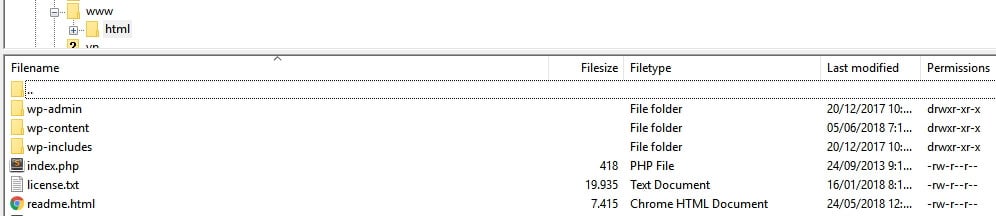
Bu klasörü açın ve içerisinde .htaccess dosyasını bulun. Eğer FileZilla kullanıyorsanız .htaccess dosyasına sağ tıklayarak Görüntüle/Düzenle seçeneğine tıklayın. Bu seçeneğe tıkladığınızda dosyanın bir kopyasını bilgisayarınıza indirebilir ve yerel metin editörünüzle düzenleyebilirsiniz. Artık değişiklikler yapabilirsiniz.
Eğer bu dosyadaki kodların ne işe yaradığını bilmiyorsanız endişelenmeyin. Burada herhangi bir değişiklik yapmanıza gerek yok. Ancak yapabileceğiz şey, varsayılan WordPress .htaccess kodunu değiştirmektir, aşağıda bunun nasıl göründüğünü görebilirsiniz:
# BEGIN WordPress
<IfModule mod_rewrite.c>
RewriteEngine On
RewriteBase /
RewriteRule ^index\.php$ - [L]
RewriteCond %{REQUEST_FILENAME} !-f
RewriteCond %{REQUEST_FILENAME} !-d
RewriteRule . /index.php [L]
</IfModule>
# END WordPress
Bu .htaccess dosyasının çıplak halidir, hiçbir değişime uğramamıştır. Bu sayede kalıcı bağlantı yapısında yaptığınız herhangi değişiklik silinecektir. Şimdi eski .htaccess dosyanızın içindekileri yedekleyin ve yukarıdaki kod satırlarını içerisine yapıştırın.
Bunun ardından değişiklikleri .htaccess dosyasına kaydedin ve onaylayın, hepsi bu kadar. WordPress kalıcı bağlantıları manuel olarak sıfırlamış oldunuz.
Bu noktada tekrar WordPress’e erişmeyi denemelisiniz. WordPress 404 hatası çözülmüş olmalı. Ancak rakamlardan oluşan URL adreslerini sevmiyorsanız, kalıcı bağlantıları eski haline çevirmek isteyebilirsiniz.
Unutmayın, kalıcı bağlantıların görünümünü yönetici panelindeki Ayarlar > Kalıcı Bağlantılar sekmesini kullanarak değiştirebilirsiniz. Tüm yapmanız gereken web sitenizi 404 hatası işgal etmeden önceki ayarlarınızı seçerek değişiklikleri kaydetmek. Ardından her şey eskisi gibi olmalı.
3. WordPress Tema ve Eklentilerini Devre Dışı Bırakma
Daha önce belirttiğimiz gibi bazen eklenti ve temalarınız WordPress URL yapısını ayarlarınıza bağlı olarak etkileyebilir. Eğer yukarıdaki yöntemleri uyguladıktan sonra hala WordPress 404 not found hatası ile karşılaşıyorsanız temalarınızı ve eklentilerinizi devre dışı bırakmayı denemelisiniz.
WordPress yönetici paneline erişiminiz olup olmadığına bağlı olarak bunu yapabilmenin iki farklı yolu bulunuyor. Eğer erişiminiz varsa Eklentiler > Tüm Eklentiler sekmesini açın ve her bir eklenti için aşağıdaki adımları izleyin:
- Eklentinin altında bulunan Devre Dışı Bırak butonuna tıklayın.
- Sitenizi yenileyerek 404 hatasını kontrol edin.
- Eğer hata devam ediyorsa, devre dışı bıraktığınız eklentiyi tekrar etkinleştirin.
- Sıradaki eklenti devre dışı bırakın ve bir ile ikinci adımı tekrarlayın.
Buradaki amacınız her bir eklentiye şüpheli gibi davranarak tek tek kontrol etmek. Dilerseniz bütün eklentileri tek seferde devre dışı bırakabilirsiniz ancak çoğu durumda hatanın kaynağı sadece tek bir eklentidir. Eğer eklentilerden birini devre dışı bıraktığınızda hata çözüldüyse, yapabileceğiniz üç şey bulunuyor. Bir güncelleme olup olmadığını kontrol edebilir, yeni bir güncelleme gelene kadar eklentiyi devre dışı bırakabilir veya eklentiyi silerek alternatif bir tane yükleyebilirsiniz.
Eğer bütün eklentileri kontrol ettikten sonra hata hala devam ediyorsa, aktif temanızın 404 hatasına sebep olup olmadığını kontrol etmelisiniz. Bu süreç çok daha hızlıdır çünkü tek bir temayı kontrol etmeniz gerekiyor. Temalar sekmesini açın ve aktif temanızı herhangi farklı bir temayla değiştirin:
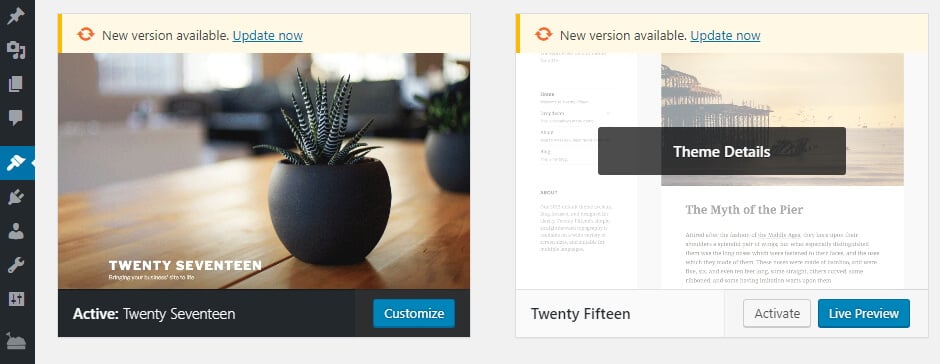
Şimdi WordPress 404 not found hatasının çözülüp çözülmediğini kontrol edin. Eğer çözüldüyse seçenekleriniz yine aynı, bir güncelleme bekleyebilir veya yeni bir tema yükleyebilirsiniz. WordPress tema değiştirmesi biraz başınızı ağrıtabilir ancak uzun vadede hataların önüne geçmek için oldukça etkilidir.
Eğer yönetici panelinize erişiminiz yoksa tema ve eklentilerinizi FTP aracılığıyla manuel olarak devre dışı bırakabilirsiniz. Bunu yapabilmek için web sitenize FileZilla ile bağlanın ve public_html/wp-content dizinini açın. Burada birkaç klasör göreceksiniz, bunlardan iki tanesi plugins ve themes klasörleri:
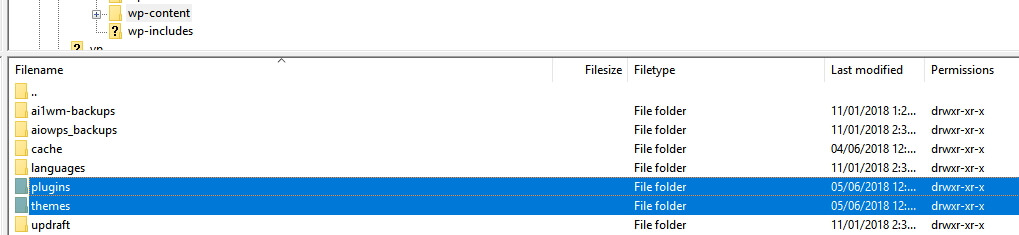
Öncelikle eklentiler dizinini açın. Burada web sitenize yüklediğiniz her bir eklenti için bireysel klasörler göreceksiniz. Yapmanız gereken bu klasörlerden birini seçerek sağ tıkladıktan sonra Yeniden Adlandır seçeneğine tıklamak:
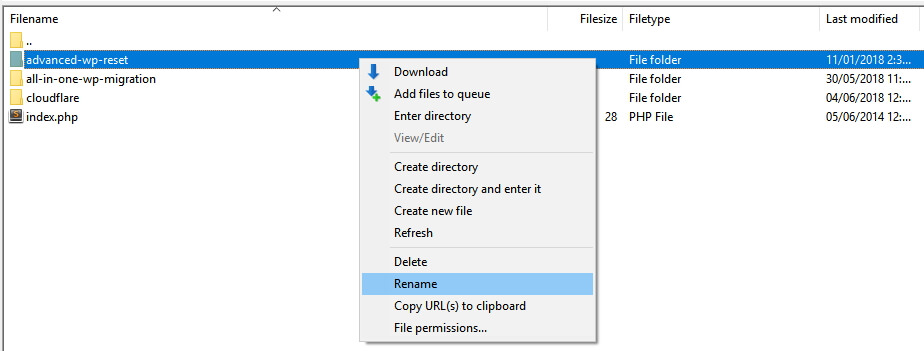
Klasörün ismini eklenti-kapali gibi kolay hatırlayabileceğiniz bir şeyle değiştirin. Eklenti klasörünün adını değiştirme işlemi WordPress’in bu eklenti devre dışı bırakmasını sağlıyor. Şimdi 404 hatasının kontrolü için tekrar sitenizi açmayı deneyin. Eğer hata devam ediyorsa, klasörün ismini orijinal haline çevirin ve aynı işlemi diğer eklenti klasörlerine uygulayın.
Eğer eklentilerden herhangi birisi hatanın kaynağı olarak ortaya çıkarsa yapmanız gerekeni biliyorsunuz. Ancak eklentilerde sorun yoksa wp-conten > themes klasörünü açın. Burada aktif temanızın klasörünü bularak yeniden adlandırın, tıpkı eklentilere yaptığınız gibi:
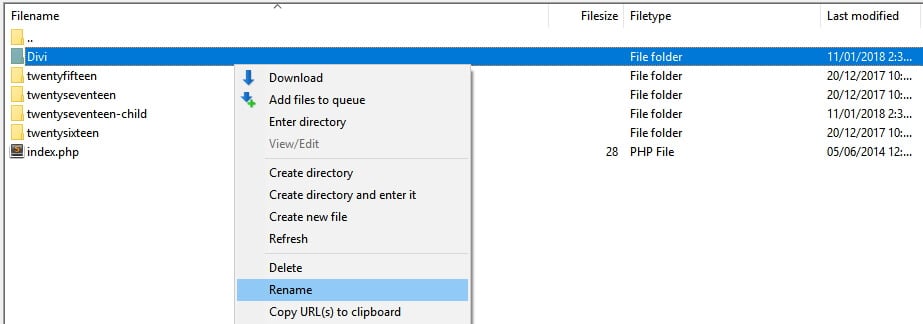
WordPress her zaman için aktif bir temaya ihtiyaç duyduğundan, temanızı devre dışı bıraktığınızda sistem varsayılan temayı işleyişe sokacaktır. Bu durum sitenizin görünümünü etkileyecektir ancak endişelenmeyin çünkü bu durum geçici.
Eğer hata bu işlem sonucunda ortadan kalktıysa, yeni bir tema bakmak isteyebilirsiniz. Ancak hata devam ediyorsa, tema klasör ismini aslına çevirerek tekrar aktifleştirebilirsiniz.
Farklı Kaynaklar
WordPress 404 not found hatası karşılaşacağınız tek hata değildir. Aşağıda bazı yaygın WordPress hatalarını ve bu hataların detaylı çözümlerini içeren rehberlerimize ulaşabilirsiniz:
- WordPress 403 Forbidden Error Hatası Çözümü
- WordPress 500 Internal Server Error Hatası Çözümü
- WordPress 502 Bad Gateway Error Hatası Çözümü
- WordPress 503 Gateway Timeout Error Hatası Çözümü
- WordPress Upload Limitini Arttırmak
- WordPress “Üzgünüz Bu Sayfaya Erişmenize İzin Verilmiyor” Hatası Çözümü
Sonuç
WordPress 404 not found hatası basit görünebilir ancak büyük çaplı hasara sebep olabilir. Eğer ziyaretçileriniz istedikleri sayfalara erişemiyorsa, ihtiyaçları için farklı kaynaklara yönelebilir. Bu da kaybedilen trafik ve potansiyel olarak düşük ziyaret rakamlarına sebep olabilir.
Neyse ki bu WordPress hatasının çözümü için çeşitli yollar bulunuyor. Bunlardan bazıları eklentilerinizi ve temalarınızı devre dışı bırakmak, .htaccess dosyasını kurtarmak ve kalıcı bağlantılarınızı sıfırlamak olarak sıralanabilir.
WordPress 404 hatası ile ilgili sorularınız, görüşleriniz ve fikirleriniz varsa aşağıdaki yorumlar bölümünü kullanarak bizimle paylaşabilirsiniz!
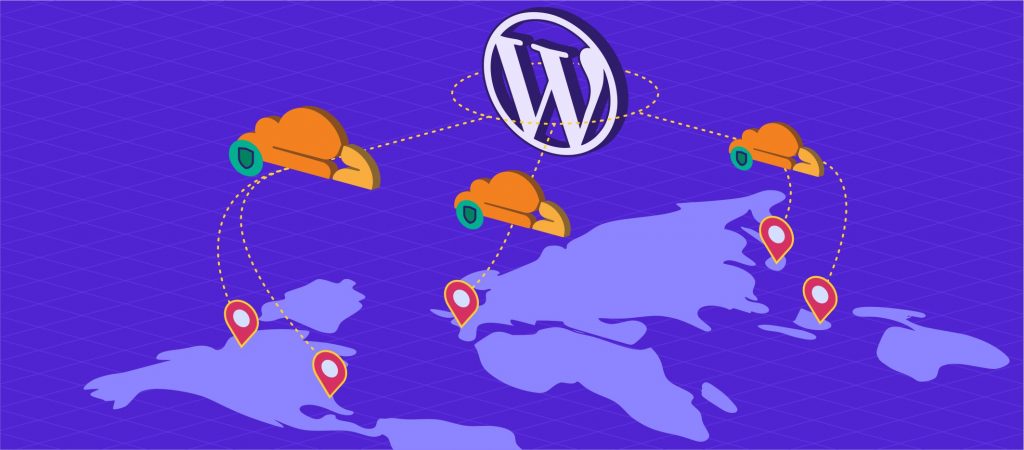
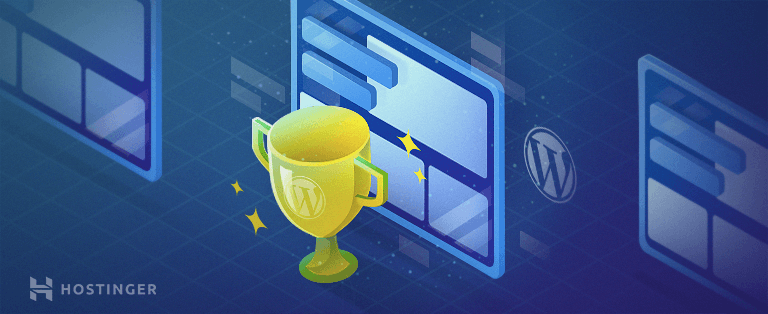
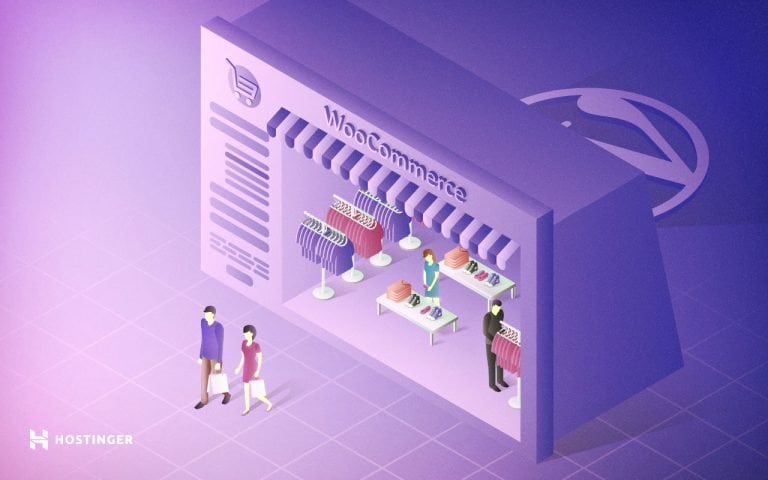
Yorum
Nisan 06 2019
merhaba wordpress genel ayarladan https yaptım ama ssl kurulumu olmadı şimdi ise admin paneline giremiyorum .giremediğim içinde http olarak yazamıyorum sitede açılmıyor .kırmızı https uyarısı alıyorum .ne yapmalıyım şimdi .
Nisan 15 2019
Merhaba Ali Bey, Herhangi bir SSL hizmeti satın aldınız mı?
Eylül 22 2019
merhaba aynı sorun bende de var ssl hizmeti almadım ne yapmam lazım acil yardım
Kasım 05 2019
merhaba kalıcı bağlantıları düz olarak değiştirdim, hata düzeldi . peki ayarlar düz de mi kalacak bu daha sonra sıkıntı yaratmaz mı?
Mayıs 11 2020
Merhaba, wordpress sitemdeki 404 hatasını bu rehberiniz sayesinde düzelttim. Teşekkür ederim.
Mayıs 26 2020
Harikasınız valla. Aradığım her cevabı bir kez daha sizde buldum. Saygılar.
Ocak 12 2022
Hocam Şimdi teşekkür etsem azdır. 3 Kere teşekkür etsem yeter mi bilemedim. Şimdi Bir kova kum tanesi kadar teşekkür edelim. Saymaya vaktimiz olmasın. ' 2. WordPress .htaccess Dosyasını Kurtarma' başlığı altındaki kod. 2. yöntem başarılı ve pratik # BEGIN WordPress RewriteEngine On RewriteBase / RewriteRule ^index\.php$ - [L] RewriteCond %{REQUEST_FILENAME} !-f RewriteCond %{REQUEST_FILENAME} !-d RewriteRule . /index.php [L] # END WordPress