WordPress Admin Paneline Giremiyor Musunuz? İşte Yapmanız Gerekenler
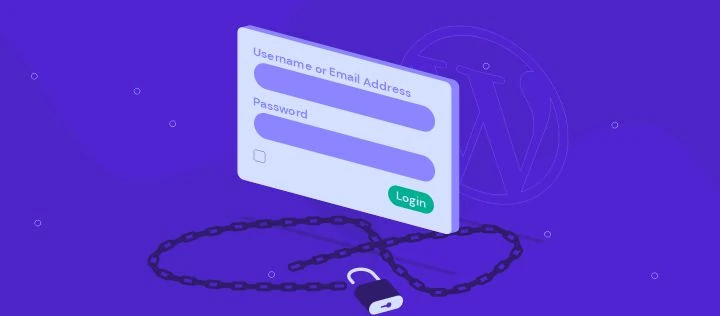
WordPress admin paneline giremiyorum diyorsanız doğru adrese geldiniz. Bu sorun özellikle de ne olduğunu bilmiyorsanız sinir bozucu olabilir.
Ancak, merak etmeyin! Bu rehberimizde bilmeniz gereken her şeyi öğrenecek WordPress admin paneline giremediğinizde ne yapmanız gerektiğini bileceksiniz.
Sorunu Çözmeden Önce Ne Yapmalısınız?
Başlamadan önce, her şeyin tam olarak çalışabilmesi için yapmanız gereken birkaç şey var:
- Web sitenizin yedeğini geri yükleyin – WordPress admin paneline giremiyorum sorununu yedekleme yaparak çözebilirsiniz.
- Web sitenizin yedeğini alın – sitenizin veritabanında değişiklik yapmak gibi daha ileri hamlelere geçmeden önce herhangi bir sorunla karşılaştığınızda hazırlıklı olmak için web sitenizin yedeğini almalısınız.
- Bir FTP istemcisi yükleyin – FileZilla gibi bir FTP istemcisini web sunucunuza yerel bir bilgisayardan elle ulaşmak için kullanılabilirsiniz. Eğer FileZilla nedir, nasıl kullanılır bilmiyorsanız bu konudaki kapsamlı makalemize göz atabilirsiniz.
WordPress Admin Paneline Giremiyorum Sorununun 8 Sebebi ve Çözümleri
WordPress admin paneline girememenizin birçok sebebi vardır. İşte size bu sorunun en yaygın örneklerini ve nasıl çözeceğinizi göstereceğiz:
1. Yanlış Giriş Bilgileri
WordPress admin paneline girememenizin en yaygın sebeplerinden biri yanlış giriş bilgilerini girmektir. Kullanıcı adınızı ve şifrenizi girerken küçük ve büyük harf duyarlılığı olduğundan ve de genellikle gizli olduklarından dolayı bilgilerinizi yanlış girebilirsiniz.
Bunu nasıl çözebilirim?
Şifrenizi girerken daha dikkatli olun, karakterlere ve rakamlara dikkat edin ve eğer hala sorun yaşıyorsanız bir şifre yöneticisi uygulaması kullanmayı düşünün.
2. Şifre Yanlış & Şifre Sıfırlama İşe Yaramıyor
Bazen şifrenizi hatırlamayabilir veya web sitenize başkası erişim sağlayıp şifrenizi değiştirdiği için admin paneline erişim sağlayamıyor olabilirsiniz.
Bunu nasıl çözebilirim?
Genellikle, bu sorun “Şifrenizi mi Unuttunuz?” tuşuna tıklayarak çözülebilir. Ancak bu yöntem işe yaramazsa hosting hizmetinizin kontrol panelinden şifrenizi değiştirebilirsiniz.
İşte şimdi size bunu Hostinger‘ın hPanel’i ve phpMyAdmin ile yapmayı göstereceğiz:
- hPanel‘e giriş yapın.
- Aşağı kaydırın, veritabanı kısmına gelin ve phpMyAdmin‘i seçin.
- Girdikten sonra phpMyAdmin‘e gir tıklayın ve yönetim sayfasına yönlendirileceksiniz. Yapı‘yı seçin ve wp_users‘ı bulun.
- wp_users‘a tıkladıktan sonraki gelecek sayfada sitenizin kullanıcılarının giriş bilgilerini göreceksiniz. Düzenle‘ye tıklayın.
- Daha sonra ise user_pass sütununa yeni şifreyi girerek şifrenizi değiştirin. Yapmanız gereken başka değişiklik varsa onları da yapabilirsiniz.
- Değişiklikleri kaydetmek için Git’e tıklamadan şifrenizin İşlev değerini MD5 olarak değiştirin. Bu, şifrenizi ekstra bir güvenli katmanı ekleyerek daha güvenli hale getirmek için şifreleyecektir.
3. Yönetici İzinlerinizi Kaybettiniz
Bazı durumlarda WordPress admin paneline erişiminizi kaybetmiş olabilirsiniz. Örnek olarak giriş yapamıyor olabilir veya kullanıcı adınız bulunamıyor olabilir. Bunun birkaç sebebi vardır. Site sahipleri yönetici izinlerinizi almış olabilir veya hacklenmiş olabilirsiniz.
Bunu nasıl çözerim?
Eğer hacklendiyseniz WordPress veritabanınıza phpMyAdmin aracılığıyla yeni bir kullanıcı eklemeniz gerekir. İşte yapmanız gerekenler:
- hPanel‘e giriş yapın ve phpMyAdmin’i açın..
- Yönetici sayfasına girdikten sonra wp_users‘a tıklayın ve daha sonra ise Ekle‘yi seçin. (henüz işimiz bitmedi)
- İhtiyacınıza göre sütunları doldurun ve değişiklikleri kaydedin. Veritabanında kullanımda olmayan bir ID numarası seçin ve user_status‘u 0 olarak bırakın.
- Değişiklikleri kaydettikten sonra ekranın sol tarafına geçin ve wp_usersmeta tablosunu seçin. Daha sonra ise Ekle‘yi bulun.
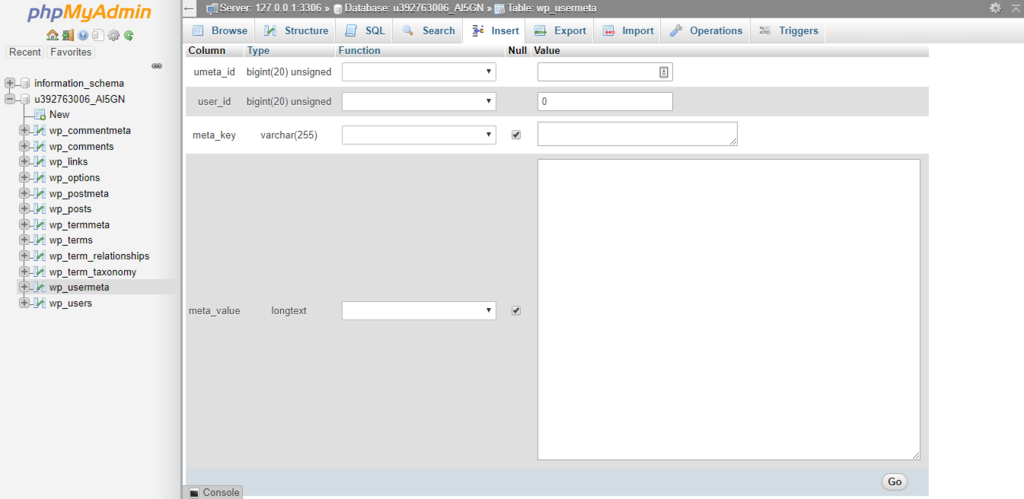
- Aşağıdaki sütunları gerekli bilgilerle doldurun:
- unmeta_id – otomatik olarak üretileceğinden dolayı boş bırakın.
- user_id – üçüncü aşamada girdiğiniz ID numarasını girin.
- meta_key – wp_capabilities yazın.
- meta_value – a:1:{s:13:”administrator”;b:1;} ekleyin.
- İşiniz bittikten sonra Git‘e tıklayın ve aynı adımı aynı bilgilerle tekrarlamaya hazırlanın ancak meta_key‘e wp_user_level yazın ve meta_value’ı 10 olarak ayarlayın.
- Değişiklikleri kaydetmek için Git‘e tıklayın ve işte bu kadar! WordPress sitenizi yeni yönetici kullanıcınızla giriş yapabilirsiniz.
meta_value değerini doğru olarak girdiğinizden emin olun. Kopyalayıp yapıştırmak yerine elle girmenizi tavsiye ederiz.
4. Fazla Giriş Denemesi
Bu hata giriş denemesini sınırlayan bir eklenti tarafından kaynaklanabilir. Brute-force saldırılarını önlemek için harika bir yöntemdir ancak bazen tam tersi de olabilir ve yönetici panelinize erişim sağlayamayabilirsiniz.
Bunu nasıl çözerim?
Doğal olarak giriş formu belli bir süreden sonra yeniden çalışacaktır. Ancak beklemek istemezseniz eklentiyi bir FTP istemcisi üzerinden devre dışı bırakmayı seçebilirsiniz. İşte yapmanız gerekenler:
- hPanel üzerinden bir FTP istemcisi kurun.
- FTP sunucunuza giriş yapın ve Uzak Site penceresine geçin.
- Aşağı kaydırarak wp-content klasörünü bulun ve plugins‘i seçin.
- Eklentinin klasörüne sağ tıklayın ve Yeniden Adlandır‘ı seçin.
- Eklentinin adından önce deactivate_ yazın.
- Değişiklikleri kaydedin ve işte bu kadar! Eklenti devre dışı kalacak ve siz de böylece giriş yapabileceksiniz.
5. Yanlış WordPress URL’si
Eğer yakın zamanda sitenizin alan adını değiştirdiyseniz ve de WordPress admin paneline giremiyorum diyorsanız sitenizin URL’si ve veritabanında olan URL arasında fark olup olmadığına bakabilirsiniz.
Bunu nasıl çözerim?
Bu sorunu çözmek için tek yapmanız gereken veritabanınızı doğru URL ile güncellemektir.
6. Veritabanı Bağlantısı Kurulurken Hata Oluştu Sorunu
WordPress admin paneline girememenize sebep olan diğer hataların aksine bu hata sitenizin tamamını etkileyecektir. Veritabanına bağlanılamayacağı için hiçbir şey yapamazsınız. Bu genellikle veritabanında bir sorun, kötü bir sunucu veya kötü çalışan eklentilerinin sebep olduğu bozuk dosyalar tarafından kaynaklanabilir.
Bunu nasıl çözerim?
Bunu çözmenin birkaç yolu vardır:
- Yerleşik WordPress onarma yapılandırmasını etkinleştirin veya hosting kontrol panelinizden veritabanı ayarlarına göz atın. Yardım için adım adım makalemize göz atabilirsiniz.
- Eğer bu iki yöntem işe yaramıyorsa bu sorunu yaşamadan önce yüklediğiniz bütün eklentileri dördüncü sorundaki çözümü kullanarak devre dışı bırakın.
7. Beyaz Sayfa Sorunu
Eğer WordPress sitenizde kendinizi bomboş beyaz bir sayfaya bakarken bulduysanız bu sorunu yaşıyor olabilirsiniz. Bu sorunun arkasında yatan sebeplerse kötü eklentilerle yetersiz web site hafızasına kadar değişebilir.
Bunu nasıl çözerim?
İşte bu sorunu çözmek için bazı seçenekler:
- Sitenizin hafıza limitini artırın.
- FTP istemcisi üzerinden yakın zamanda yüklediğiniz bütün eklentileri devre dışı bırakın.
- phpMyAdmin üzerinden varsayılan bir WordPress temas yükleyin.
Bu konudaki detaylı rehberimizi okuyarak daha fazla yardım alabilirsiniz.
8. Parse Error: Syntax Error
Eğer sitenize erişmeye çalışırken “parse error: syntax error” hatasını görürseniz bunun suçlusu kesinlikle yanlış koddur. Sadece tek bir yanlış harf bile bu hataya sebep olabileceğinden oldukça yaygın bir hatadır ancak çözümü kolaydır!
Bunu nasıl çözerim?
Bu kod sorununu çözmek için yapabileceğiniz birkaç şey bulunmaktadır:
- Yakın zamanda yaptığınız kod değişikliklerini kontrol ederek hatanın kaynağını bulun ve düzeltin.
- Kötü kodu bir FTP istemcisi ile düzeltin.
Hatanın kaynağını web sitenizi herhangi bir tarayıcıda açıp syntax hata mesajının çıkmasını bekleyerek de bulabilirsiniz. Hatanın kaynağına dair tam bir yol gözükecektir.
Sonuç
WordPress admin paneline giremiyorum sorununun sebeplerini ve çözümlerini artık biliyorsunuz! Hadi öğrendiğiniz her şey üzerinden kısa bir şekilde geçelim:
- Yanlış Giriş Bilgileri — şifrenizi daha dikkatli girin veya güvenli ve uğraşmasız girişler için bir şifre yöneticisi uygulaması kullanın.
- Şifre Yanlış & Şifre Sıfırlama İşe Yaramıyor — eğer eposta üzerinden şifre sıfırlama yöntemi işe yaramıyorsa hosting sağlayıcınızın kontrol panelinden yeni bir şifre oluşturun.
- Yönetici İzinlerinizi Kaybettiniz — phpMyAdmin üzerinden veritabanında yeni bir kullanıcı oluşturun.
- Fazla Giriş Denemesi — anında giriş yapabilmek için bir FTP istemcisiyle giriş yapmanıza engel olarak eklentiyi devre dışı bırakın.
- Yanlış WordPress URL’si — bu hata domain veya URL değişikliğinden kaynaklanmaktadır. Veritabanınızı phpMyAdmin üzerinden yeni URL ile güncelleyin.
- Veritabanı Bağlantısı Kurulurken Hata Oluştu Sorunu — hosting kontrol paneliniz üzerinden veritabanınızda sorun olup olmadığına bakın ve kötü eklentilerle temaları devre dışı bırakın.
- Beyaz Sayfa Sorunu — sitenin hafıza limitini artırın, kötü eklentileri devre dışı bırakın ve sitenizin temasını varsayılan olarak değiştirin.
- Parse Error: Syntax Error — hatanın kaynağını bulun ve bir FTP istemcisi ile düzeltin.
İşte bu kadar. Düşündüğünüz kadar zor değil, değil mi? Eğer bütün adımları doğru bir şekilde takip eder ve herhangi bir şey yapmadan önce sitenizi yedeklerseniz en kısa sürede WordPress admin paneline girebileceksiniz. İyi şanslar!
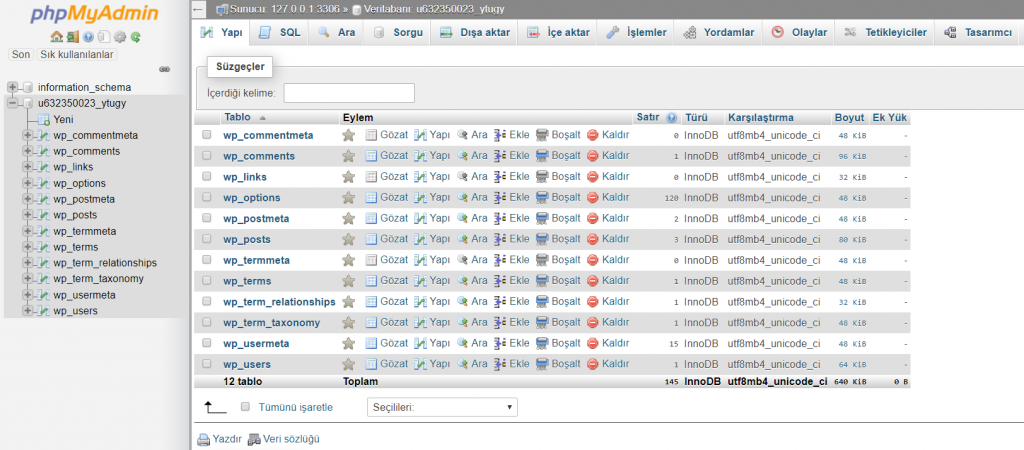
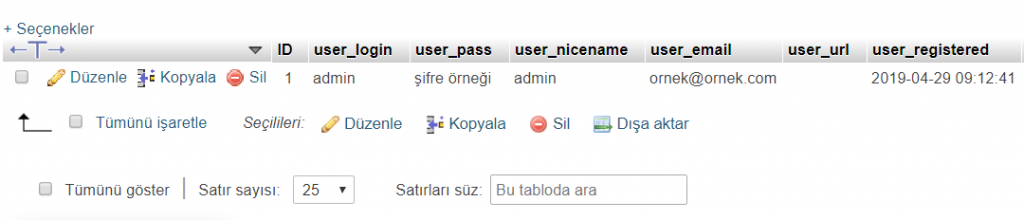

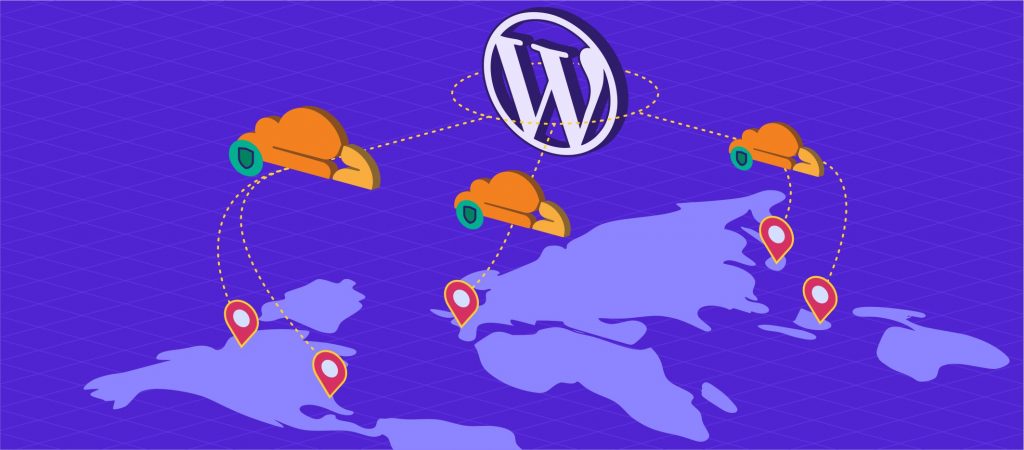
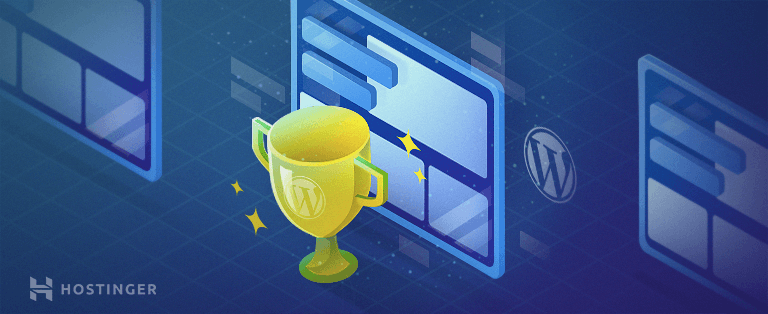
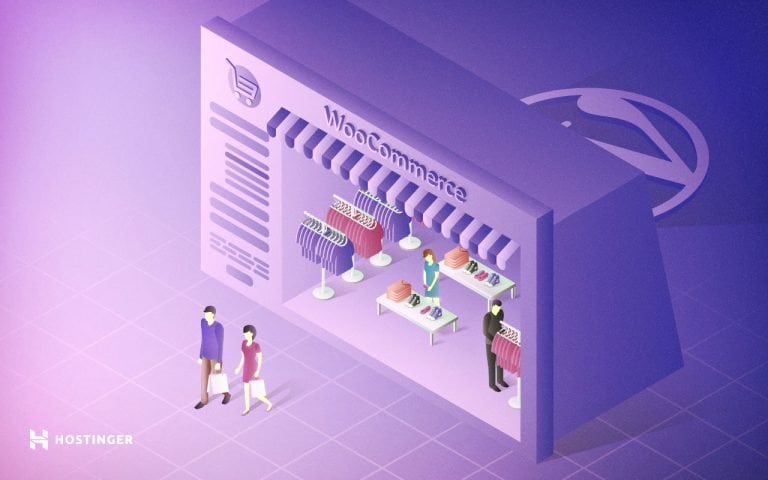
Yorum
Ekim 31 2021
Merhabalar, ben siteyi düzenleyemiyorum WordPress kontrol panelini açamadım. Yardımcı olursanız sevinirim.
Kasım 01 2021
Merhabalar Mehmet Bey, Hpanel'den Müşteri Başarı ekibimizle iletişime geçerseniz size yardımcı olmaktan mutluluk duyacaklardır. Saygılarımızla.
Ağustos 05 2022
Ben sitemin paneline giremiyorum. Nasıl çözeceğimi bilemedim. Bana kim yardımcı olabilir?
Ağustos 06 2022
Merhaba Didem Hanım, Hpanel'den Müşteri Başarı uzmanlarımızla iletişim kurarsanız, size yardımcı olabilirler.