İletişim Formu WordPress’e nasıl eklenir?

Giriş
İletişim formu bir web sitesi için çok önemlidir. Email adresinizi gizli tutmanıza yardımcı olur (spam mesajları azaltır) ve sitenizin ziyaretçilerinin sizinle iletişime geçmesini hem hızlandırır hem de kolaylaştırır.
WordPress’de iletişim sayfanızı hazırladıysanız, bu sayfaya iletişim formunuzu eklemek, kişiselleştirmek ve mesaj almaya başlamak çok kolaydır.
WordPress’e iletişim formu eklemenin en kolay yolu eklenti kullanmaktır. Bu rehberde biz Contact Form 7 kullanacağız.
3 milyondan fazla aktif kurulum ile Contact Form 7, en yaygın kullanılan WordPress iletişim formu eklentisidir. Sezgisel arayüzü ve hızlı kurulum özelliği ile hemen kendi iletişim formunuzu oluşturabilirsiniz.
Nelere ihtiyacınız olacak?
Bu rehbere başlamadan önce aşağıdakilere ihtiyacınız vardır:
- WordPress yönetici alanına erişim
Adım 1 – Contact Form 7 İletişim Formu Kurulumu
- WordPress yönetici alanınıza giriş yapın ve soldaki menüden Eklentiler > Yeni ekle‘ye tıklayın.
- Contact Form 7‘yi arayın ve Hemen yükle butonuna tıklayın.
- Yüklendiğinde eklentiyi aktifleştirin.
Adım 2 – İletişim Formu Oluşturma
Eklenti aktifleştiğinde artık soldaki menüde İletişim kısmı görünecektir.
- İlk formunuzu oluşturmak için İletişim > Yeni Ekle‘ye tıklayın.
- Formunuza bir başlık verin. Ör: WordPress İletişim Formu
- Bazı başlıklar ve veri girişi alanları başlamanıza yardımcı olmak için eklenmiştir. Bunları kaldırabilir veya metin kutusunun üzerindeki butonları kullanarak bunlara ek, yeni veri girişi alanları ekleyebilirsiniz.
Eğer hangi veri girişi alanlarına ihtiyacınız olduğundan emin değilseniz, bu haliyle bırakabilir ve her zaman geri gelip tekrar düzenleyebilirsiniz.
Seçtiğiniz veri alanlarına bağlı olarak kodunuz aşağıdakine benzer olmalıdır.
<label> Adınız (gerekli) [text* your-name] </label> <label> Epostanız (gerekli) [email* your-email] </label> <label> Konu [text your-subject] </label> <label> İletiniz [textarea your-message] </label> [submit "Gönder"]
- İhtiyaçlarınıza göre kısımlar ekleyip çıkartabilirsiniz. Başlamanıza yardımcı olmak için hazır butonları kullanabilirsiniz.
- * işareti ilgili alanın zorunlu olduğunu gösterir.
Adım 3 – Email Formatını Ayarlamak
Bir ziyaretçi formunuzla mesaj gönderdiğinde ziyaretçinin adını, iletişim detaylarını ve mesajını içeren bir email alacaksınız.
Posta sekmesini kullanarak emailleri düzenleyebilirsiniz. Bazı mail etiketleri üst kısımda gösterilmiştir. Bunları denemekten çekinmeyin. Her zaman geri gelip düzenleme yapabilirsiniz.
ÖNEMLİ: Kime kısmına geçerli bir e-posta adresi yazdığınızdan emin olun. Tüm mesajlar bu adrese gönderilecektir.
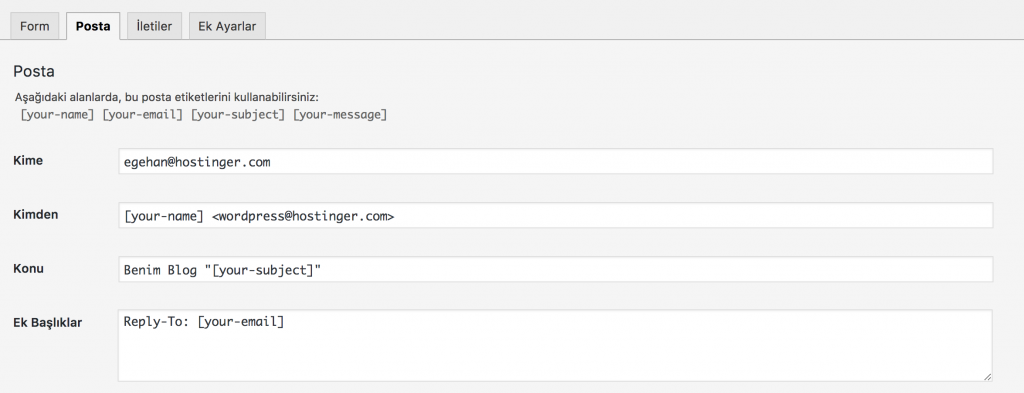
Adım 4 – Kullanıcı Deneyimini Kişiselleştirin
İletiler sekmesinde ziyaretçileriniz formu gönderdiğinde ne tür bir mesaj göreceklerini değiştirebilirsiniz. Mesela formun gönderimi başarılı olduğunda veya gönderim esnasında hata olduğunda farklı mesajlar gösterilecek şekilde bir ayar yapabilirsiniz.
Adım 5 – Formu Kaydetmek ve Yayınlamak
Yapmak istediğiniz tüm değişiklikleri tamamladığınızda ve hazır olduğunuzda sağ kısımdaki Kaybet butonuna tıklayabilirsiniz. İletişim formu kaydedildiğinde üst kısımda bir shortcode görünecektir. Shortcode mavi kutu içerisindedir ve aşağıdaki gibi görünür:
[contact-form-7 id="5" title="WordPress İletişim Formu"]
Formunuzu yayınlamak için:
- Shortcode’u seçin ve kopyalayın.
- Formun nerede görünmesini istiyorsanız (sayfa, widget, gönderi vb.), shortcode’u oraya yapıştırın.
- Sayfayı yayımladığınızda sitenizde aşağıdaki gibi görünmelidir.
Adım 6 – WordPress İletişim Formunu Test Etmek
Beklendiği gibi çalıştığından ve göründüğünden emin olmak için formu test etmek çok önemlidir. Ayrıca mesajları email ile alabildiğinizden de emin olmalısınız.
Test etmek için sitenizi ziyaret edin ve iletişim formunuzun olduğu kısma girin. Formu bir ziyaretçiymiş gibi doldurun ve gönderin. Eğer düzeltmek istediğiniz bir şey olursa, her zaman WordPresss yönetici panelinizden değişiklik yapabilirsiniz.
Herhangi bir değişiklik yaptığınızda Kaydet butonuna tıklamayı unutmayın. Shortcode’u tekrar kopyalayıp yapıştırmanız gerekmez.
Sonuç
Bu rehberde verilen talimatlar, WordPress web siteniz için bir iletişim formu oluşturmanız, yayınlamanız ve e-posta yoluyla mesajlar almanız için temel sağlar.
Macera seviyor musunuz? Keşfedilecek daha çok şey var – etiketler ve yer tutucularla deney yapabilir ve formunuzu, e-postalarınızı kişiselleştirebilirsiniz. Alınan tüm mesajlarınızı bir veritabanına depolamak için bir ileti depolama eklentisi olan Flamingo‘yu da deneyebilirsiniz. (Özellikle e-posta sunucunuzda sorunlar varsa yararlıdır.)
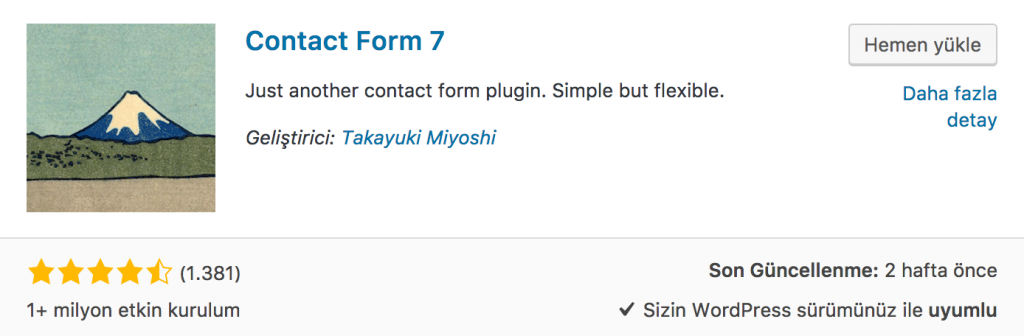
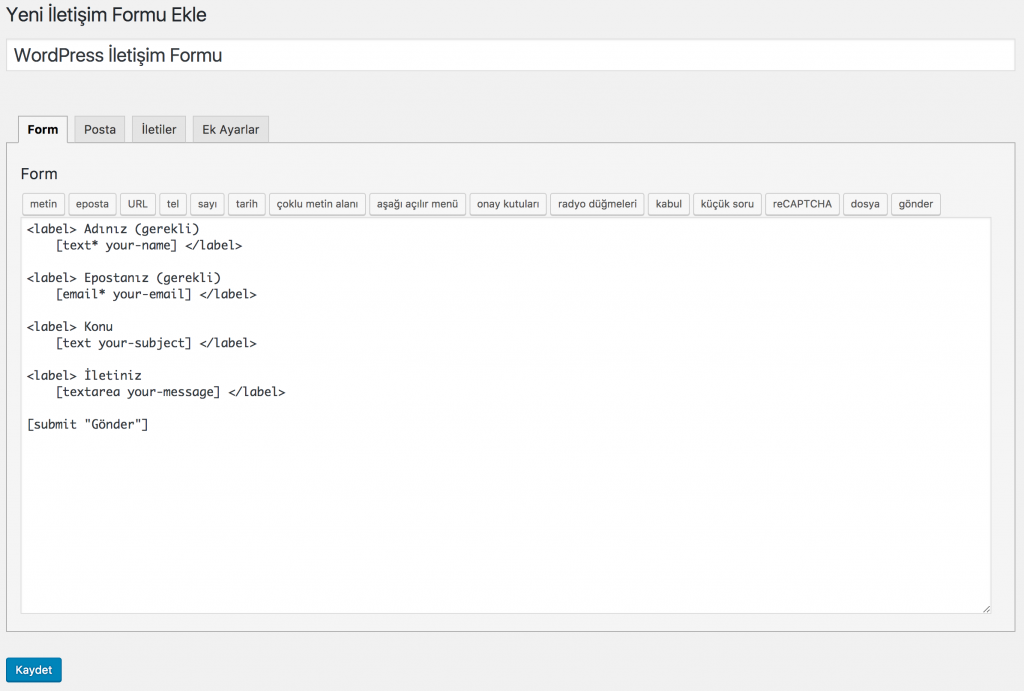

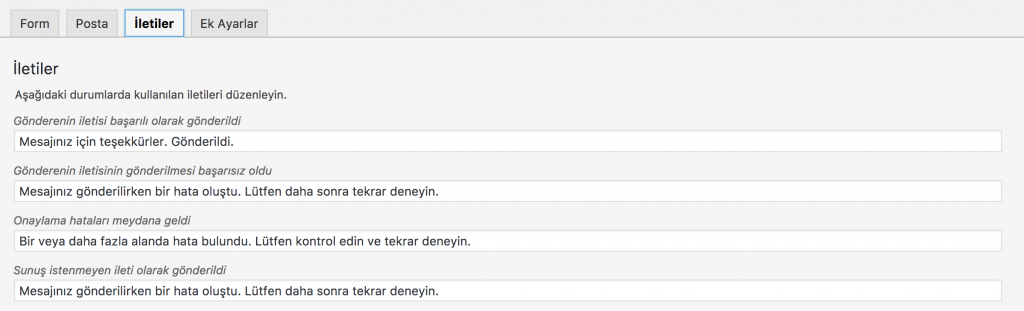

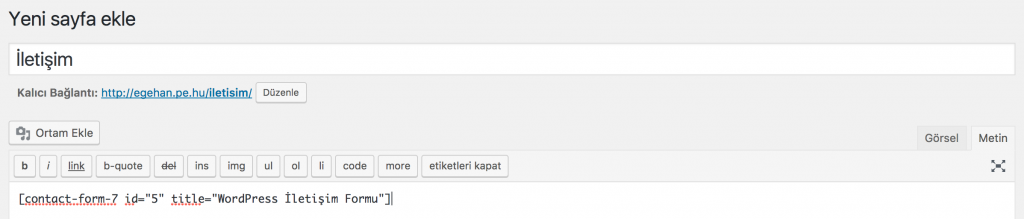
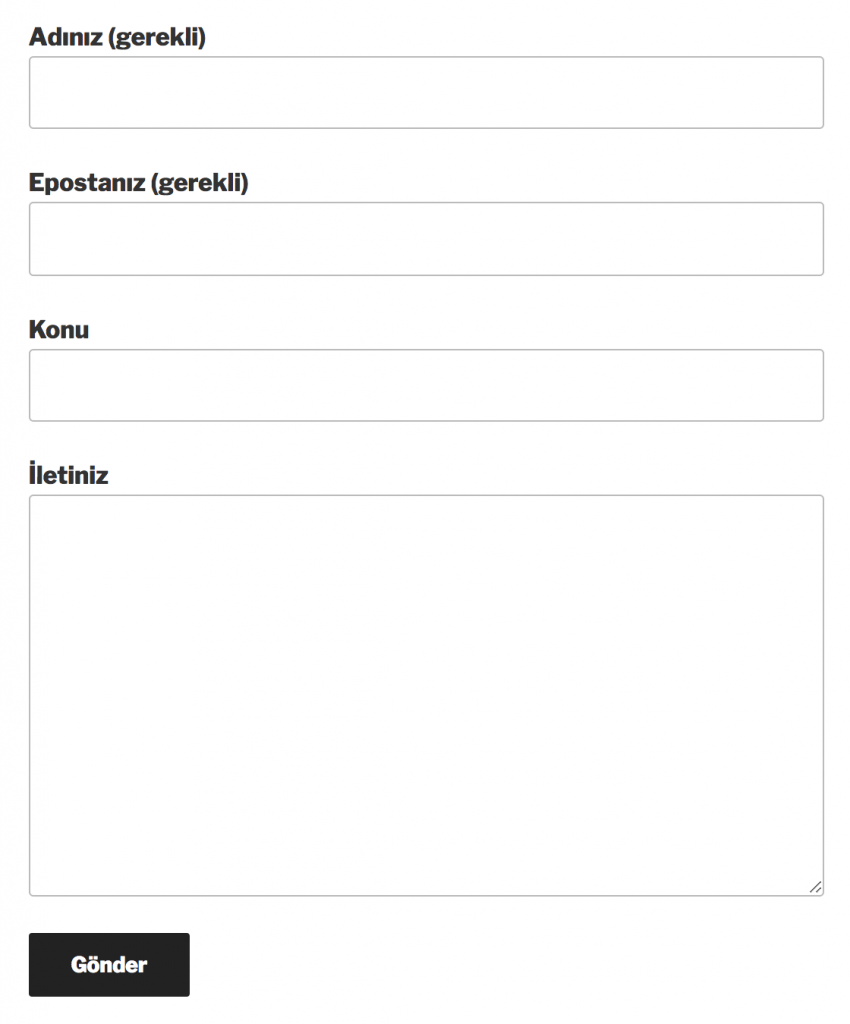
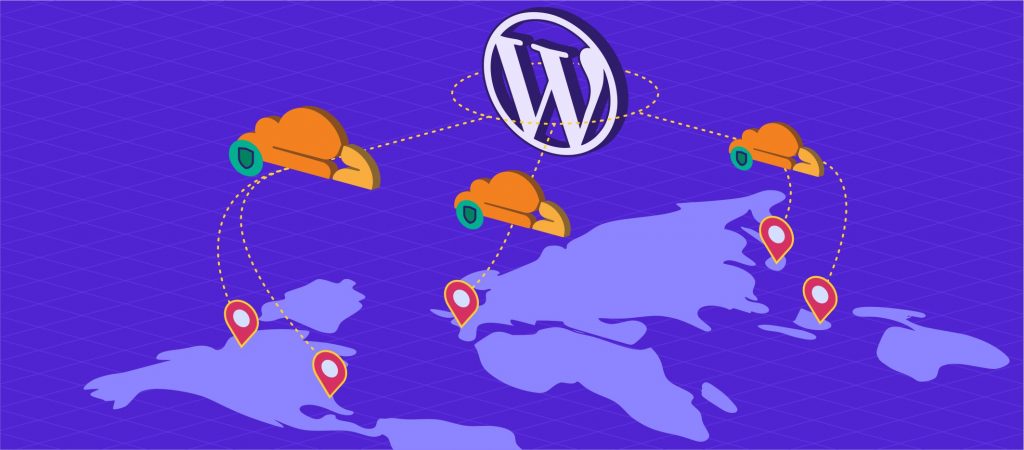
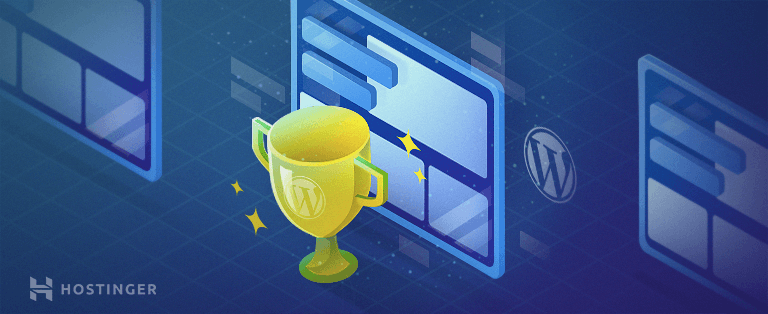
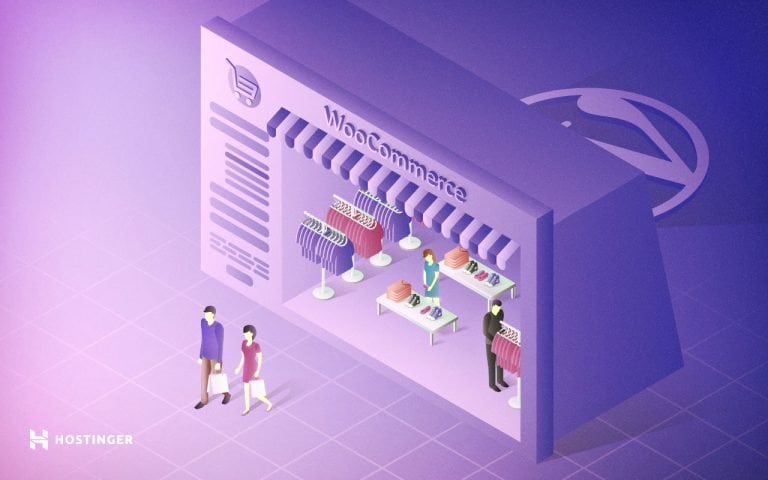
Yorum
Ekim 24 2018
form sayfasını ortadan ikiye bölüp sağ kısmada form etiketlerini oluşturmak için ne yapmalıyım.