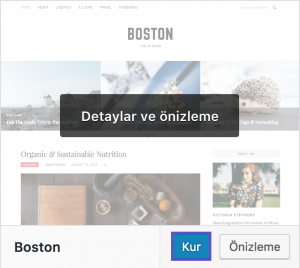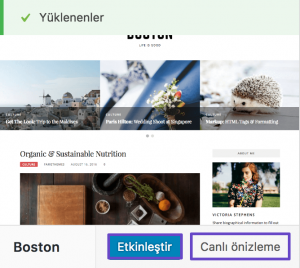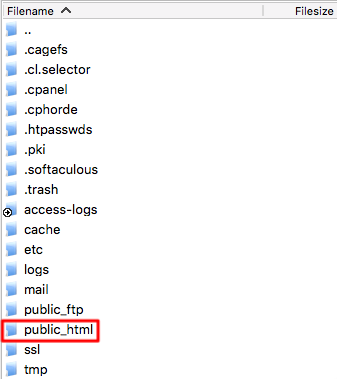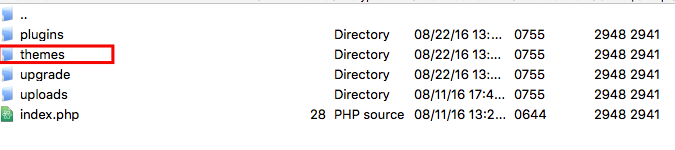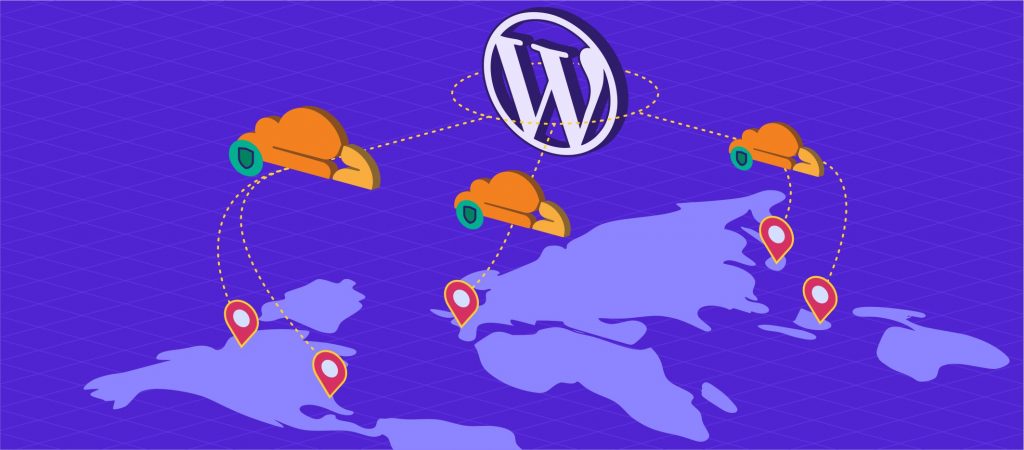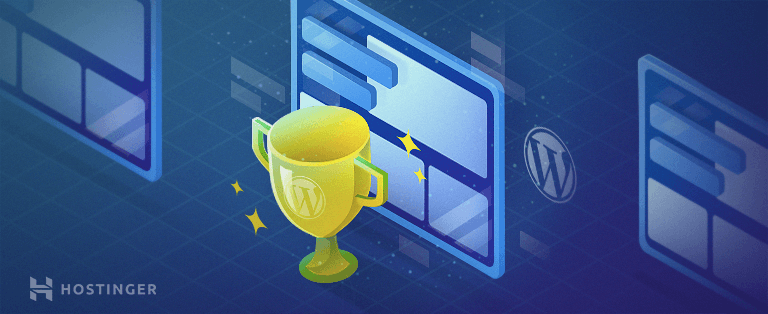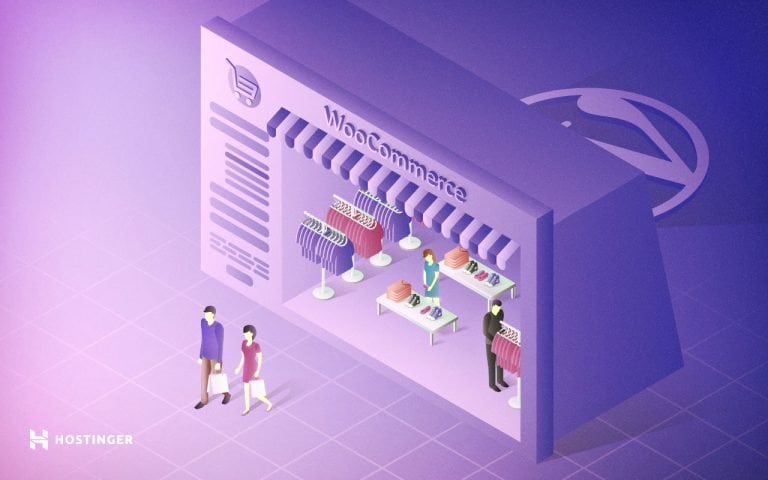WordPress Tema Kurulumu
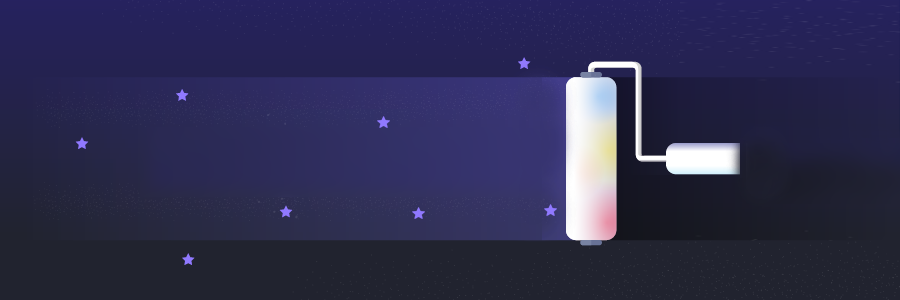
Herkes varsayılan WordPress tema şablonlarının sıkıcı olduğunu ve çok sınırlı özelliklere sahip olduğunu bilir. Endişelenmeyin, binlerce ücretsiz veya premium WordPress temaları arasından seçim yapabilirsiniz. Bu yazıda, WordPress temalarının nasıl kurulacağı 3 ayrıntılı yöntem bulacaksınız.
Nelere ihtiyacınız olacak?
- WordPress yönetici alanına erişim
- Bilgisayarınıza indirilmiş WordPress tema şablonu (Seçenek 2)
- FTP’ye erişim (Seçenek 3)
- phpMyAdmin’e erişim (Seçenek 4)
Seçenek 1 – Resmi Dizinden WordPress tema şablonlarını yükleme
Resmi WordPress temaları dizininde binlerce ücretsiz ve premium tema bulabilirsiniz. Aşağıdaki adımlar ücretsiz bir WordPress temasının nasıl kurulacağını gösterir:
- WordPress yönetici kontrol paneline erişin ve Görünüm bölümüne gidin.
Görünüm > Temalar” width=”229″ height=”300″>
- Zaten yüklü olan WordPress temalarının listelendiği bir sayfadasınız. WordPress tema dizinine erişmek için Yeni Ekle butonuna tıklayın.
- Devam edin ve iyi görünümlü, hoşunuza giden bir tema bulun. Özellik filtresi; temaları rengine, düzenine, özelliklerine ve konusuna göre filtrelemenize olanak tanır.
Alternatif olarak; öne çıkan, popüler temalara göz atabilir veya
Tema aramakısmını kullanabilirsiniz. - Doğru temayı bulduysanız, Kur butonuna tıklayın. Bu örnekte, Boston temasını yükleyeceğiz.
- Kurulum tamamlandıktan sonra temayı varsayılan tema olarak ayarlamak için Etkinleştir butonuna tıklayın. Alternatif olarak, temanın blogunuza nasıl geldiğini görmek için Canlı önizleme‘ye tıklayabilirsiniz.
İşte bu! Yeni tema başarıyla kuruldu ve etkinleştirildi.
Seçenek 2 – Elle WordPress tema kurulması ve etkinleştirilmesi
Premium temaları veya üçüncü parti kaynaklardan indirilen temaları yüklemek istiyorsanız bu yöntemi kullanın. Temayı bilgisayarınıza ZIP formatında indirmiş olmalısınız.
- Görünüm bölümüne erişin.
Görünüm > Temalar” width=”229″ height=”300″>
- WordPress tema dizinine ulaşmak için Yeni Ekle butonuna tıklayın.
- Sayfanın en üst kısmındaki Tema Yükle butonuna tıklayın.
- Açılan kısımda tema dosyasını seçin ve Hemen yükle butonuna tıklayın.
- Size 3 seçenek sunan yeni bir sayfa açılacak.
- Canlı Önizleme – Bu özellik, seçili temanın blogunuzda nasıl göründüğünü görmenizi sağlar.
- Etkinleştir – Kurulumu tamamlar ve temayı etkinleştirir.
- Tema sayfasına geri dön – Bir önceki sayfaya dönmek için buna tıklayın.
Eğer sitenizin görünümünden memnunsanız, Etkinleştir‘e tıklayın kurulumu tamamlayın.
Seçenek 3 – FTP kullanarak WordPress Tema kurulumu
WordPress temalarını kurmanın bir başka yolu FTP istemcisini kullanmaktır. Oldukça basittir, ancak başlamadan önce FTP istemcisini veya Dosya Yöneticisini nasıl kuracağınızı ve kullanacağınızı bilmelisiniz. WordPress temasını yüklemek ve etkinleştirmek için aşağıdaki adımları izleyin:
- Bir tema arşivini bilgisayarınıza indirin ve açın.
- Barındırma hesabınıza bağlanmak için FTP istemcisini kullanın ve WordPress klasörüne gidin. Bu durumda, WordPress public_html klasörüne kurulmuştur.
- wp-content klasörünü açın.
- themes klasörüne devam edin.
- Açtığınız tema dosyanızı themes klasörünün içerisine yükleyin.
- WordPress yönetici alanınıza girin ve Temalar kısmına devam edin.
Görünüm > Temalar” width=”229″ height=”300″>
- Dosyalarını yüklediğiniz temayı bulun ve Etkinleştir butonuna tıklayın. Eğer önce temayı önizlemek isterseniz, Canlı önizleme butonuna tıklayın.
İşte bu kadar, yeni bir WordPress temasını başarıyla yüklediniz ve etkinleştirdiniz.
Seçenek 4 – phpMyAdmin ile WordPress tema değiştirme
Önceki kılavuzlarımızdan birinde, phpMyAdmin kullanarak MySQL Veritabanındaki WordPress URL’sini nasıl değiştireceğimizi öğrendik. Bu bölümde phpMyadmin üzerinden WordPress temas değiştirmenin nasıl WordPress tema sorunlarının düzeltilmesine yardımcı olabileceğini göstereceğiz.
WordPress veya WordPress eklentilerindeki güncellemeler, bazen WordPress temanızla uyuşmazlıklara neden olabilir, bu da boş bir sayfa veya bir hatayla sonuçlanır. Yeni WordPress teması kurarken bir sorunla karşılaşmış da olabilirsiniz. Çoğu durumda, temayı değiştirmek için WordPress yönetici alanına erişilememektedir. Ancak, veritabanınızdan WordPress temanızı değiştirmek için phpMyadmin’i kullanarak bu sorunu kolayca çözebilirsiniz. Bu, hosting sağlayıcınıza veya site geliştiricinize başvurma ile kaybedeceğiniz zamanı azaltacaktır.
Adım 1 – WordPress veritabanı adınızı bulun
WordPress Hosting‘i barındıran platformunuza bağlı olarak, WordPress siteniz tarafından kullanılan MySQL veritabanı adınızı bulmanın çeşitli yolları vardır. Genel olarak, WordPress veritabanı adınızı WordPress kurulum dizininde bulunan wp-config.php dosyasını kontrol ederek bulabilirsiniz.
Hostinger kontrol panelinizde dosyalarınıza kolaylıkla Dosya Yöneticisi bölümünden erişebilirsiniz.
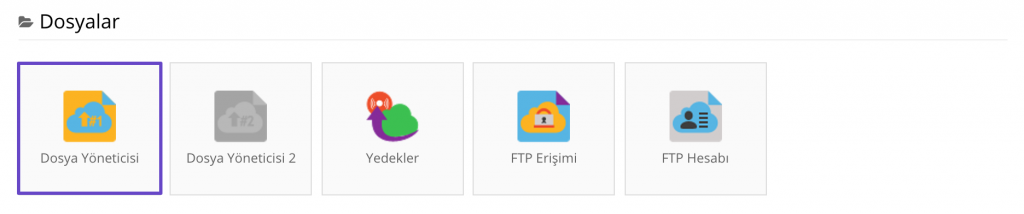
WordPress kurulum dizinine gidin ve wp-config.php dosyasını arayın. Bulduğunuzda dosyayı açın ve define('DB_NAME' ile başlayan satırı bulun.
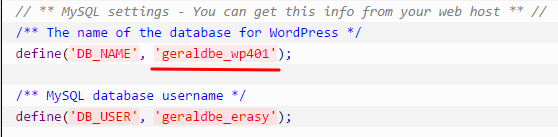
WordPress sitenizin MySQL veritabanı adını buldunuz. Temanızı değiştirmek için bu belirli veritabanı phpMyadmin’de düzenlenmelidir.
Adım 2 – Mevcut veya varsayılan WordPress temalarının adlarını öğrenin
Şimdi, phpMyadmin’de hangi değerlerin kullanılacağını bilmek için önceden yüklenmiş WordPress temalarının bir listesini bulmalıyız. Mevcut veya varsayılan WordPress temalarınızın adlarını, Dosya Yöneticisi‘ni kullanarak wp-content/themes dizininde bulabilirsiniz.
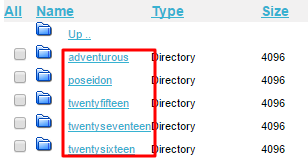
Veritabanındaki WordPress tema değerlerinizi düzenlemek için tam olarak aynı adlara ihtiyaç duyacaksınız.
Adım 3 – WordPress veritabanına phpMyAdmin ile erişmek
WordPress veritabanınızı ve tema adlarınızı bildikten sonra, hosting panelinizden phpMyadmin‘e erişin.
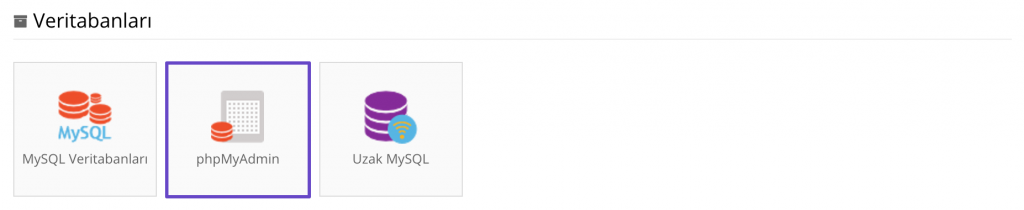
Adım 1‘de öğrendiğiniz veritabanını bulun ve Giriş PhpMyAdmin butonuna tıklayın.
Adım 4 – wp_options tablosunda WordPress temasını değiştirme
WordPress temanızı değiştirme işlemi, wp_options tablosuna erişerek başlar.
ÖNEMLİ! Tablo bazen wp_‘den farklı bir ön eke sahip olabilir. Örneğin, bu rehberde wpfa_‘dır.
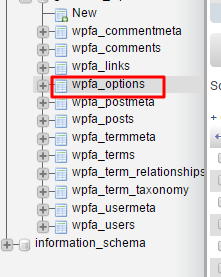
Genellikle wp_options‘ın 2. sayfasında bulunan template ve stylesheet satırlarını bulmalısınız.
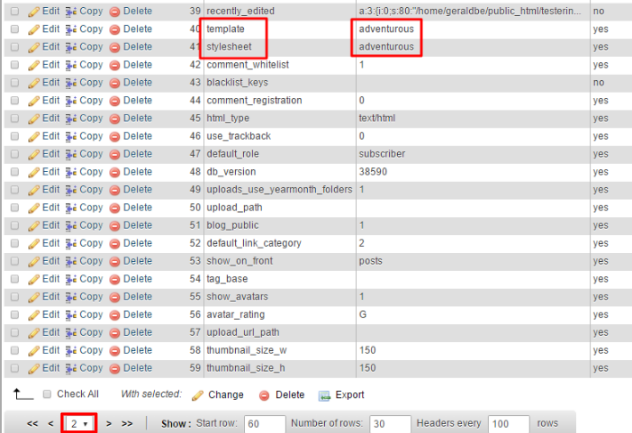
2. adımda bulduğunuz bir WordPress tema adıyla hem template‘i hem de stylesheet‘i düzenleyin. Bu örnekte adventurous WordPress temasından poseidon‘a geçilmiştir.


Şimdi WordPress sitenizi açın ve tema değişmiş olacaktır. WordPress siteniz tema sorunu nedeniyle erişime kapanmış olsaydı, bu yöntemle WordPress yönetici alanınıza yeniden girebiliyor da olursunuz.
ÖNEMLİ! WordPress tema değişikliği için veritabanınızı düzenledikten sonra, değişiklik sitenizde görünür değilse tarayıcı önbelleğini temizlemeyi ve WordPress önbelleğini temizlemeyi deneyin.
Sonuç
Binlerce ücretsiz ve premium WordPress tema şablonu vardır. Herkes ihtiyaçlarına uygun bir tema bulabilir. Bu rehberi bitirerek, WordPress temalarının nasıl kurulacağını ve etkinleştirileceğini öğrendiniz. Artık varsayılan WordPress temasını değiştirebilirsiniz. Herkes iyi görünümlü blogları sever! Buna ek olarak, bir WordPress temasını veritabanında değiştirmeyi de öğrendiniz; bu, tema hatalarını veya sorunlarını gidermek için mükemmel bir yoldur.
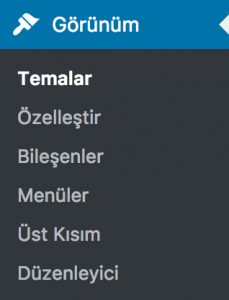 Görünüm > Temalar” width=”229″ height=”300″>
Görünüm > Temalar” width=”229″ height=”300″>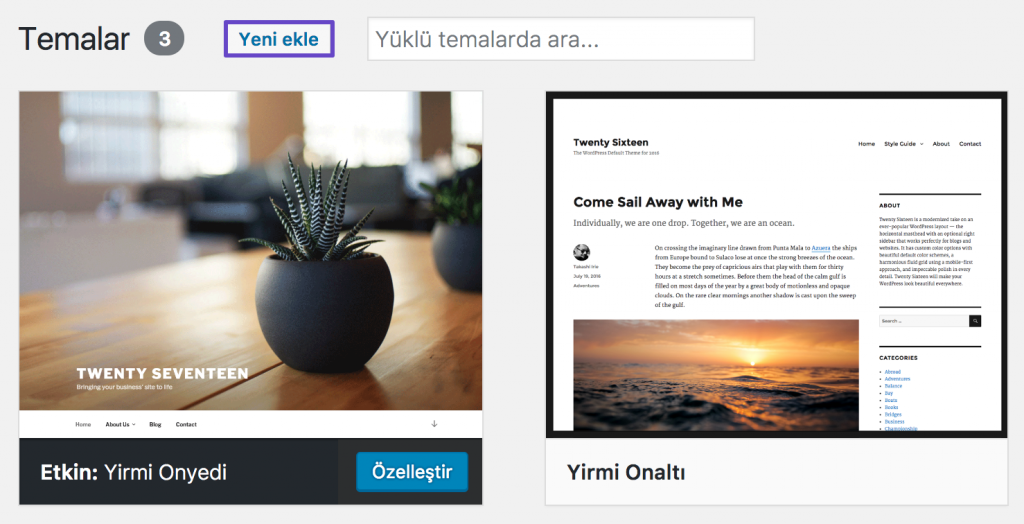
 Alternatif olarak; öne çıkan, popüler temalara göz atabilir veya
Alternatif olarak; öne çıkan, popüler temalara göz atabilir veya