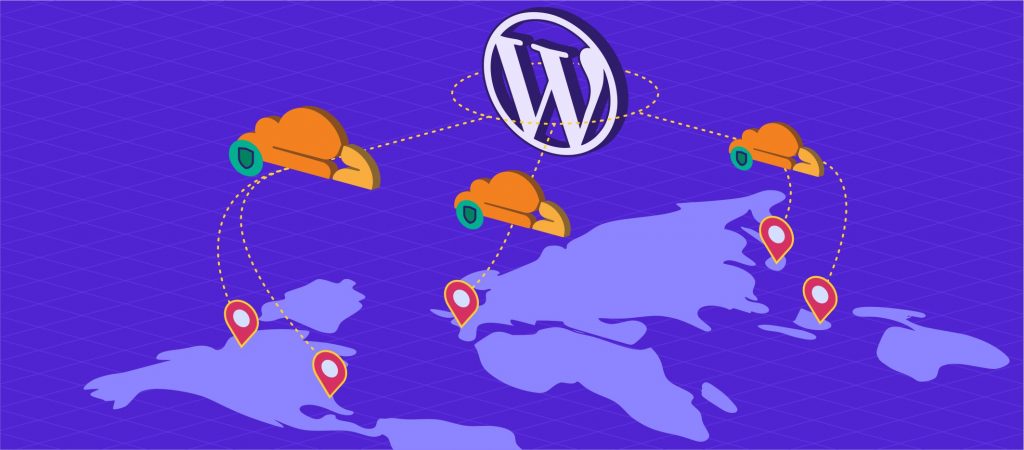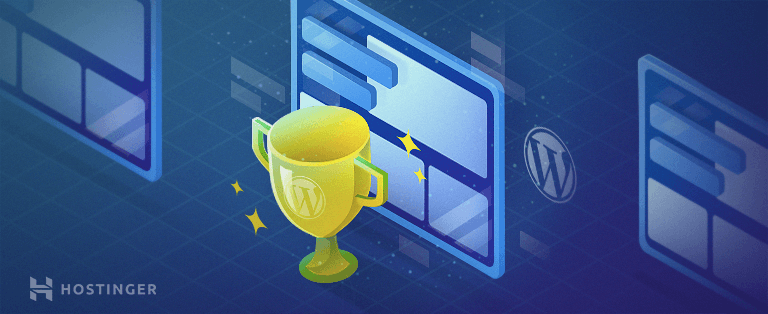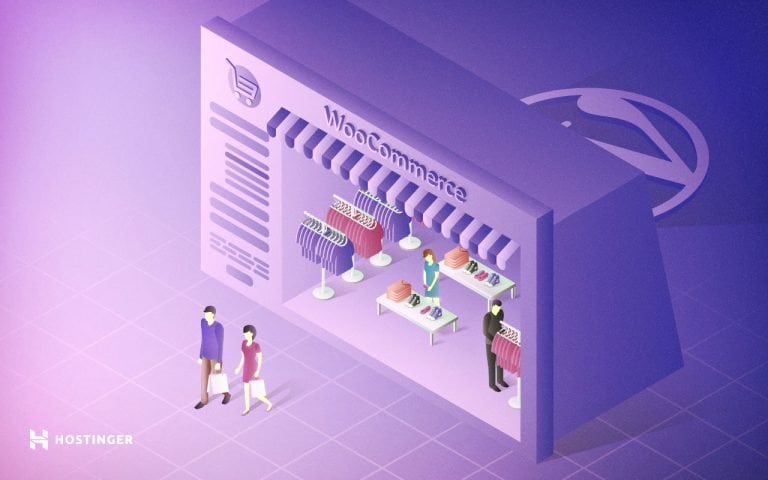XAMPP ile Localhost WordPress Kurulumu Nasıl Yapılır? (3 Adımda)
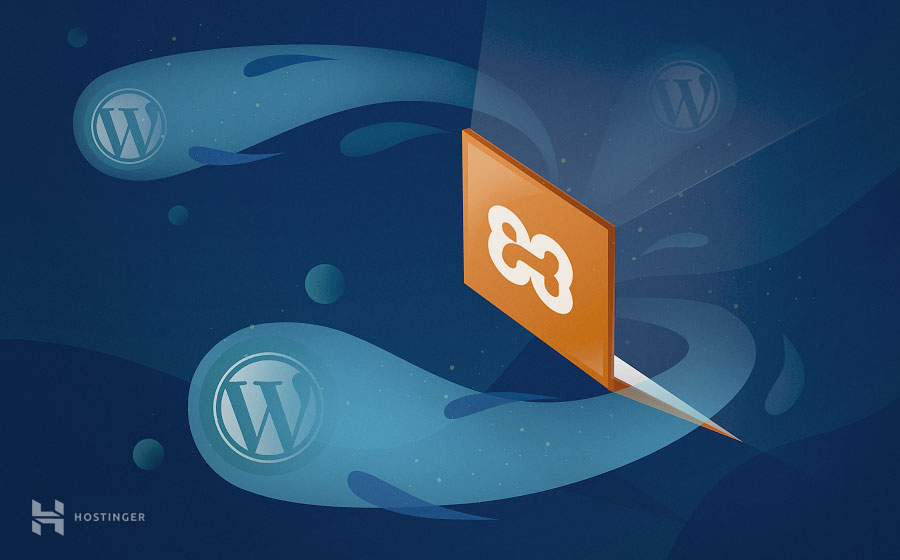
Localhost üzerinden kurulan bir barındırma ortamı bütün WordPress geliştirme projeleri için oldukça önemlidir. Bunu yapmak sitenizin özelliklerini ve fonksiyonelliğini güvenli ve özel biçimde test etmenize imkan tanıyacaktır.
Bu rehberde WordPress sitenizi geliştirmek ve test etmek için XAMPP ile localhost WordPress kurulumu nasıl yapılır göstereceğiz. Bunu üç aşamada yapacağız:
- XAMPP’yi yükleyin.
- XAMPP’i çalıştırın ve ortamınızı yapılandırın.
- WordPress’i indirin ve kurun.
Ayrıca XAMPP kullanarak WordPress testleri ve kodlamaları denemeniz için en iyi yöntemlerden bahsedeceğiz. Son olarak XAMPP’i WordPress çoklu site kurulumuyla nasıl kullanacağınızı göstereceğiz. Hadi işe koyulalım!
Neden Bir Yerel WordPress Sitesine İhtiyacınız Olabilir
Yerel olarak host edilen bir WordPress sitesi sadece ağınızdaki (canlı elementler olmayan) kişiler tarafından erişilebilir. Bu türden bir web site ayrıca yeni özelliklerin denenebileceği ve hata ayıklama yöntemlerinin test edilebileceği güvenli bir ortam olarak da kullanılabilir.
Yerel web siteler aşağıdaki türden görevler için harikadır:
- Yeni temalar ve eklentiler oluşturmak: Yerel bir site kullanırken canlı bir WordPress sitesi geliştirirken yaşayabileceğiniz hiçbir sorun hakkında endişelenmenize gerek kalmaz.
- Web site denemesi: Yayında olan bir web sitesinin bir kopyasını oluşturabilir ve bu kopyayı test amaçlı kullanabilirsiniz.
- Site hata ayıklama ve onarma: Yayında olan siteniz üzerinde hataları veya diğer sorunları çözmeye çalışmak daha büyük sorunlara (ve sonuç olarak bedeli ağır olabilecek aksama süresi) yol açabilir. Yerel bir WordPress sitesi oluşturarak farklı türden çözümler deneyebilir ve eğer herhangi bir yata yaparsanız sitenizin önceki sürümlerini kolaylıkla geri getirebilirsiniz.
Bu sebeplerden dolayı yerel olarak barındırılan bir WordPress sitesi kurmak bütün geliştirme projeleri için şiddetle önerilmektedir. Ancak ilk olarak yerel olarak barındırılan bir site kurmayı hızlı ve kolay hale getirecek bir araca ihtiyacınız olacak.
XAMPP’e Giriş – XAMPP Nedir?
Eğer localhost WordPress kurulumu yapmak istiyorsanız ihtiyacınız olacak birkaç önemli bileşen vardır. Bu bileşenler bir web sunucu yazılımı (Apache gibi), Perl ve PHP gibi programlama dilleri ve son olarak MySQL gibi bir veritabanı yönetim sistemidir. Bunların her birini ayrı ayrı yüklemek zordur ve fazlasıyla zaman alır.
XAMPP (çapraz platform (X), Apache, MySQL, PHP ve Perl’den oluşan bir kısaltmadır) bütün bu bileşenleri hızlı ve kolay biçimde yüklemenize olanak sağlar. Daha sonra ise XAMPP’i localhost WordPress kurulumu yapmak için kullanabilirsiniz. Bu yaratacağınız yerel WordPress sitesinde de eklentileri test edebilir, temalar ve kodlarla deneme yapabilir ve diğer geliştirme etkinliklerini güvenli biçimde yapabilirsiniz.
Büyük bir destek topluluğu tarafından desteklenen XAMPP ücretsiz ve açık kaynaklı bir yazılımdır. Fazlasıyla hafiftir ve yerel bir web sunucusu kurmak için gereken bütün elementler çıkartılabilir bir dosya içinde mevcuttur. Üstelik, XAMPP kullanımını öğrenmek daha sonra bahsedeceğimiz gibi oldukça kolaydır.
XAMPP ile Localhost WordPress Kurulumu Nasıl Yapılır (3 Adımda)
Aşağıdaki aşamalarda XAMPP nasıl kullanılır ve XAMPP ile localhost WordPress kurulumu nasıl yapılır göstereceğiz. Bu rehber için adımlarımızı bu yazılımın Mac sürümü üzerinden göstereceğiz. Ancak, XAMPP ayrıca hem Windows, hem de Linux kullanılan cihazlarda da benzeri bir şekilde kurulup çalıştırılabilir.
Adım 1: XAMPP’yi Yükleyin
İlk olarak Apache Friends web sitesine gidin ve ana sayfadan işletim sisteminiz için olanı indirin:
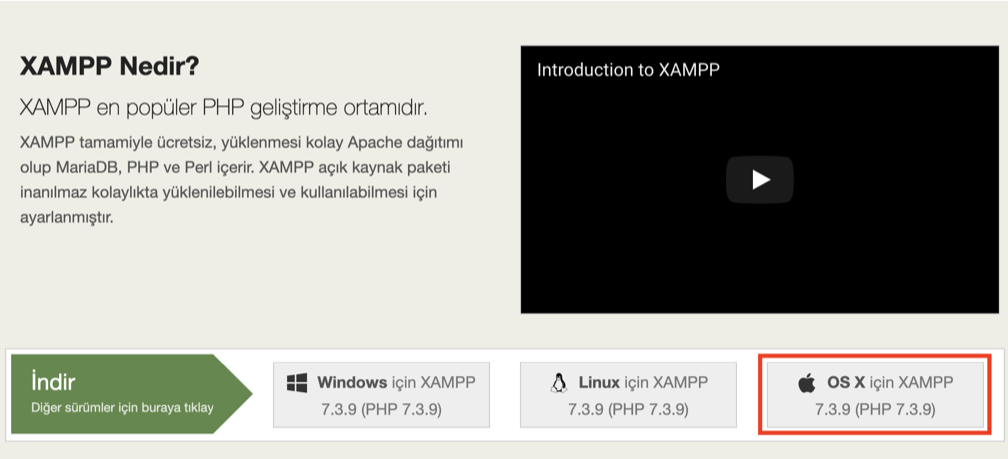
Yükleme bittikten sonra XAMPP’i Uygulamalar klasörünüze sürükleyin:
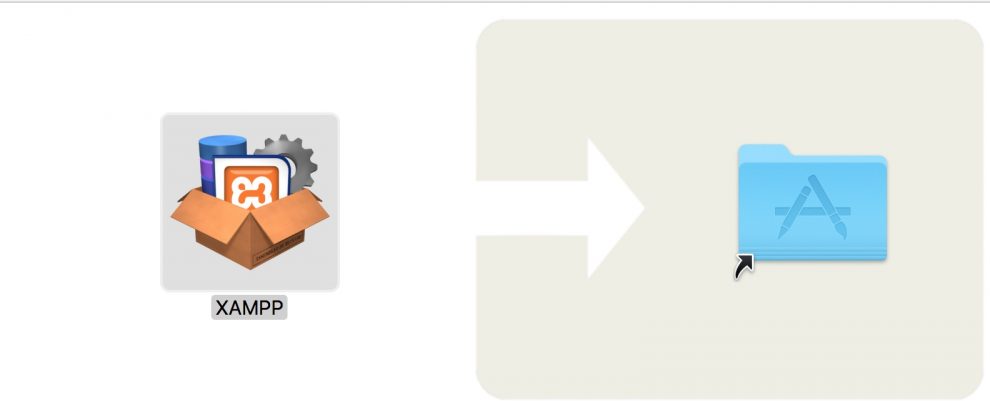
İlk yüklenme işlemi tamamlandıktan sonra XAMPP sisteminize kurulmuş olacaktır. Kurulumun bu kısmında yapmanız gereken bir şey yoktur.
Eğer XAMPP’i Windows’da çalıştırıyorsanız ve makinenizde 80 veya 443 portlarından birini kullanan bir başka program varsa port hatasıyla karşılaşabilirsiniz. Örneğin Geniş Dünya Ağı (WWW) Yayımlama Hizmeti genel olarak port 80’i kullanır ve XAMPP ile çakışabilir.
Bunu çözmek için aşağıdakileri yaparak bu hizmeti durdurmanız gerekecektir:
- Windows Başlangıç menüsüne gidin ve services.msc yazın.
- Hizmetler penceresinden Geniş Dünya Ağı Yayımlama Hizmeti’ni bulun.
- Sağ tıklayın ve Durdur tuşuna basın.
- XAMPP’i yeniden başlatın. Eğer Geniş Dünya Ağı Yayımlama Hizmeti soruna sebep oluyorduysa port hatası çözülmüş olacaktır.
Eğer bu sorununuzu çözmezse Windows güvenlik duvarınız bu sorunu yaratıyor olabilir. Portlarınızı zorla açmak için yeni bir güvenlik duvarı kuralı oluşturmanız gerekecek:
- Windows Güvenlik Duvarı‘nı açın ve Gelişmiş Ayarlar‘a gidin.
- Gelen > Yeni Kural‘a gidin.
- Port > TCP‘ye gidin. Belirli Portlar adlı alana 80, 443 yazmanız ve daha sonra İleri‘ye tıklamanız gerekecek.
- Bağlantıya İzin Ver‘i seçin ve daha sonra yine İleri‘ye tıklayın.
- Listelenmiş bütün seçeneklerin işaretli olduğundan emin olun ve sıradaki sayfaya geçin.
- İsim adlı alanda hatırlayacağınız (host1 gibi) hatırlayabileceğiniz bir isim girin ve Bitir‘e tıklayın.
- Şimdiyse 1’den 6’ya kadar bütün adımları tekrarlayıp, gene adı değiştirerek (örneğin host2) portu temizlemeniz gerekecek.
- Bilgisayarınızı yeniden başlatın. 80 ve 443 portları yerel olarak açık olacaktır.
XAMPP yüklendikten sonra çalıştırmaya hazır olacaksınız.
Adım 2: XAMPP’i Çalıştırın ve Ortamınızı Yapılandırın
Şimdiyse XAMPP uygulamasını açın ve Start tuşuna basın. önünüze gelen pencerenin sağ üst köşesinde yeşil bir ışık görmelisiniz:
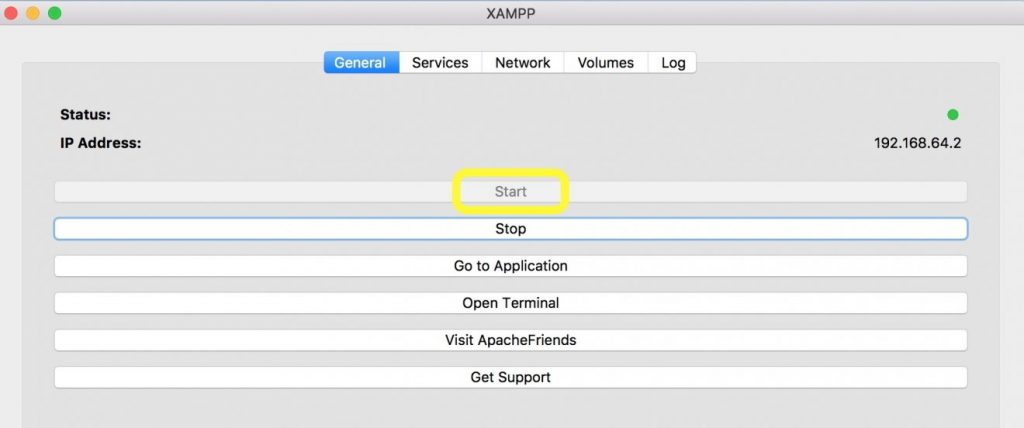
Şimdiyse Services (Hizmetler) kısmına gidin. Hem Apache, hem de MySQL yığın hizmetlerinin çalıştığından (yeşil ışığa sahip olmaları gibi). Bu, veritabanı yönetiminiz ve sunucu yazılım elementlerinin yerel ortamınız için hazır olduğunuzdan emin olmanızı sağlayacaktır. Şimdilik ProFTPD’yi (Dosya Transfer Protokol sunucusu için yapılandırılabilir bir dosya) görmezden gelebilirsiniz.
Eğer MySQL veya Apache çalışmıyorsa (eğer kırmızı ışık varsa) onları seçin ve Start (Başla) tuşuna basın:
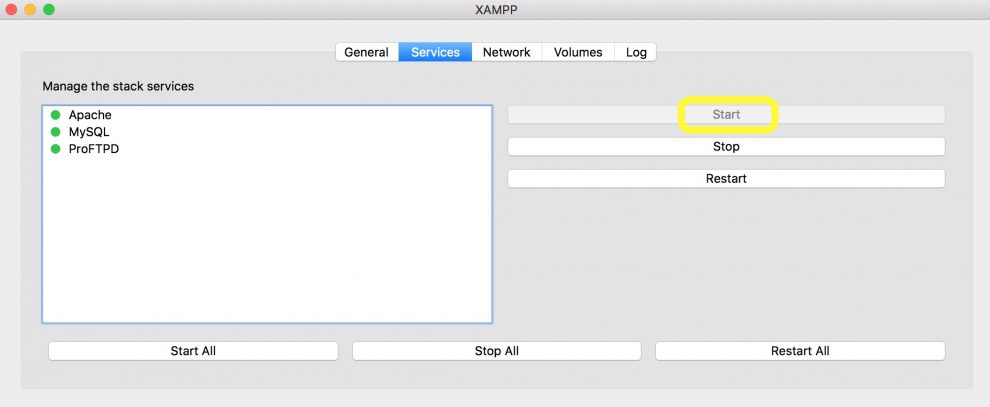
Daha sonra ise Network (Ağ) sekmesine geçin. Burada makineniz ve yığınınız arasında port yönlendirme kuralları belirleyebilirsiniz. Üzerinde çalışmak istediğiniz localhost seçeneğini seçin ve Enable (Etkinleştir) tuşuna basın. Bu örnekte biz localhost:8080‘i kullanacağız:
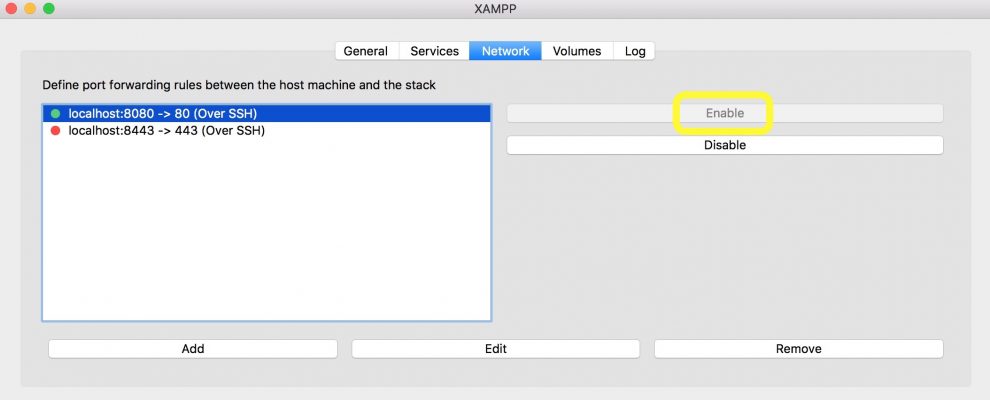
Artık localhost’unuza erişebilecek ve XAMPP’yi bir sunucu ortamı olarak kullanmaya başlayabileceksiniz. Bunu yapmak için tercih ettiğiniz tarayıcıyı açın ve localhost adınızı (bizim örneğimizde bu localhost:8080 olacaktır). Bu, XAMPP kontrol panelini açacaktır. Kontrol paneline girdikten sonra sayfanın sağ üst köşesindeki phpMyAdmin tuşunu seçin:
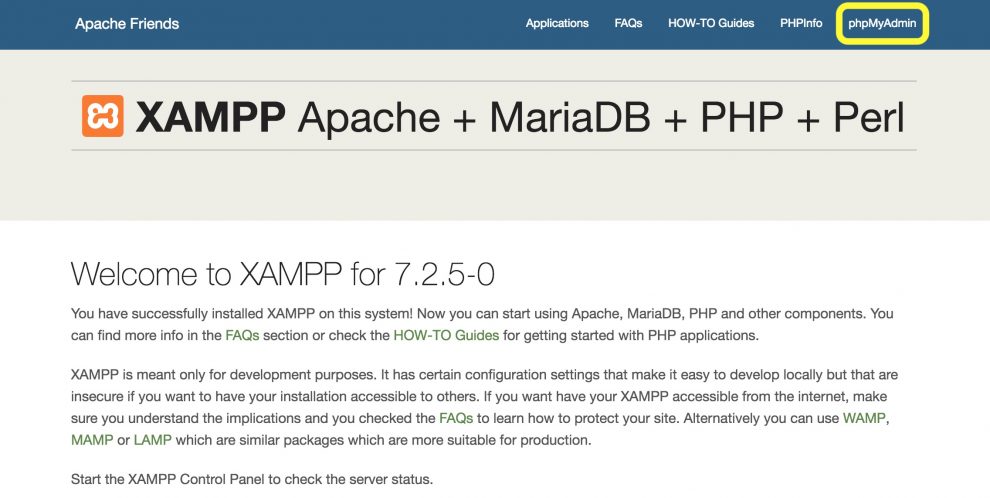
Daha sonra ise localhost WordPress kurulumu için bir veritabanı oluşturmanız gerekecek. Bunu yapmak için Database (Veritabanı) sekmesini seçin, veritabanınız için bir isim girin (bizim örneğimizde WordPress olacak) ve hemen yandaki açılır menünün Collation olarak ayarlandığından emin olun ve Create (Oluştur) tuşuna basın:
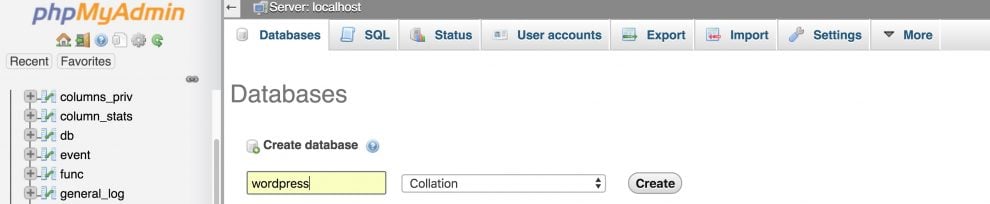
Artık XAMPP ile localhost WordPress kurulumu nasıl yapılır öğrenmeye hazırsınız.
Adım 3: WordPress’i İndirin ve Çalıştırın
Bu adımda WordPress.org’a gitmeniz ve WordPress’in en güncel sürümünü indirmeniz gerekecektir:
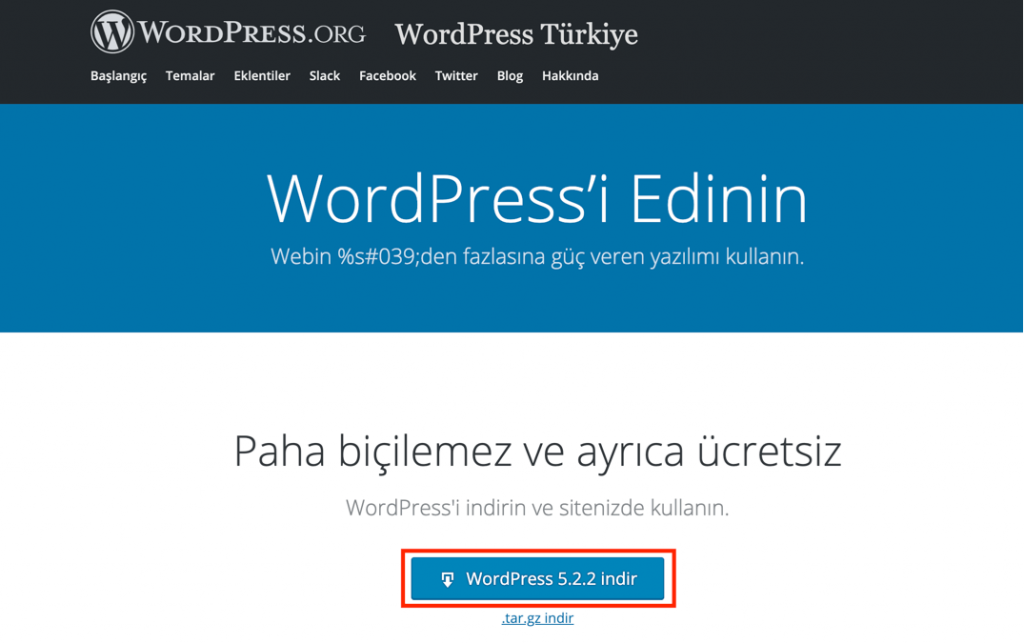
Makinenizde WordPress klasörünü açın ve wp-config-sample.php dosyasını bulun:
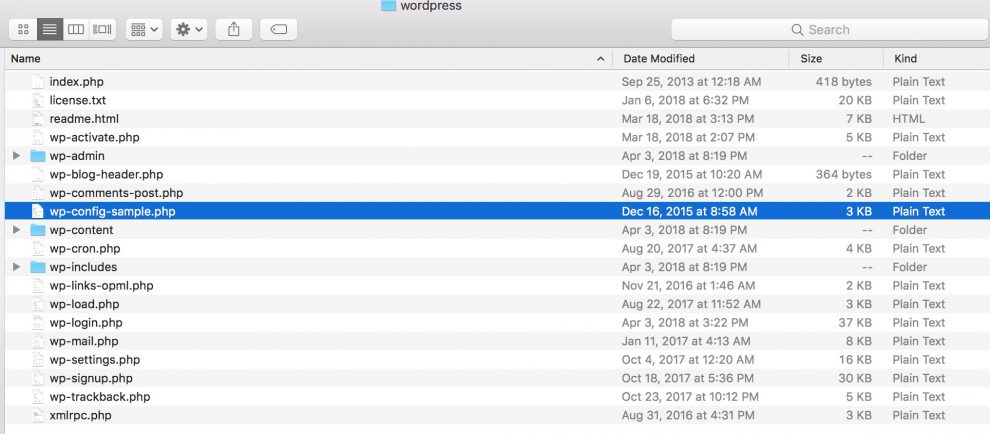
Bu dosyayı tercih ettiğiniz metin editöründe (TextEdit gibi) açın. Bu metin satırını bulmanız gerekecektir:
define('DB_NAME', 'buraya_veritabani_adini_girin');
buraya_veritabani_adini_girin kısmını bir önceki adımda oluşturduğunuz veritabanının adını girin. Daha sonra ise bu iki satırı bulun:
define('DB_USER', 'buraya_kullanici_adini_girin');
define('DB_PASSWORD', 'buraya_sifrenizi_girin');
Burada ise buraya_kullanici_adini_girin adlı kısmı root ile değiştirin ve buraya_sifrenizi_girin adlı kısmı ise tamamen silin. Sonuç aşağı yukarı böyle gözükmelidir:
// ** MySQL settings - You can get this info from your web host ** //
/** The name of the database for WordPress */
define('DB_Name', 'wordpress');
/** MySQL database username */
define('DB_USER', 'root');
/** MySQL database password */
define('DB_PASSWORD', '');
İşiniz bittikten sonra dosyayı wp-config.php olarak kaydedin. Bu dosyanın XAMPP klasöründeki htdocs alt klasöründe konumlandırıldığından emin olmanız gerekecektir. Ayrıca WordPress kurulum klasörünü htdocs klasörüne atmanız da gerecektir.
Son olarak tarayıcınızda http://localhost/wp/ adresine gidin. Daha sonra ise standart WordPress kurulumunu yapın. Her şey bittikten sonra localhost WordPress kurulumu işlemini başarıyla gerçekleştirmiş olacaksınız!
XAMPP’de WordPress Çoklu Site Nasıl Kurulur
XAMPP’i tek bir WordPress sitesi için kurmak için nasıl kullanacağınızı bildiğinize göre aynı işlemi çoklu site ağı oluşturmak için kullanmayı da isteyebilirsiniz. Bu, tek bir WordPress sitesinden yönetebileceğiniz birden fazla sayıdaki web site ağı oluşturmanıza izin verir. Çoklu site kurulumu için mevcut birçok uygulama bulunmaktadır. Örneğin, yeni geliştirdiğiniz temaların veya eklentilerin farklı sitelerde nasıl çalışacaklarını görmek için test yapmanıza olanak sağlar.
Başlamak için bir metin editöründe wp-config.php dosyanızı açmanız gerekecektir. Daha sonra aşağıdaki kod satırlarını dosyanın en aşağısındaki * That’s all, stop editing! Happy blogging. * satırının hemen üstüne eklemeniz gerekir:
define('WP_DEBUG', false);
define('WP_ALLOW_MULTISITE', true);
Apache ve MySQL’in XAMPP’de hala çalıştığından emin olduktan sonra localhost sitenize giriş yapın. Daha sonra ise Araçlar > Ağ Kurulumu‘na gidin:
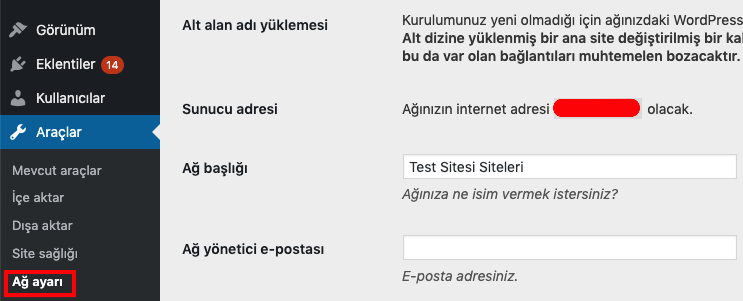
Bir ağ başlığı girdikten sonra Kur‘u seçin. wp-config.php ve .htaccess dosyalarını düzenlemeniz istenecektir.
wp-config.php dosyanızı bir kez daha açın. Daha önce eklediğiniz satırların altına aşağıdaki kodu eklemeniz gerekecektir:
define('MULTISITE', true);
define('SUBDOMAIN_INSTALL', false);
define('DOMAIN_CURRENT_SITE', 'localhost');
define('PATH_CURRENT_SITE', '/');
define('SITE_ID_CURRENT_SITE', 1);
define('BLOG_ID_CURRENT_SITE', 1);
Daha sonra ise wp-config.php dosyanızla aynı dizinde olan .htaccess dosyasını açmanız (veya oluşturmanız) gerekecektir. Daha sonra ise bütün satırları aşağıdakilerle değiştirin:
# BEGIN WordPress
RewriteEngine On
RewriteBase /
RewriteRule ^index\.php$ - [L]
# add a trailing slash to /wp-admin
RewriteRule ^([_0-9a-zA-Z-]+/)?wp-admin$ $1wp-admin/ [R=301,L]
RewriteCond %{REQUEST_FILENAME} -f [OR]
RewriteCond %{REQUEST_FILENAME} -d
RewriteRule ^ - [L]
RewriteRule ^([_0-9a-zA-Z-]+/)?(wp-(content|admin|includes).*) $2 [L]
RewriteRule ^([_0-9a-zA-Z-]+/)?(.*\.php)$ $2 [L]
RewriteRule . index.php [L]
# END WordPress
Dosyayı kaydedin ve kapatın. Artık localhost WordPress kurulumunuza girdikten sonra bütün sitelere erişebiliyor olmanız gerekir.
Localhost WordPress Kurulumunuzla Yapabilecekleriniz
XAMPP’i kullanmayı öğrendikten ve localhost WordPress kurulumu yapıp yerel bir WordPress sitesi elde ettikten sonra yapabilecekleriniz tamamıyla başlayacağınız geliştirme projesine bağlı olacaktır. Başlamak için WordPress.org WordPress test sürüşü yapma konusunda harika bir acemi rehberi sunmaktadır.
Eğer tema geliştirmekle ilgileniyorsanız Theme Shaper gibi sitelere bakabilirsiniz. Yerel ortamınızı kullanarak yeni temalar ve fonksiyonelliklerini test etmek için dosyalarınızı güvenle düzenleyebilirsiniz.
Eğer kodlama bilginizi sınamak ve daha fazla PHP tecrübesi elde etmek için XAMPP ve WordPress birlikte nasıl kullanılır öğrenmek istiyorsanız bunun için de birçok kullanışlı rehber mevcuttur. Hem BitDegree, hem de Code Academy PHP ve HTML temellerini işleyen çeşitli rehberler ve daha da fazlasını sunmaktadır.
Geliştirmek için yerel WordPress sitenizi kullanırken sorun giderme ve becerilerinizi geliştirmek için elinizde kaynak bulundurmak isteyebilirsiniz. Stack Exchange, WordPress geliştirme topluluğuna soru sorabileceğiniz ve paha biçilemez öngörüler elde edebileceğiniz gittikçe büyüyen bir online forumdur. Son olarak, WordPress.org destek forumuna da sık sık uğramalısınız.
Sonuç
Gördüğünüz gibi XAMPP bir yerel web sunucusu kurmak için güçlü ve çok yönlü bir çözümdür. Temel WordPress kodlama, çoklu site ayarlarıyla denemeler yapma, temalarla oynama ve daha da fazlası için bir ortam oluşturmak için harikadır. Ancak localhost WordPress kurulumu yapmak için kullanabileceğiniz tek araç bu değildir. Bir başka harika alternatifse Docker kullanarak localhost WordPress kurulumu yapmaktır.
XAMPP’i veya yeni yerel WordPress sitenizi nasıl kullanacağınıza dair sorularınız mı var? Aşağıdaki yorumlar kısmında bizimle paylaşın!