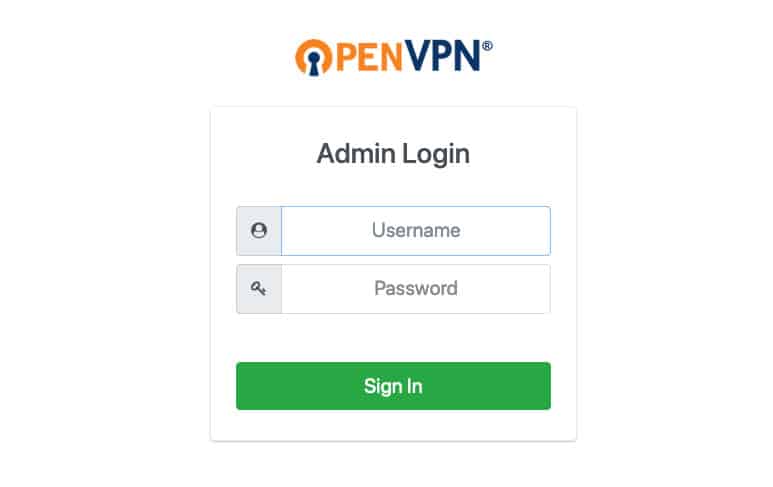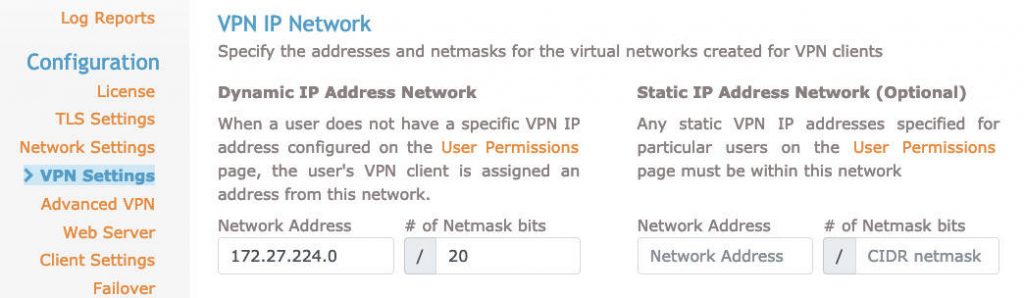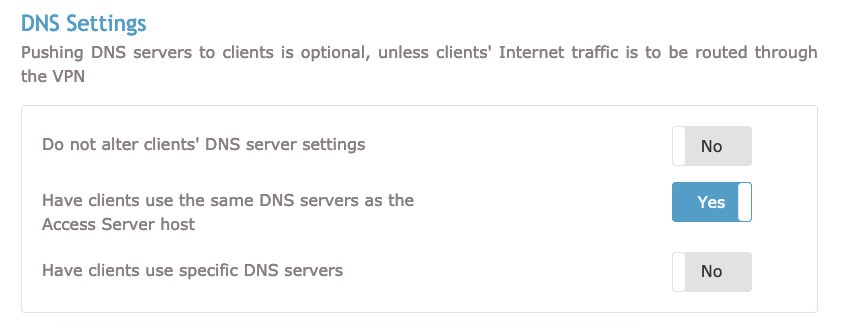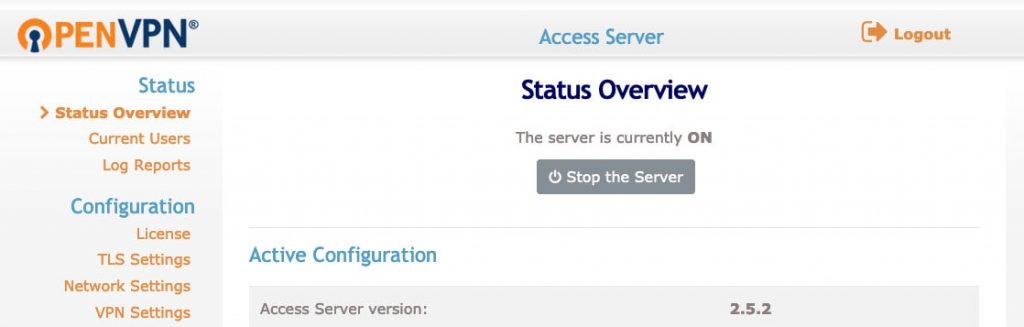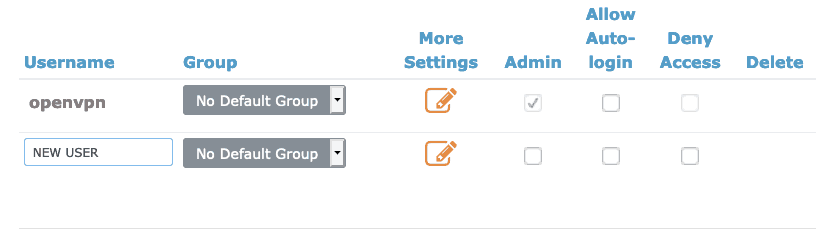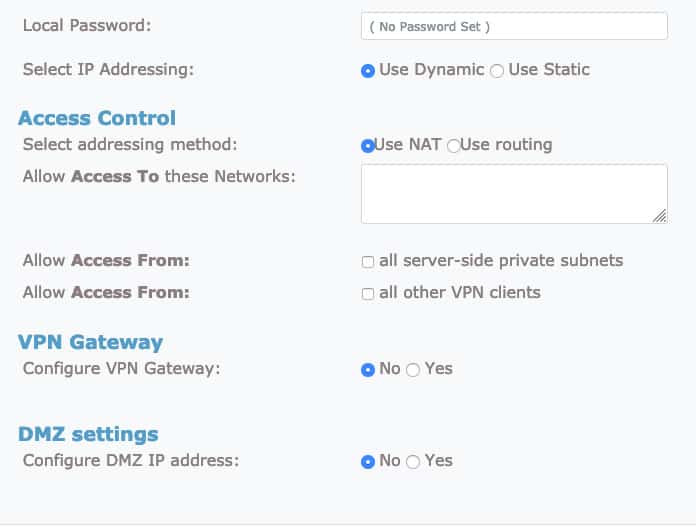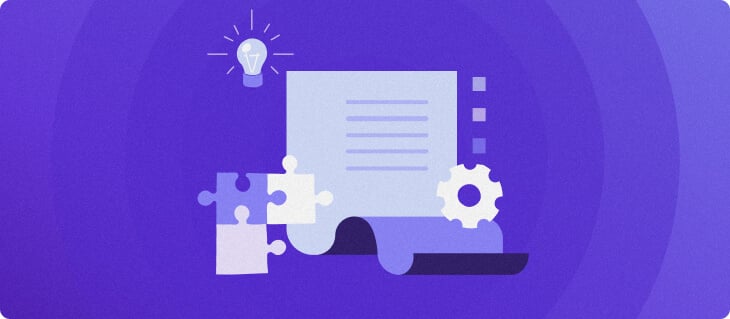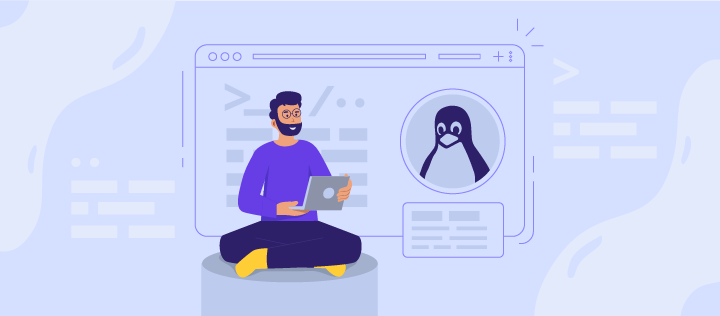OpenVPN Kullanarak Linux VPN Sunucu Kurulumu
VPN’in açılımı Virtual Private Network – Sanal Özel Ağı’dır. Bunlara örnek olarak açık kaynaklı bir VPN yazılımı OpenVPN‘dir ve bir Linux VPN sunucusu olarak çalışabilir. Basitçe bir VPN, noktadan noktaya güvenli bir bağlantı oluşturarak bağlantıları güvenceye alır. Linux için iyi bir VPN kullanmaksa İnternet veya açık bir ağ üzerinde güvenli kalmak için en iyi yollardan biridir. Bu makalede size OpenVPN kullanarak kendi Linux VPN sunucunuzu nasıl kuracağınızı göstereceğiz. VPS‘inizi harika bir güvenlik önlemine dönüştürün!
Neden bir Linux VPN Sunucusu Kullanmalısınız
VPN’in birçok yararı bulunmaktadır. Bunlardan bazılarıysa:
- Güvenlik – VPN, bütün veriler şifrelendiğinden daha iyi ve güçlü korunma sağlar. Güvenlik duvarlarına kıyasla daha güvenlidir.
- Uzaktan Erişim – yüksek güvenlik sağlandığından emin olmak için birçok kurum, devlet ve savunma ofisleri uzaktan erişime sadece VPN üzerinden izin verir.
- ISP şifreleme – ISP’nin açılımı Internet Service Provider – İnternet Hizmet Sağlayıcısı’dır. Eğer herkese açık bir Wi-Fi Bağlantısı kullanırsanız ISP şifrelenmemiş bütün verilerinizi okuyabilir. VPN kullanarak ISP’nizin bile verilerinizi okumasına izin vermeyerek verilerinizi güvenli tutabilirsiniz.
- Anonimlik – VPN’ler kullanıcıların İnternet’te gezinirken anonimliğini sürdürmelerine izin verir. IP adresleri saptanamaz.
- IP Değişikliği – VPN kullanıcıların IP adreslerini değiştirmelerine ve güvenle gezinmelerine izin verir. Bu bazı durumlarda konum bazlı sınırlamaya sahip olan bölgelerde kullanılır
- Yasaklı sitelere erişim – belirli web siteler birkaç coğrafik bölgede yasaklıdır. Bir VPN anonimlik sağladığından dolayı Internet sansürünü aşmak ve yasaklı web siteleri ziyaret etmek için kullanılır
- Daraltma – bazı ISP’ler içeriklere göre kullanıcı trafiğini daraltır. Bu türden daraltmalar VPN kullanılarak aşılabilir.
VPN ayrıca şifreleme kullanarak alışverişlerinizi daha güvenli hale getirir.
Size Linux VPN sunucusunun yararlarını anlattığımıza göre artık Linux’da OpenVPN yazılımının nasıl yükleneceğini göstereceğiz. Linux VPN sunucusunun kurulumundan ve sunucunuzu Windows, Android ve diğer cihazlara nasıl bağlayacağınızı göstereceğiz. Ve eğer OpenVPN protokolü hakkında daha fazla bilgi almak isterseniz bu OpenVPN incelemesini okumanızı tavsiye ederiz.
Gerekenler:
- Kök erişimine veya sudo izinlerine sahip olmalısınız
- OpenVPN önceden yüklü olmamalıdır
- Güvenlik duvarı 943 portu üzerinden TCP trafiğine ve 1194 portu üzerinden UDP trafiğine izin vermelidir. Biz UFW kullanmanızı tavsiye ediyoruz. Bu konuyla ilgili bütün bilgileri UFW rehberimizde (ing) bulabilirsiniz
OpenVPN Erişim Sunucusuyla Bir Linux VPN Sunucusu Kurmak
İlk önce sistemi güncellemeniz gerekmekte. CentOS için bu komutu kullanın:
yum -y update
Ubuntu ve Debian için indeksleri bu komutu kullanarak güncelleyin:
sudo apt update
OpenVPN’i yüklemek için bir net-tools paketine ihtiyacınız olacaktır. Eğer önceden yüklü değilse bunu yükleyin. Net-tools paketi OpenVPN sunucusunun kurulumu için gereken ifcfg’yi içerir.
Bunu CentOS için bu komutla yükleyebilirsiniz:
sudo yum install net-tools
Ubuntu ve Debian içinse aşağıdaki komutu kullanın:
sudo apt install net-tools
Sizin versiyonunuz için OpenVPN web sitesinden bir OpenVPN istemcisi indirebilirsiniz. Bunun için gereken bağlantıyı buradan bulabilir ve curl komutu ile birlikte kullanabilirsiniz. Ubuntu için örnek bir curl komut satırı aşağıdaki gibidir:
curl -O http://swupdate.openvpn.org/as/openvpn-as-2.5.2-Debian9.amd_64.deb
CentOS içinse curl komutu böyle olacaktır:
curl -O http://swupdate.openvpn.org/as/openvpn-as-2.7.3-CentOS7.x86_64.rpm
Buradan URL’yi sürümünüze ekleyebilirsiniz. Doğru kurulum yapıldığına dair kontrol için SHA256 sağlama toplamını bastırın. Aşağıdaki komutu kullanabilirsiniz:
sha256sum openvpn-as-*
Aşağıdaki komut sağlama toplamını bastıracaktır:
6354ac41be811829e60b028d3a7a527e839232d7f782c1d29bb4d8bd32bf24d5 openvpn-as-2.7.3-CentOS7.x86_64.rpm
Bu indirilmiş ikili kodun sağlama toplamanı bu web sitesinde sağlananla karşılaştırabilirsiniz. Eğer sağlama toplamı uyuyorsa daha önce indirilmiş ikili kodu kullanabilirsiniz.
CentOS’da yüklemek içinse:
sudo rpm --install openvpn-as-*.rpm
Benzer olarak Ubuntu ve Debianda’da aşağıdaki komutu komut satırında kullanabilirsiniz:
sudo dpkg -i openvpn-as-*.deb
Bunun yüklenmesi biraz sürecektir. Kurulum tamamlandıktan sonra yönetici ve istemci kullanıcı arayüzü bilgilerini göreceksiniz. Varsayılan olarak bir OpenVPN kullanıcısı kurulum sırasında oluşturulacaktır. Bu kullanıcı için şifreyi böyle belirleyebilirsiniz:
passwd openvpn
Bu yeni bir şifre belirlemenizi sağlayacaktır. Giriş yapmak için kullanacağınızdan bu şifreyi unutmayın. Giriş yapmak için yönetici URL’sini kullanın ve kurulum aşamasını bitirin. Bizim durumumuzda yönetici URL’si https://31.220.111.160:943/admin olacaktır. Normalde bu URL basit olarak VPS adresinizdir. Sonunda :943 portu ve ondan sonra ise /admin uzantısı gelecektir, tıpkı örnekteki gibi.
URL’nizi ayarlayıp girdikten sonra göreceğiniz ekran aşağıdaki gibi olacaktır:
Daha önce de belirtildiği gibi kullanıcı adı openvpn ve şifre ise biraz önce belirlediğiniz şifredir. Giriş yaptıktan sonra bir Şartlar ve Koşullar sayfasını görebileceksiniz. Okuduktan sonra Kabul Et tuşuna basarak ilerleyebilirsiniz. Sıradaki sayfa size yapılandırma ayarlarını ve sunucunun durumunu sağlayacaktır.
Vasrayılan ayarlar yeterince iyidir ve MacOS, Linux, Android ve iOS bazlı cihazların Linux VPN sunucusuna bağlanabilmesine izin verebilir. Herhangi bir ayarları değiştirmek istediğinizde Uygula ve Çalışan Sunucuyu Güncelle‘ye tıklayarak değişiklikleri etkinleştirin.
Böylece varsayılan kurulum tamamlanmış oluyor. Sırada OpenVPN tünelini kurmak var.
Tünelleme için OpenVPN ile Bir Linux VPS Sunucusu Kurmak
Çekirdeğinizde aşağıdaki komutu kullanarak IP yönlendirmeyi etkinleştirin:
echo 'net.ipv4.ip_forward=1' | sudo tee -a /etc/sysctl.d/99-sysctl.conf
Bu IPv4 üzerinden trafik yönlendirmeyi etkinleştirir. Bu değişiklikleri uygulamak için aşağıdaki komutu kullanın:
sudo sysctl -p
OpenVPN IPv6 ve IPv4 üzerinden eşzamanlı tünelleri desteklemez, bu yüzden IPv6’yı bu komutları kullanarak devre dışı bırakabilirsiniz:
sudo sysctl -w net.ipv6.conf.all.disable_ipv6=1
sudo sysctl -w net.ipv6.conf.default.disable_ipv6=1
IPv6’yı elle devre dışı bırakmak için aşağıdaki parametreleri önyüklemeye ekleyin. Bu parametreleri /etc/sysctl.d/ konumundaki 99-sysctl.conf dosyasına eklemelisiniz. Basitçe, klasöre erişmek için cd komutunu kullanın ve dosyayı düzenlemek içinse istediğiniz bir metin editörünü kullanabilirsiniz. Yaptığınız değişiklikleri kaydetmeyi unutmayın!
net.ipv6.conf.all.disable_ipv6 = 1 net.ipv6.conf.default.disable_ipv6 = 1 net.ipv6.conf.lo.disable_ipv6 = 1 net.ipv6.conf.eth0.disable_ipv6 = 1
Şimdiyse yeni ayarları bu komutu kullanarak aktif hale getirebilirsiniz:
sysctl -p
/etc/ konumundaki hosts dosyasına aşağıdaki IPv6 çözüm satırını ekleyin:
#::1 localhost ip6-localhost ip6-loopback
Bununla birlikte IPv6’yı devre dışı bırakmış bulunuyorsunuz. Şimdiyse Yönetici sunucu URL’sine giriş yapın VPN ayarlarına gidin.
Routing sekmesinde Should VPN clients have access to private subnets (non-public networks on the server side)? seçeneği No olarak ayarlanmalıdır:
Should client Internet traffic be routed through the VPN? seçeneğiyse Yes olarak ayarlanmalıdır.
Herhangi bir DNS sızıntısını önlemek için DNS çözümleyici ayarlarını değiştirin. Have clients to use the same DNS servers as the Access Server host ayarını da Yes olarak ayarlayın
Bu ayarlara kaydedin ve Update Running Server‘a tıklamayı unutmayın. OpenVPN sunucusunu yönetici konsolundan Status sekmesini kullanarak yeniden başlatabilirsiniz. Buradan sunucunun çalışmasını durdurabilir ve daha sonra ise yeniden başlatabilirsiniz.
Böylece OpenVPN sunucunuzu kurmuş oldunuz. Şimdi ise istemci kurulumlarına geçebiliriz.
Linux VPN Sunucusu OpenVPN ile Diğer Sunuculara Nasıl Bağlanır
Sunucunuz artık sorunsuz biçimde çalıştığına göre sunucunuza bazı cihazlarla bağlanabilirsiniz! İşte bunu en popüler işletim sistemileriyle yapmanın yolları:
Windows için OpenVPN İstemcisi Nasıl Yüklenir ve Bağlanır
OpenVPN istemci URL’sini açtıktan sonra farklı işletim sistemleri için indirme bağlantıları göreceksiniz.
Windows versiyonunu seçin ve yükleyin.
Kurulum tamamlandığında OpenVPN kullanıcı adı ve şifrenizi girmeniz istenecektir. Sunucu IP’si ise otomatik olarak girilecektir.
Bağlantıyı kesmek, yeniden bağlanmak ve bağlantı durumunu görüntülemek için Windows görev çubuğunuzdan OpenVPN ikonunu kullanabilirsiniz.
MacOS için OpenVPN İstemcisi Nasıl Yüklenir ve Bağlanır
OpenVPN istemci kullanıcı arayüzüne bağlanın ve MacOS için indirme bağlantısına tıklayın. Bu paket indirildikten sonra yükleme paketi ikonu olan bir pencere açılacaktır.
MacOS uygulama kurulumunun standart prosedürünü izleyin.
Yükleme ikonuna çift tıklayın ve kurulumu başlatmak için Aç‘a çift tıklayın.
Kurulum tamamlandıktan sonra MacOS görev çubuğunuzda OpenVPN ikonunu görebileceksiniz. Farklı seçenekler görmek için bu ikona sağ tıklayabilirsiniz. Buradan OpenVPN’e bağlanabilirsiniz.
Bağlan seçeneğine tıkladıktan sonra OpenVPN kullanıcı adı ve şifrenizi isteyen bir pencere göreceksiniz. Burada bilgilerinizi girin ve Linux VPN sunucu bağlantısını kurmak için Bağlan‘a tıklayın.
Linux için OpenVPN İstemcisi Nasıl Yüklenir ve Bağlanır
Linux için yükleme işlemi biraz farklıdır. CentOS’da OpenVPN istemcisi yazılımını indirip yüklemek için aşağıdaki kelimeyi kullanın:
sudo yum install OpenVPN
Buna benzer olarak aşağıdaki komutu kullanarak OpenVPN istemci yazılımını Debian veya Ubuntu’da yükleyebilirsiniz:
sudo apt-get install openvpn
OpenVPN istemci kullanıcı arayüzünü açın ve işletim sisteminiz için uygun olan profili indirin. Alternatif olarak wget veya curl komutunu kullanabilir ve yazılımı indirmek için URL’yi girebilirsiniz.
İndirdiğiz profili /etc/openvpn konumuna kopyalayın ve adını client.conf olarak değiştirin. Kullanıcı adınız ve şifrenizin sorulacağı OpenVPN tünel hizmetini başlatabilirsiniz. Hizmeti bu komutu kullanarak başlatabilirsiniz:
sudo service openvpn start
ipconfig veya ip addr komutlarını ağ bağlantılarını görüntülemek için kullanabilirsiniz. VPN arayüzü erişilebilir olduktan sonra çıktıdaki mevcut listeye eklenen bir tun0 arayüzü olduğunu göreceksiniz.
Linux için OpenVPN İstemcisi Nasıl Yüklenir ve Bağlanır
İlk olarak Google Play mağazasına gidin ve OpenVPN Connect’i bulun ve yükleyin.
Uygulamayı açtıktan sonra üç seçenek göreceksiniz – Özel Tünel, Access Server ve OVPN Profili.
Sunucuya Bağlan’ı seçin ve tüm bilgileri elle girin:
- Başlık – bağlantı için tercih ettiğiniz adı ayarlayın
- Access Server Makine Adı – Linux VPN sunucunuzun IP adresi
- Port – Linux VPN sunucunuzun 934 portu
- Kullanıcı Adı – sunucunuzda belirli kullanıcı adı – varsayılan olarak openvpn
- Şifre – terminal ortamında Linux VPN Sunucunuzu kurarken konsolda belirdiğiniz şifre
Alternatif olarak profiliniz için .ovpn dosyasını içeri aktarabilirsiniz. İstemci kullanıcı arayüzünden bağlantı profilini elde edebilirsiniz.
iOS için OpenVPN İstemcisi Nasıl Yüklenir ve Bağlanır
Tıpkı Android cihazları gibi OpenVPN yazılımını App Store’dan yükleyebilirsiniz.
Kurulumu tamamlayın ve uygulamayı açın. Sizden profil bilgileri girmenizi veya Android versiyonu gibi profil dosyasını karşıya yüklemenizi isteyecektir.
Bu aşamadan sonraysa OpenVPN’i iPhone veya iPad’inize kullanmaya başlayabilirsiniz.
Linux VPN Sunucu Sıkıştırma Ayarları
Eğer VPN’e bağlıysanız ve İnternet’te gezinemiyorsanız VPS’inizde /var/log/openvpnas.log dosyasını açarak OpenVPN kayıtlarına göz atabilirsiniz. Aşağıda gösterilen örnektekine benzer girdiler görüyorsanız muhtemelen sıkıştırma sorunları yaşıyorsunuzdur:
2019-03-23 18:24:05+0800 [-] OVPN 11 OUT: 'Mon Mar 23 08:59:05 2016 guest/123.45.67.89:55385 Bad compression stub decompression header byte: 251'
Bunu çözmek için sıkıştırmayı devre dışı bırakabilirsiniz. Bunu yönetici arayüzünden yapabilirsiniz. Yönetici arayüzünü açın ve Gelişmiş VPN’e tıklayın.
Varsayılan Sıkıştırma Ayarları‘na gidin. İstemci VPN bağlantılarında sıkıştırmayı destekle seçeneğini devre dışı bırakın.
Değişiklikleri uygulayın ve Çalışan Sunucuyu Güncelle‘ye tıklayın. Sorun çözülmüş olmalıdır.
OpenVPN Çalıştıran bir Linux VPN Sunucusuna Kullanıcı Ekleme
Ücretsiz OpenVPN istemcisi iki kullanıcı destekler. Daha fazla kullanıcı oluşturmak için ücretli planlardan birini seçmeniz gerekmektedir. Yönetici arayüzünden ilave kullanıcılar ekleyebilirsiniz. Kullanıcı Yönetimi sekmesine gidin ve Kullanıcı İzinleri bağlantısına tıkalyın.
Aşağıda gösterildiği gibi yeni kullanıcı adını girin:
Bu yeni kullanıcı için Daha Fazla Ayarlar bağlantısına tıklayarak ek ayarları yapılandırın. İşte buradan kullanıcı şifresi ve diğer bilgileri girebilirsiniz.
Bu ayarları kaydedin ve Çalışan Sunucuyu Güncelle seçeneğine tıklayın.
OpenVPN’li bir Linux VPN Sunucusu için Otomatik Giriş Profilleri Ayarlama
OpenVPN ile ayrıca otomatik giriş profilleri ayarlayabilirsiniz. Bu tüm yerel olmayan trafiğin bir VPN aracılığıyla yönlendirilmesine sebep olacaktır. Eğer VPN’i elle etkinleştirmek veya devre dışı bırakmak isterseniz Kullanıcı veya Sunucu kiltili profilleri kullanabilirsiniz.
Otomatik girişi ayarlamak için yönetici arayüzünü açın ve daha sonra da Kullanıcı İzinleri bağlantısına tıkalyın. Buradan Otomatik Girişe İzin Ver kutusunu işaretleyebilirsiniz.
OpenVPN Kullanan Bir Linux VPS Sunucusu Nasıl Test Edilir
OpenVPN’in düzgün çalışıp çalışmadığını test etmek için VPN istemcisini bağlayın ve IP adresinizi kontrol edin. Tarayıcıdan DNS sızıntı testini kullanabilirsiniz. Size OpenVPN sunucusunun IPv4 adresini göstermelidir.
Bir başka test olan Uzatılmış testi de seçebilirsiniz. Bu test istemci cihazınız için seçtiğiniz DNS çözümleyicisinin IP’lerini göstermelidir.
Ayrıca trafiğin IPv6 kullanmadığını onaylayabilirsiniz. Bunu kontrol etmek içinse IPv6 test web sitesini kullanabilirsiniz. Bu test sunucu IP adresini görüntülemeli ve herhangi bir IPv6 adresinin saptanamadığını belirten bir mesaj göstermelidir.
Sonuç
Bu makalede OpenVPN kullanan bir Linux VPN sunucusu kurmayı ve sunucunuzu Windows, Linux, Android, iPhone veya iPad ve MacOS gibi çeşitli istemcileri kullanarka nasıl bağlayacağınızı öğrendiniz.
Bütün temel bilgilere sahip olduğunuza göre yepyeni Linux VPN sunucunuzla internette güvenli biçimde gezinebilirsiniz. Daha fazla bilgi almak için OpenVPN’in yönetici arayüzünde bulunabilen resmi kılavuzunu okuyabilirsiniz. Böylece ilk defa sunucu-istemci OpenVPN kurulumu yaptığınız rehberimizin sonuna gelmiş bulunuyoruz. OpenVPN ile güvenli gezinmeler! Düşüncelerinizi ve yorumlarınızı aşağıdaki yorumlar kısmında bizimle paylaşmayı unutmayın!