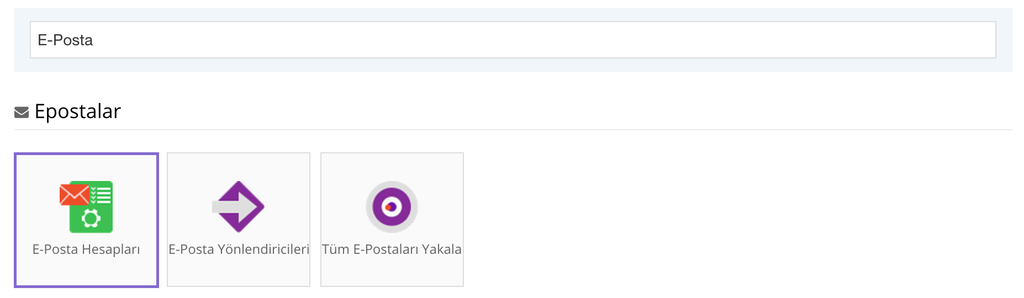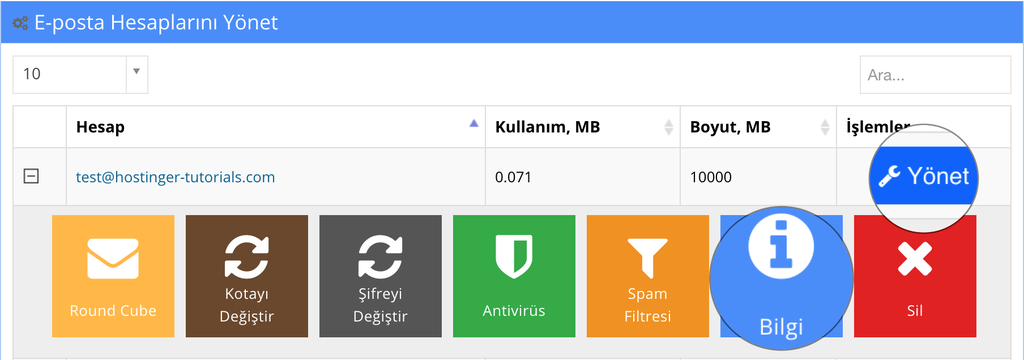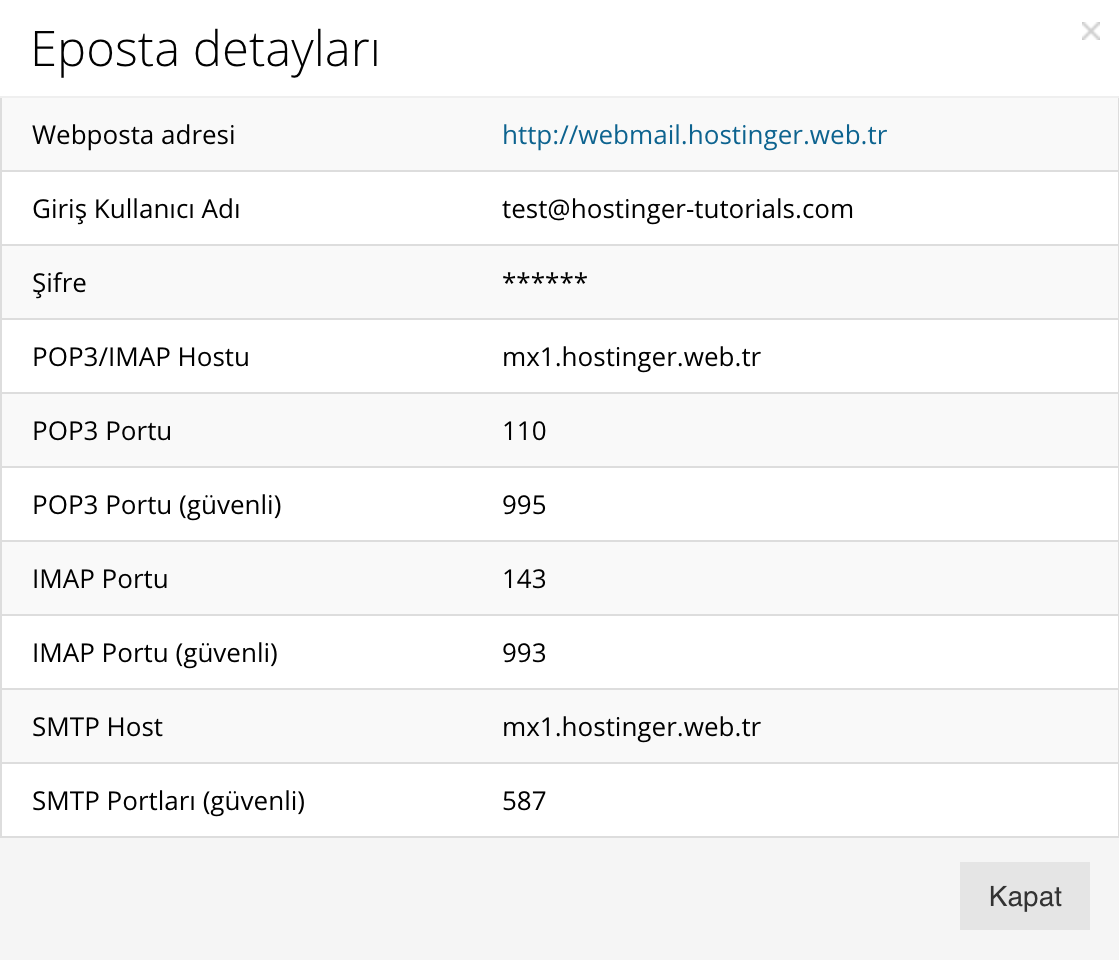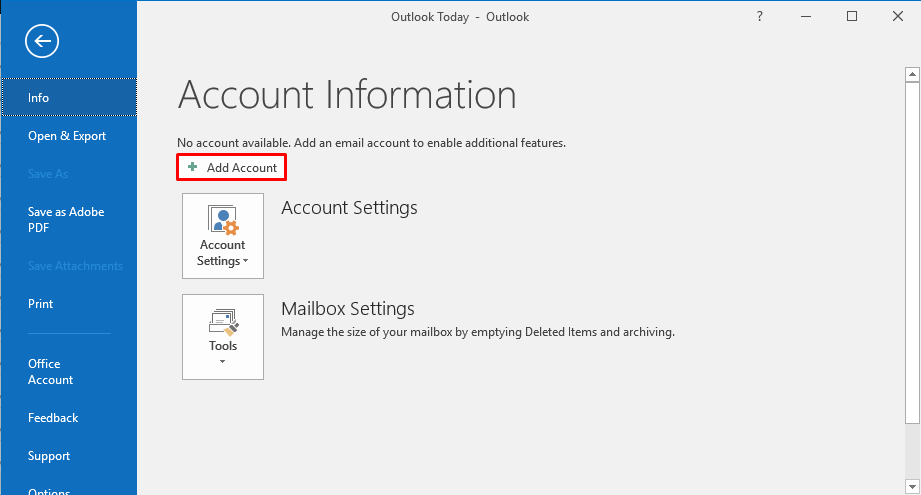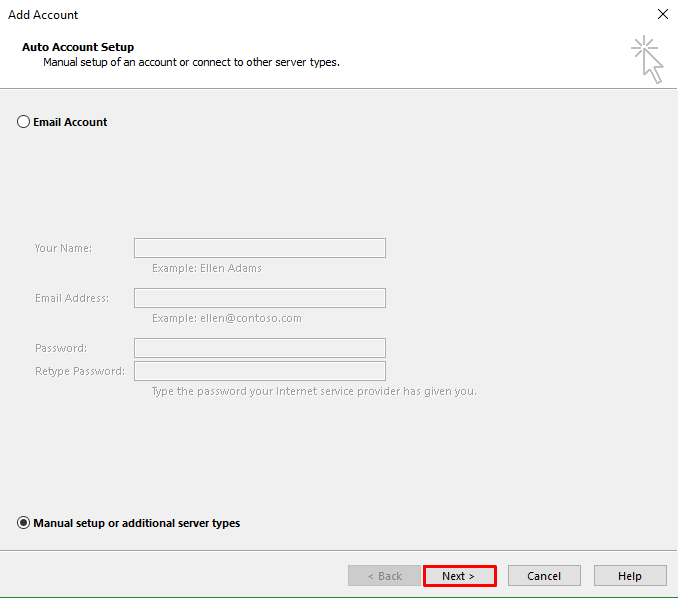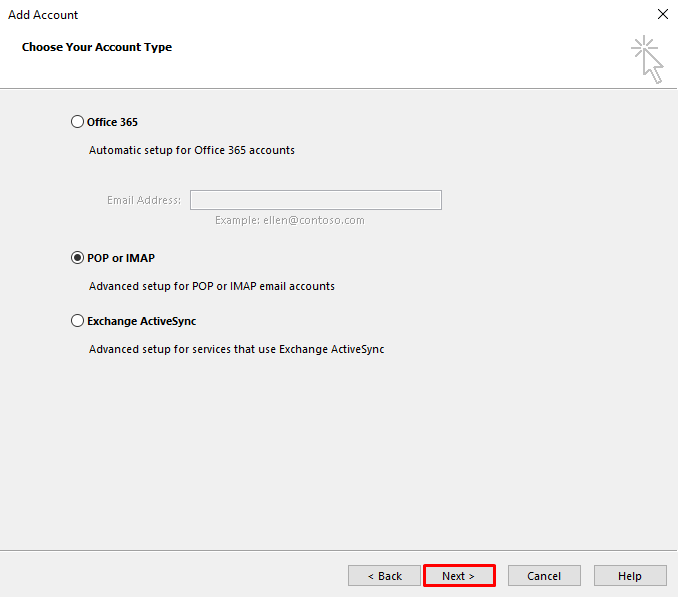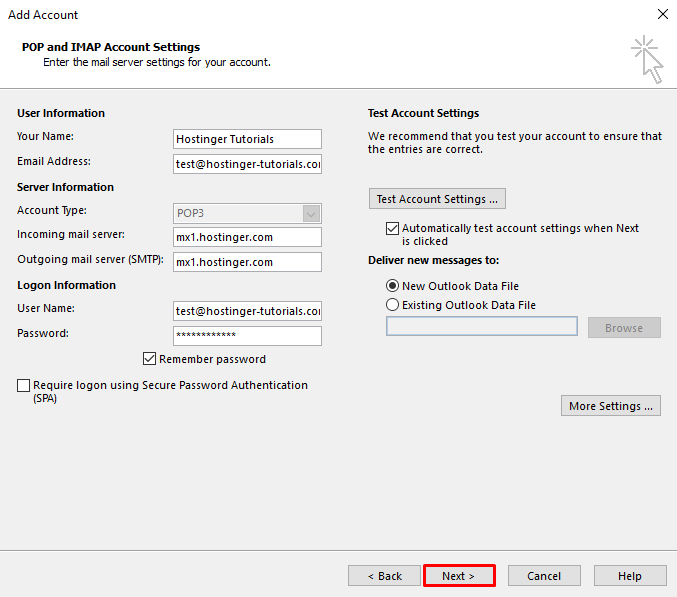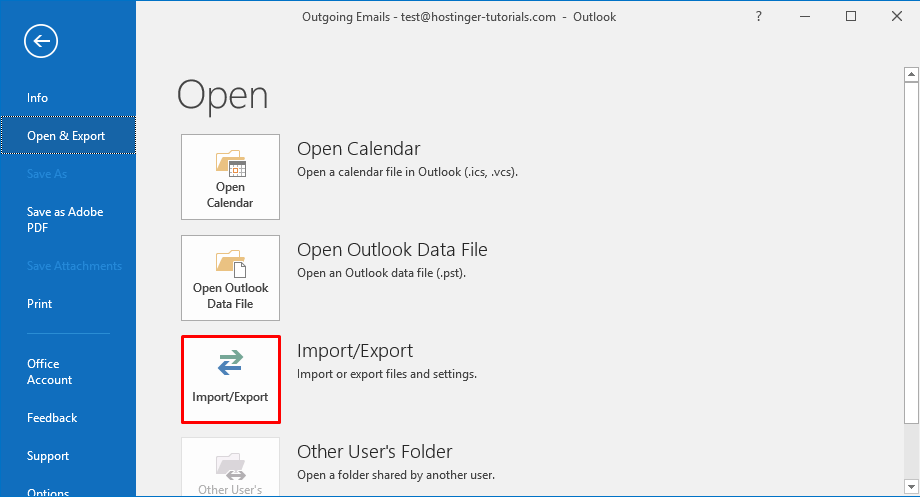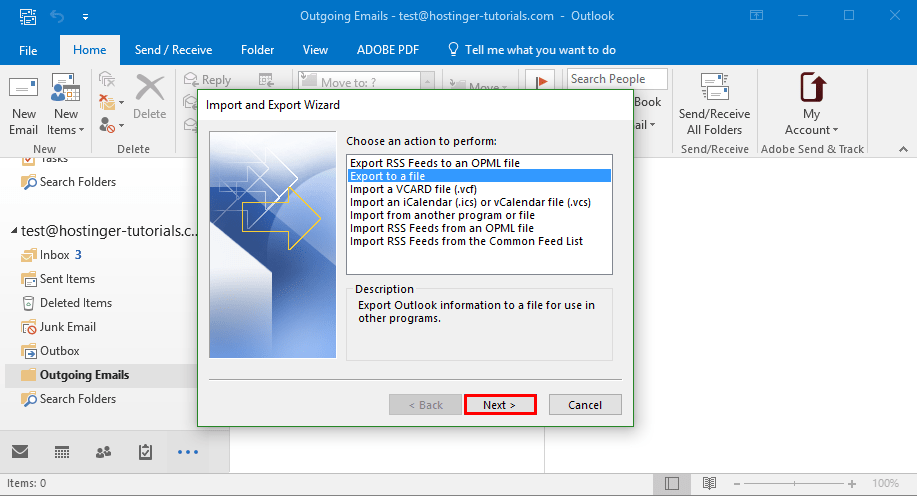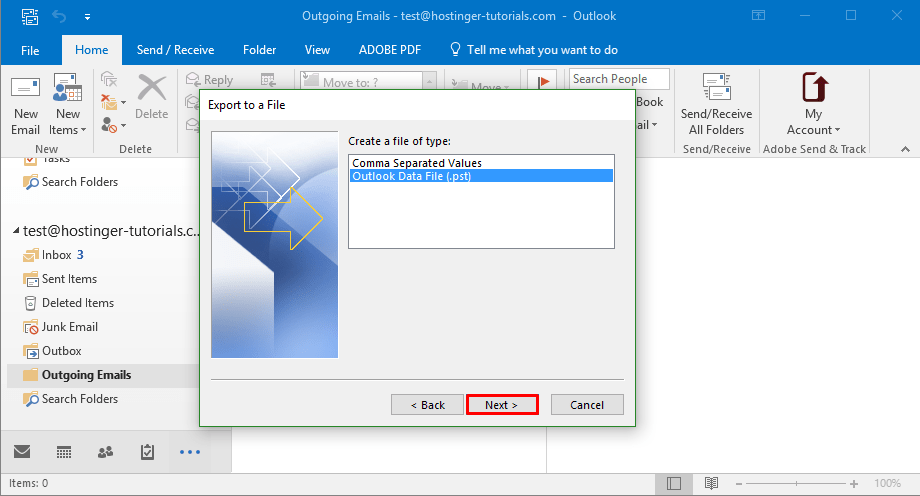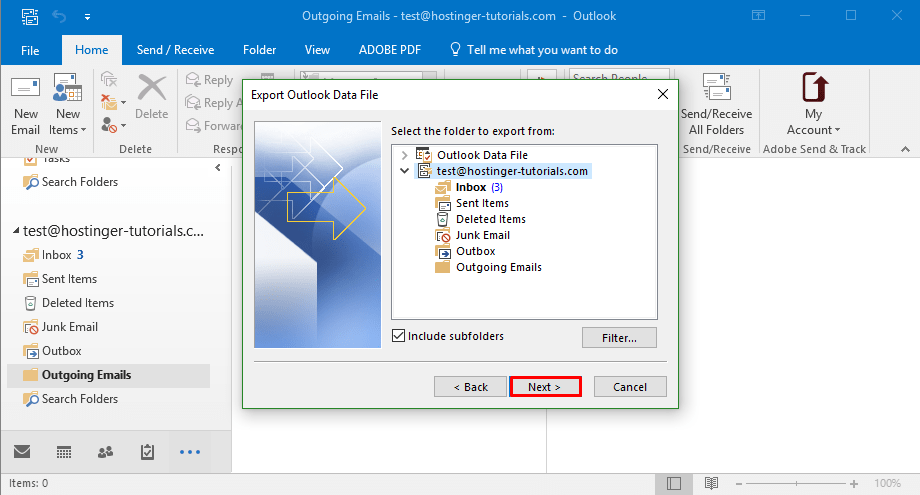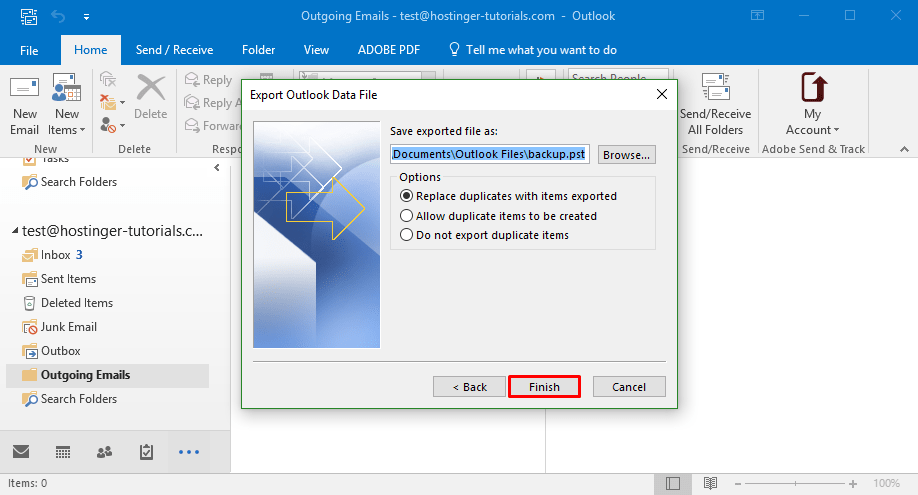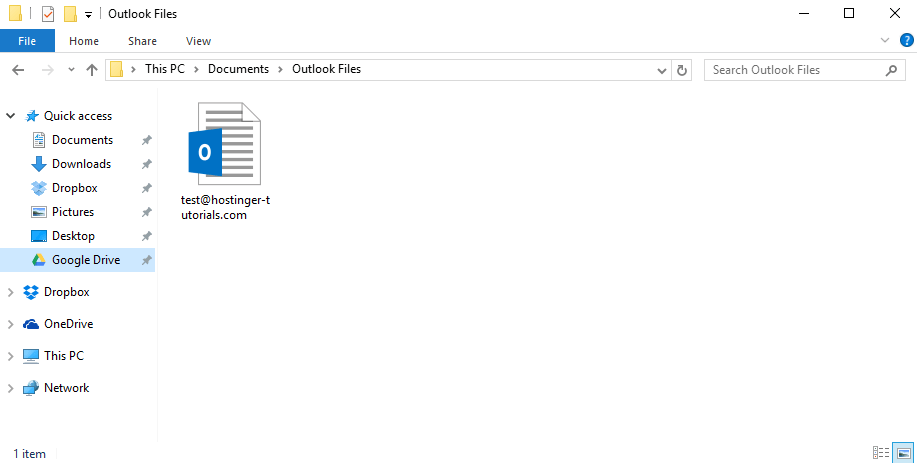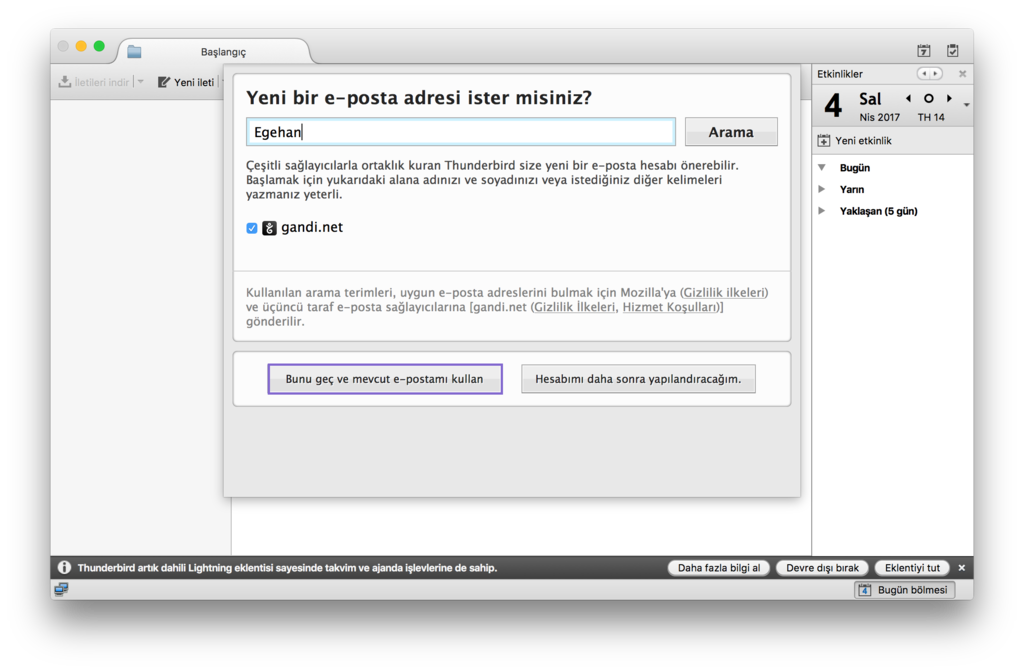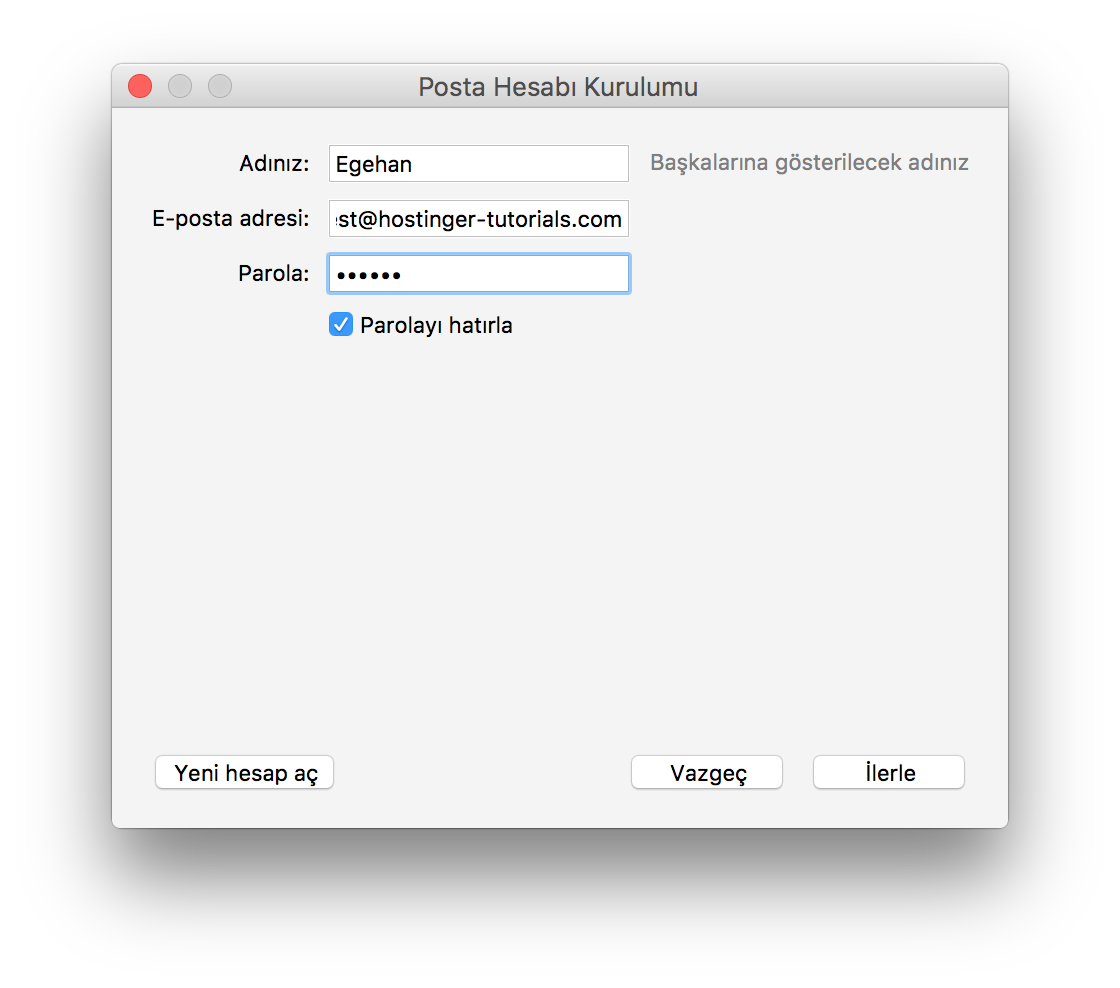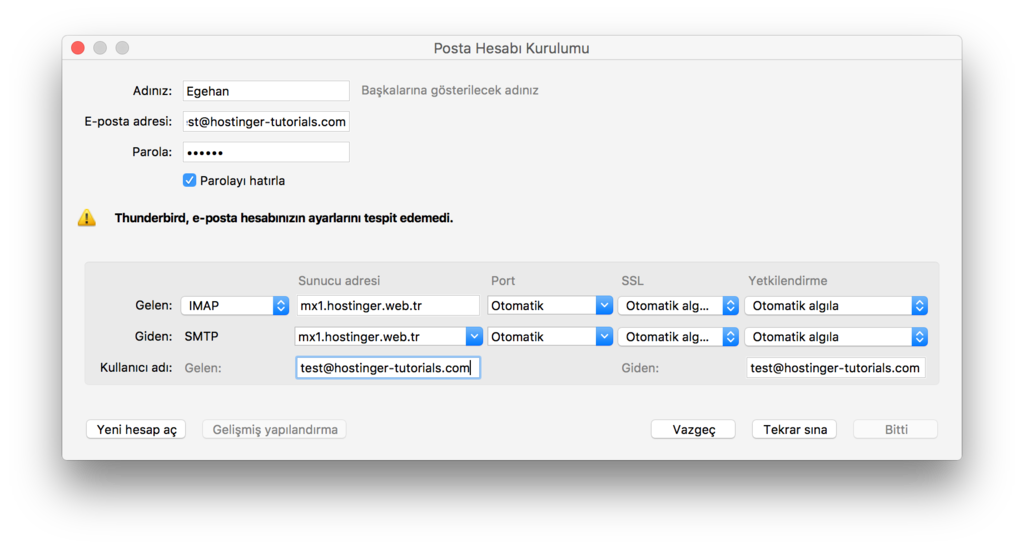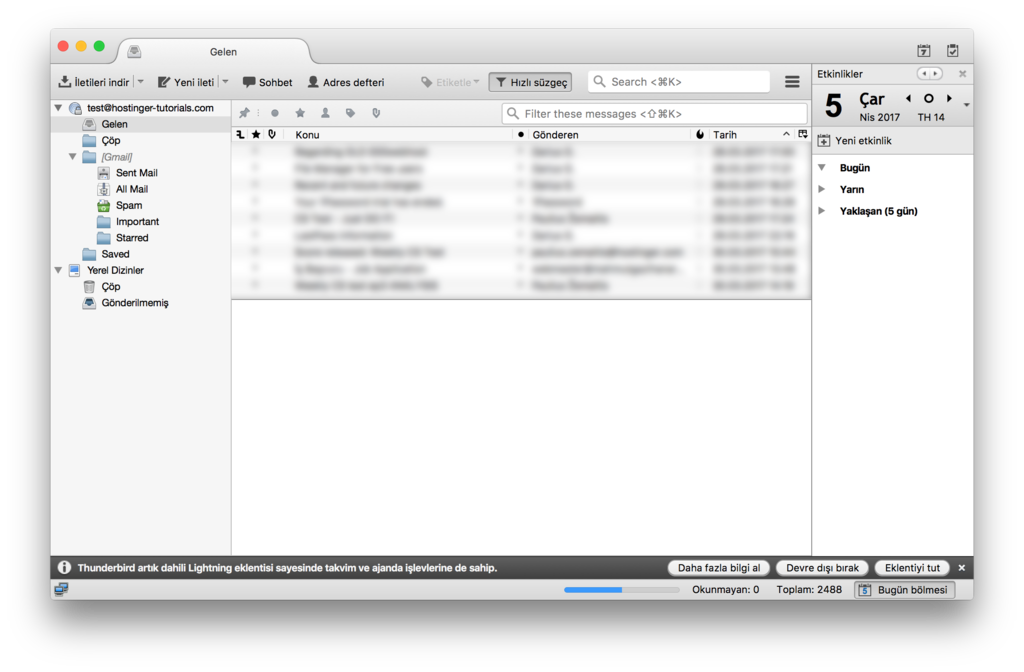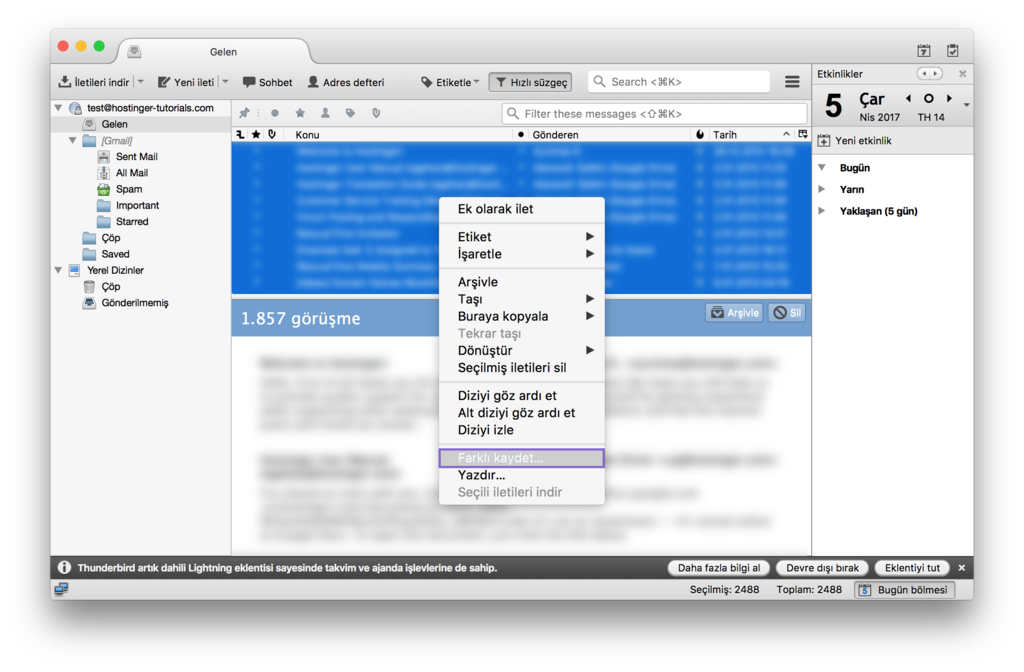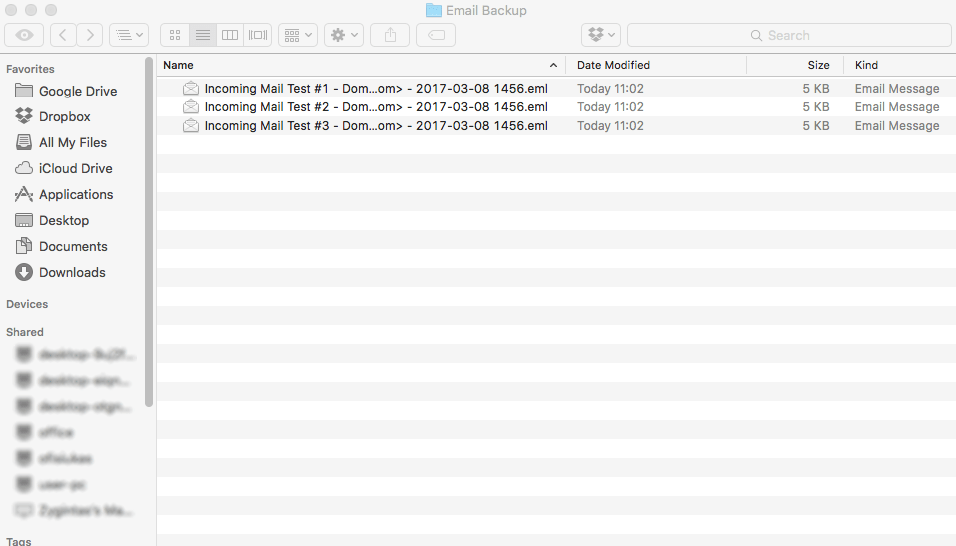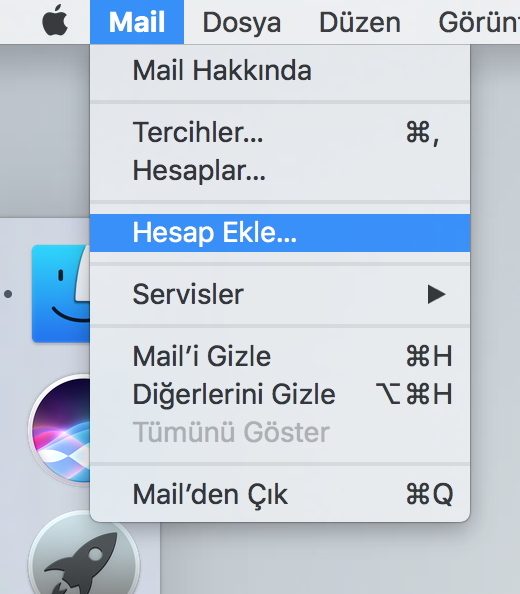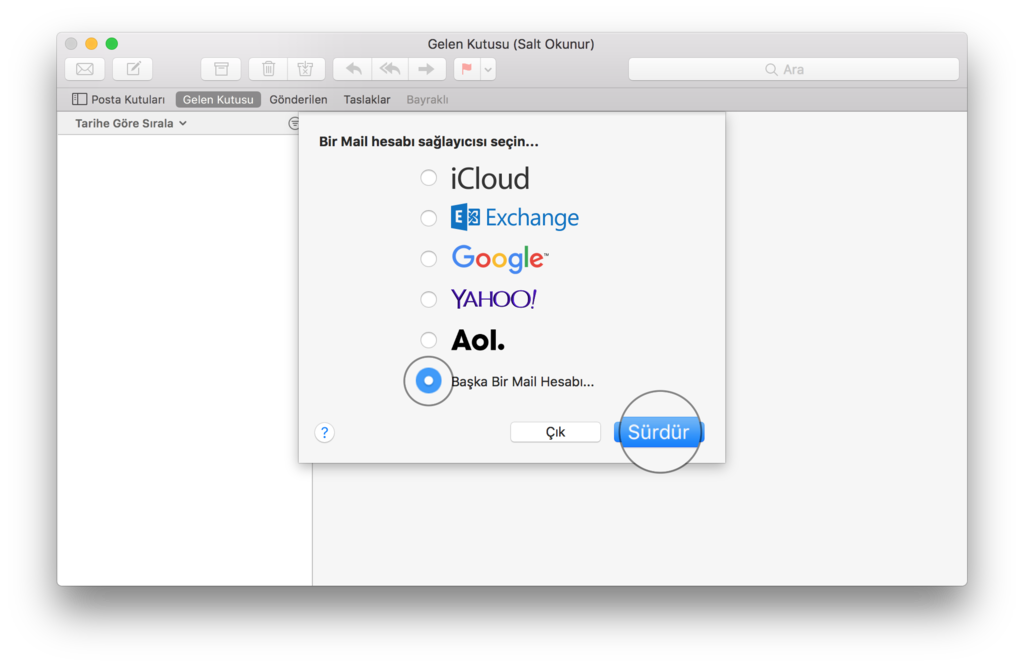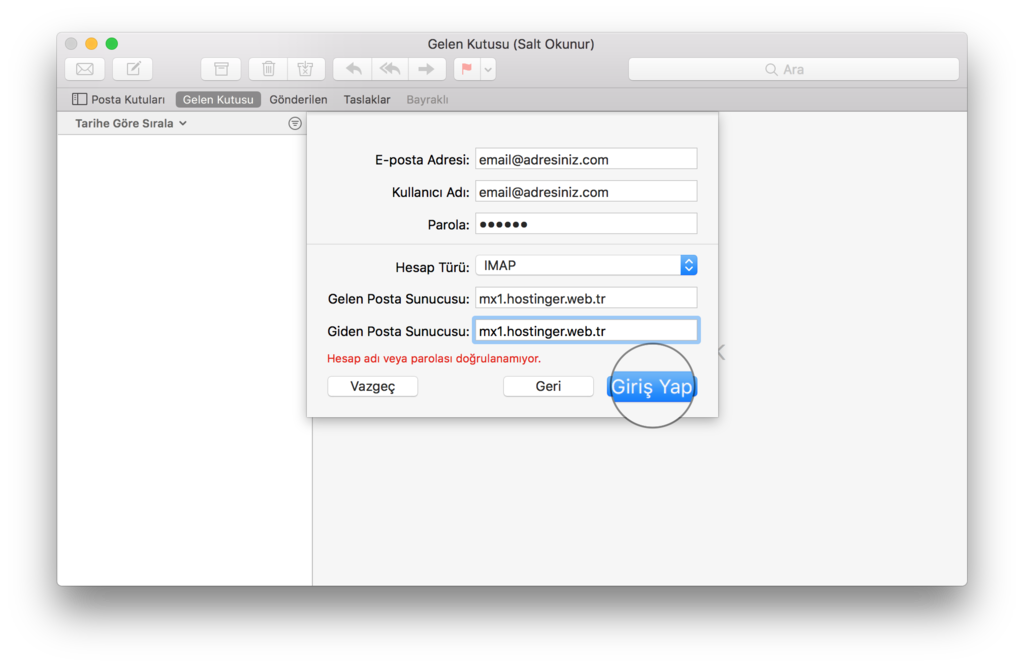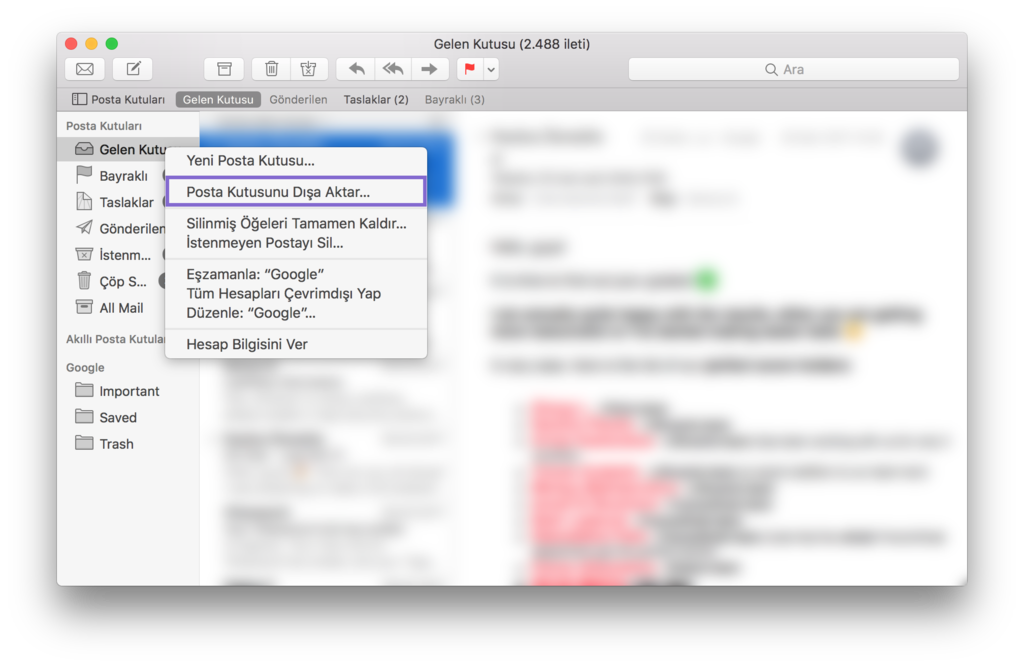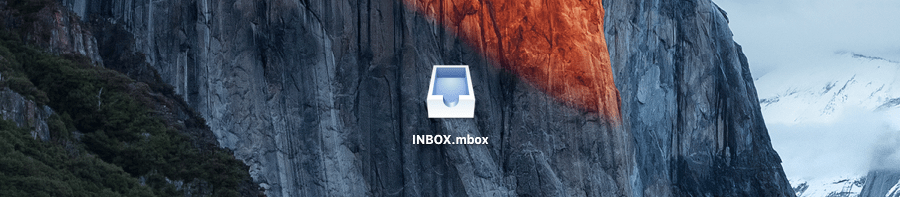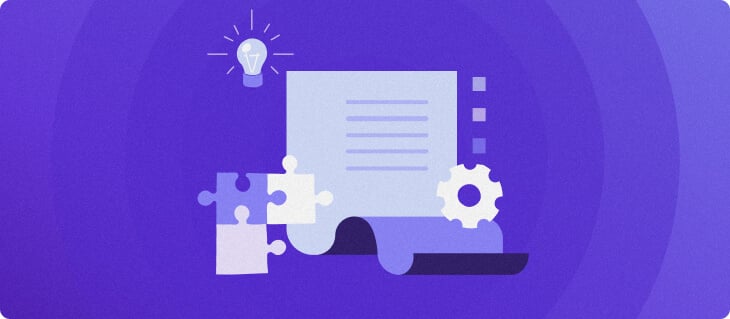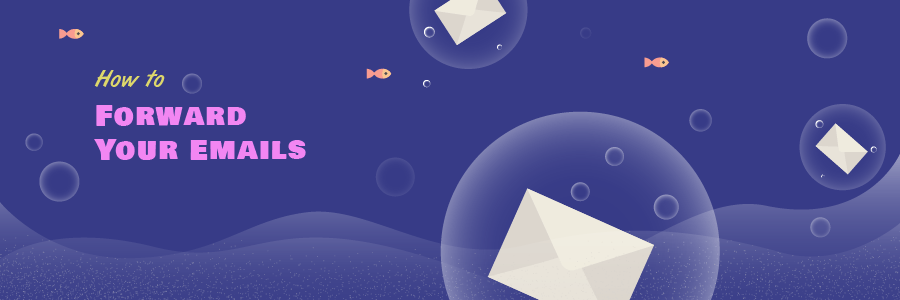Email yedeği nasıl alınır? Mail, Thunderbird, Outlook Yedekleme
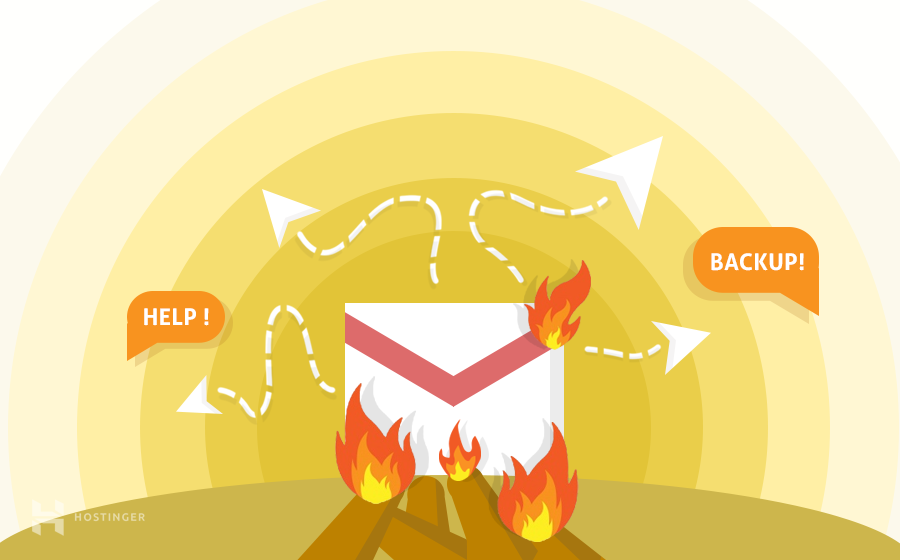
Web sitenizdeki dosyalarınız veya email mesajlarınız olsun, her zaman verilerinizi yedeklemeniz önerilir. Bu rehberde email mesajlarınızı Mac Mail, Thunderbird ve Outlook yedekleme işlemi ile kolaylıkla bilgisayarınıza kopyalayabilir ve dilediğiniz yerde saklayabilirsiniz.
Başlamadan önce, gelen posta protokollerini ve farklılıklarını temel düzeyde anlamaya çalışalım. Kısaca, iki gelen posta protokolü vardır: IMAP ve POP3. Bu ikisinin temel farkı, IMAP’in birden fazla cihaz arasında email mesajlarının senkronize edilmesine olanak sağlamasıdır. Maalesef, senkronizasyon, POP3 protokolüyle mümkün değildir.
POP3’ün bir başka büyük dezavantajı, gönderilen / giden email mesajlarını masaüstü email istemcisine aktaramamasıdır. Bu nedenle, hesabınız için IMAP etkinleştirilmişse, daima bu protokolü kullanın. IMAP ve POP3 arasındaki farklar hakkında daha ayrıntılı açıklama için bu rehbere göz atın.
Nelere ihtiyacınız olacak?
Bu rehbere başlamadan önce aşağıdakilere ihtiyacınız var:
- Hosting kontrol paneline erişim
- Masaüstü email istemcisi
Adım 1 — Email sunucusu bilgilerini öğrenmek
Öncelikle, bilgileri almanız ve e-posta sunucusuna bağlanmanız gerekir. Hostinger’da e-posta sunucusu ayrıntılarını şu adımları izleyerek edinebilirsiniz:
- Hostinger kontrol paneline giriş yapın ve arama alanına E-Posta yazın.
- E-Posta Hesapları butonuna tıklayın.
- Email hesabınızın yanındaki Yönet butonuna tıklayın ve ardından açılan kısımdaki Bilgi butonuna tıklayın.
- Email sunucu bilgilerini gösteren bir pencere açılacaktır. Bu bilgileri bir kağıda not alın veya bilgisayarınızdaki bir metin editörüne kopyalayın.
Adım 2 — Email mesajlarını yedekleme
Email sunucusu bilgilerine sahip olduğunuzda, email istemcinizi yapılandırma ve email mesajlarınızı yedekleme işlemlerine devam edebilirsiniz. Aşağıda, email mesajlarını üç farklı email istemcisinde nasıl yedekleyeceğinizi gösteren adımları bulabilirsiniz.
Seçenek 1 — Outlook Yedekleme
Outlook’a e-posta hesabınızı eklemekle başlayın. Aşağıdaki örnekte, Outlook 2016’da bunun nasıl yapıldığını görebilirsiniz. Outlook 2013’te bunun nasıl yapılacağı ile ilgili talimatlar için bu rehbere bakın.
- Outlook’u açın ve Dosya > Hesap Ekle butonuna tıklayın.
- Yeni pencerede Sunucu ayarlarını veya ek sunucu türlerini el ile yapılandır seçeneğini işaretleyin ve Devam’a basın.
- POP veya IMAP’a tıklayın ve devam edin.
- Sonraki pencerede birinci adımda elde ettiğiniz detayları girin ve Devam butonuna tıklayın.
- Yapılandırmayı tamamlamak için Bitti butonuna tıklayın.
Email hesabını Outlook’a ekledikten sonra, email mesajlarınızı yedekleme işlemine geçebilirsiniz:
- Dosya > Aç ve Dışarı Aktar > İçeri/Dışarı Aktar butonuna tıklayın.
- Açılan pencerede Dosyaya ver seçeneğini işaretleyin ve İleri butonuna tıklayın.
- Sonraki pencerede Outlook Veri Dosyası (.pst) seçeneğini işaretleyin ve İleri butonuna tıklayın.
- Şimdi listeden email hesabınızı seçin ve İleri butonuna tıklayın.
- Son olarak hedef klasörü belirleyin ve Son butonuna tıklayın.
- Seçtiğiniz hedef klasöründe .pst formatında email mesajlarınızın yedeğini görebilirsiniz.
Gördüğünüz gibi Outlook’ta bir email yedeği oluşturmak çok kolaydır ve yalnızca birkaç dakika sürer.
Seçenek 2 — Thunderbird Yedekleme
Thunderbird’ü başlatın ve yeni bir email hesabı yapılandırma sihirbazını başlatın. Thunderbird’ü ilk açtığınızda yapılandırma sihirbazı anında açılacaktır. Alternatif olarak, sihirbazı başlatmak için Email butonuna tıklayabilirsiniz:
- İlk ekranda zaten bir email hesabınız olduğu için Bunu geç ve mevcut e-postamı kullan butonuna tıklayın.
- Şimdi adınızı, email hesabınızı ve şifrenizi girin ve İlerle butonuna tıklayın.
- Bir sonraki adımda, Mozilla otomatik olarak e-posta sunucusu ayrıntılarını almaya çalışacaktır. Çoğu durumda başarısız olur. Bundan dolayı, bunları manuel olarak girmeniz gerekecek. İlk adımda edindiğiniz bilgileri girin ve Tekrar sına butonuna tıklayın. Herhangi bir hata almazsanız Bitti butonuna basın.
Thunderbird’in email mesajlarınızı göstermediğini fark edeceksiniz. Email mesajlarınızı sunucudan indirmek için sol üst köşedeki İletileri İndir butonuna tıklayın.
Thunderbird istemcisini başarıyla yapılandırdınız. Şimdi email iletilerinizi yedekleyelim. Bu email istemcisinin dahili bir email dışa aktarma özelliği bulunmadığından Thunderbird’de yedekleme zor olabilir. Ancak, geçici birçözüm olarak:
- Bilgisayarınızda yeni bir klasör oluşturun ve Email Yedeği olarak adlandırın.
- Thunderbird’de yedeklemek istediğiniz email klasörünü açın.
- CTRL + A (MacOS’da CMD + A) tuşlarına basarak tüm email mesajlarını seçin.
- Email mesajlarına sağ tıklayın ve Farklı kaydet’e tıklayın.
- Hedef klasör olarak daha önce oluşturduğunuz Email Yedeği’ni seçin.
- Bu kadar. Thunderbird tüm email mesajlarını .eml formatında yedekleyecek.
Gelen tüm e-posta mesajlarını başarılı bir şekilde indirdiniz ve bilgisayarınıza kaydettiniz.
Seçenek 3 — Mac Mail Yedekleme
MacOS kullanıcıları, email mesajlarını Mac Mail istemcisini kullanarak yedekleyebilir. Email hesabınızı Mac Mail’e eklemek için aşağıdaki adımları izleyin:
- Sol üst köşede Mail > Hesap Ekle’ye tıklayın.
- Açılan pencerede Başka Bir Mail Hesabı… seçeneğini işaretleyin ve Sürdür butonuna tıklayın.
- Email hesap bilgilerinizi girin ve Giriş Yap butonuna tıklayın.
- Girdiğiniz bilgiler doğruysa, Mac Mail oturumuzu açacak ve email mesajlarınızı indirmeye başlaycaktır.
Mac Mail’de email yedeklemek son derece kolaydır:
- Yedeklemek istediğiniz email klasörüne sağ tıklayın ve Posta Kutusunu Dışa Aktar’a tıklayın.
- Hedef klasörü belirleyin ve Seç butonuna tıklayın.
- Mac Mail mbox arşivinde email mesajlarınızı yedekleyecektir.
Mac Mail istemcisini kullanarak e-postalarınızı başarıyla yedeklediniz. Mbox türü genel olarak tüm büyük e-posta istemcileri tarafından desteklenir. Dolayısıyla farklı bir e-posta istemcisine geçmeye karar verirseniz sorun yaşamazsınız.
Sonuç
Bu rehberi tamamlayarak email mesajlarınızı 3 farklı masaüstü email istemcisini kullanarak nasıl yedekleyeceğinizi öğrendiniz. Artık kendiniz Mac Mail, Thunderbird ve Outlook yedekleme yapabilirsiniz. Ek olarak, POP3 ve IMAP protokolleri arasındaki ana farkları da öğrendiniz.