403 Forbidden Hatası nedir ve nasıl çözülür?
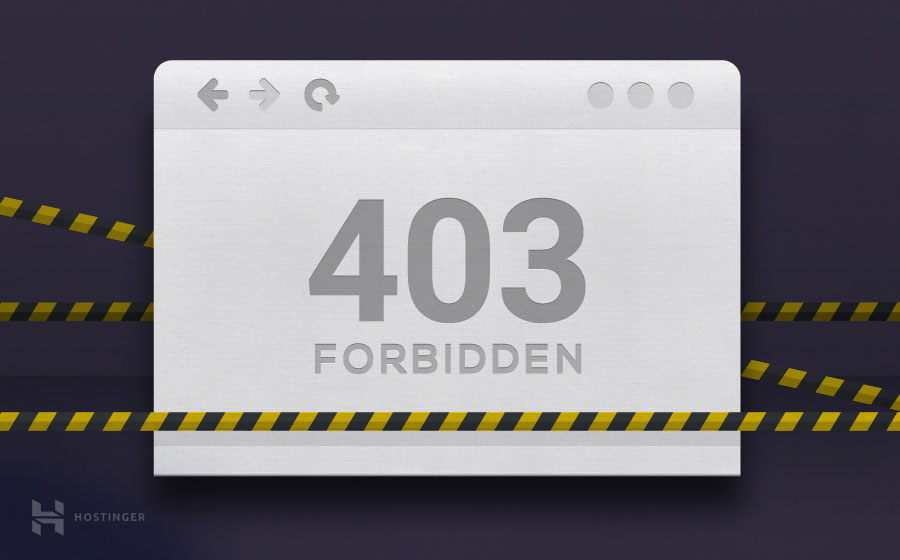
Eğer bunu okuyorsanız, muhtemelen sitenizde 403 Forbidden – you don’t have permission to access ‘/’ on this server mesajını görüyor ve 403 hatası alıyorsunuz. Dahası, yine büyük olasılıkla bunun neden kaynaklandığını bilmiyorsunuz. Endişelenmeyin, bu hata sıklıkla görülmekte. Neredeyse tüm web geliştiricileri bu hatayla karşılaşmıştır.
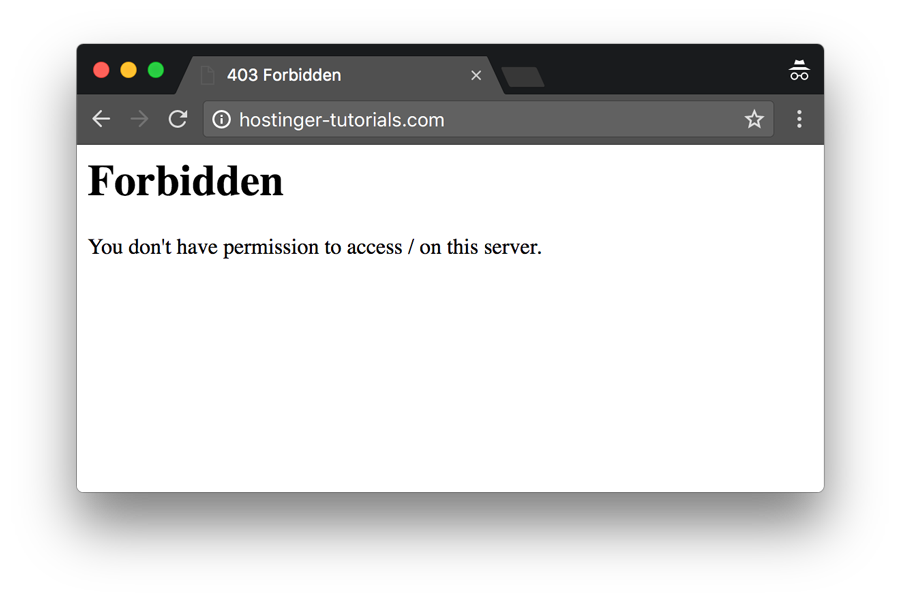
Bu rehberde 403 hatasına neden olabilecek durumları ve bu hatadan kurtulmak için olası çözüm yollarını öğreneceksiniz. Örnek olarak bu hatayı bir WordPress sitesinde nasıl çözebileceğinizi göstereceğiz. Ancak, takip etmeniz gereken adımlar diğer içerik yönetimi sistemlerinde veya statik sitelerde aynı veya aynıya yakın olmalıdır.
Çeşitli durumlara göre 403 hatasının değişiklik gösterebileceğinden de bahsetmek gerekir. Nadiren de olsa bu hata hosting şirketinizin sistemlerinde yapmış olabileceği bir değişikliğin veya bazı güncellemelerin uygulanmasının sonucu olarak ortaya çıkmış olabilir.
Her ne ise, hadi hatayı daha derinlemesine inceleyelim ve hakkında detay edinelim. Daha sonra bu hataya sebep olabilecek çeşitli sebepleri ve bu sebeplere çözümleri listeleyeceğiz.
Başlayalım!
Nelere ihtiyacınız olacak?
Bu rehbere başlamadan önce aşağıdakilere ihtiyacınız vardır:
- Hosting kontrol panelinize erişim
403 Hatası nedir?
403 hatasına daha fazla girip hatayı çözmeye çalışmadan önce hadi öncelikle bu hatanın tam olarak ne olduğuna bakalım. 403 hatası bir HTTP durum kodudur. Bu hata mesajını gördüğünüzde, erişime izniniz olmayan bir adrese veya web sitesine erişmeye çalışmış oluyorsunuz.
Karşılaşmış olabileceğiniz bazı sık görülen 403 hataları:
Forbidden: You don't have permission to access [directory] on this serverHTTP Error 403 – Forbidden403 forbidden request forbidden by administrative rules403 ForbiddenAccess Denied You don't have permission to access
403 hatası neden kaynaklanıyor? Hadi öğrenelim.
403 Hatası Sebepleri
Sitenizi geliştirirken birden bire 403 hatası görmek rahatsız edici olabilir. Ancak çözüme geçmeden önce neden kaynaklandığını bilmemiz gerekir. Bu hatanın basit sebebi izniniz olmayan bir şeye erişmeye çalışmanızdır. 403 hatası göstermek web sitenizin size yeterli izne sahip olmadığınızı göstermesinin bir yoludur.
Bu hata genellikle şu sebeplerden kaynaklanır:
- Hatalı dosya veya klasör izinleri
- Hatalı .htaccess dosyası ayarları
Bununla birlikte şimdi 403 hatasını nasıl çözebileceğinize bakalım.
403 Hatası Çözümü
Hataya sebep olan çeşitli faktörleri bildiğimize göre, artık bu hatadan nasıl kurtulacağımızı inceleyebiliriz. Buradaki adımlarda bahsedilen öneriler genellikle WordPress siteleri için olsa da, diğer web sitelerinde de uygulanabilirler. Hadi bazı adımlara göz atalım:
Adım 1 – .htaccess Dosyasını Kontrol Etmek
.htaccess dosyasıyla daha önce tanışmamış olabilirsiniz. Bu dosyanın genellikle proje dizininde gizlenmiş olmasındandır. Ancak eğer Hostinger Dosya Yöneticisi kullanıyorsanız, .htaccess dosyasını varsayılan olarak görebiliyor olmalısınız.
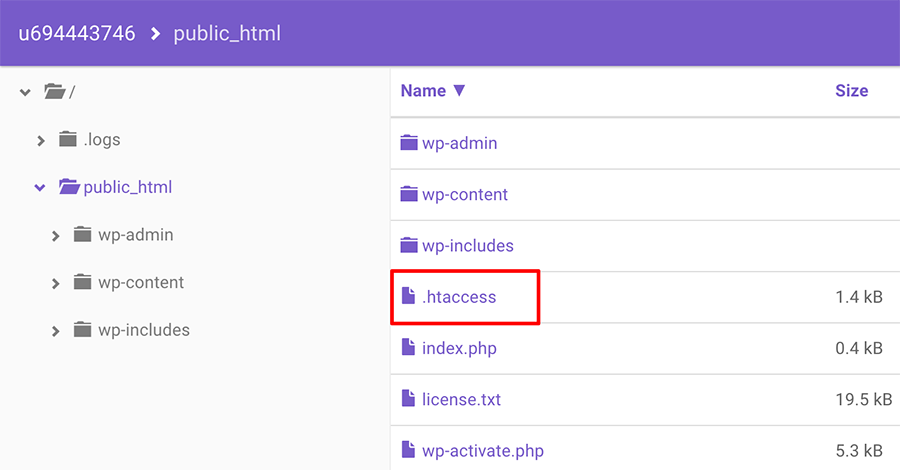
Neredeyse tüm WordPress sitelerinde .htaccess dosyası bulunuyor olsa da bazı nadir durumlarda .htaccess dosyası eksik olabilir. Web sitenizin .htaccess dosyası olmadığında veya yanlışlıkla silindiğinde, elle .htaccess dosyası oluşturmanız gerekir.
.htaccess dosyanızı bulduğunuza göre yapmanız gereken tek şey:
- .htaccess dosyanızı bilgisayarınıza indirerek dosyayı yedekleyin.
- İndirdikten sonra sitenizden silin.
- Şimdi web sitenize erişmeyi tekrar deneyin.
- Eğer siteniz çalışıyorsa, .htaccess dosyanız zarar görmüş demektir.
- Şimdi temiz bir .htaccess dosyası oluşturmak için WordPress yönetici panelinize giriş yapın ve Ayarlar > Kalıcı bağlantılar‘a tıklayın.
- Herhangi bir değişiklik yapmadan ayarları kaydedin. Bu şekilde sitenizde taze bir .htaccess dosyası oluşmuş olacaktır.
Eğer .htaccess dosyasını tazelemek sorunu çözmediyse, bir sonraki adıma geçin.
Adım 2 – İzinleri Düzenlemek
403 hatası almanızın bir diğer sebebi de dosyalarınız veya klasörleriniz için kötü izinlerin ayarlanmasıdır. Genel olarak, bir dosya oluşturduğunuzda dosyaya varsayılan izinler atanır. Bu izinler dosyanın nasıl okunacağını, çalıştırılacağını ve dosyaya yazılacağını belirler. Kimi zamanlar bu izinleri yerine göre düzenlemeniz gerekir. İzinleri değiştirmek kolaydır. Dosya Yöneticisi veya FTP istemcisi ile kolaylıkla yapılabilir. FileZilla FTP istemcisi dosya ve klasör izinlerini değiştirirken daha fazla seçenek sunduğu için FileZilla istemcisinin kullanılması önerilir. Yapmanız gereken şu şekildedir:
- FTP istemcisi ile web sitenizin dosyalarına erişin.
- Hosting hesabınızın root dizinine girin.
- Web sitenizin dosyalarını içeren klasörü (genellikle public_html) seçin ve üstünde sağ tıklayarak Dosya izinleri‘ne girin.
- Sayısal değer kısmına
755girin ve Yalnız klasörlere uygulansın seçeneğini işaretleyin. Bitirdiğinizde Tamam‘a tıklayın. - FileZilla klasör izinlerini değiştirmeyi tamamladığında 3. basamağı tekrarlayın ancak bu sefer sayısal değer kısmına
644girin ve Yalnız dosyalara uygulansın seçeneğini işaretleyin. - Tamamladığınızda web sitenize tekrar erişmeyi deneyin ve çalışıp çalışmadığını kontrol edin.
Linux ortamında dosya ve klasör izinlerinin nasıl çalıştığını daha iyi öğrenmek isterseniz veya izinleri değiştirmek için komut satırını kullanmak isterseniz, bu rehbere göz atın.
Eğer sitenizde herhangi bir hata olmadıysa ve 403 hatası devam ediyorsa, bir sonraki adıma geçin.
Adım 3 – WordPress Eklentilerini Devre Dışı Bırakmak
Eğer buraya kadar geldiyseniz, hatanın bozuk bir eklentiden kaynaklanıyor olma olasılığı çok yüksek. Bu adımda 403 hatasını giderip gidermeyeceğini görmek için eklentileri devre dışı bırakacağız. Bütün eklentileri aynı anda devre dışı bırakmak birer birer bırakmaktan daha iyi olacaktır. Bu adım ile problemi tespit edebilecek ve çözüme devam edebileceksiniz. Yapmanız gerekenler:
- Hosting hesabınıza FTP ile erişin ve public_html klasörünü (ya da WordPress dosyalarınızı içeren klasörü) arayın.
- wp-content klasörünü bulun.
- Plugins klasörünün yerini tespit edin ve adını başka bir şeyle (Mesela: Plugins-devredisi) değiştirin.
Bu tüm eklentileri devre dışı bırakacaktır. WordPress eklentilerinin devre dışı bırakılması hakkında daha detaylı bilgi için ilgili rehberimize göz atabilirsiniz.
Tüm eklentileri devre dışı bıraktığınızda web sitenize erişimi tekrar kontrol edin. Problem çözüldü mü? Evetse, problemin kaynağı sorunlu bir eklenti. Şimdi eklentiler dosyasının adını eski haline döndürün ve her eklenti dosyasının adını birer birer değiştirerek devre dışı bırakın. Hangi eklentinin adını değiştirdiğinizde siteniz çalışmaya başlarsa, o eklenti problemli demektir. Hatalı eklentiyi bulduğunuzda eklentiyi güncellemeyi, tekrar yüklemeyi veya yerine başka bir eklenti kullanmayı deneyebilirsiniz.
Eğer bu adımlardan hiçbiri size yardımcı olmadıysa, hosting sağlayıcınızla iletişime geçmeniz gerekebilir.
403 Forbidden Hatası Kapanış
Yukarıda listelenen yöntemleri takip ederek, 403 hatası probleminden kurtulabilirsiniz. Bu hata sinir bozucudur ve sitenize erişimi durdurur. Buradaki adımları takip edin ve web sitenizi tekrar hayata döndürün.
Umuyoruz ki bu adımları takip etmek ve uygulamak kolaydı. Daha fazla WordPress rehberi için bu sayfayı inceleyebilirsiniz.
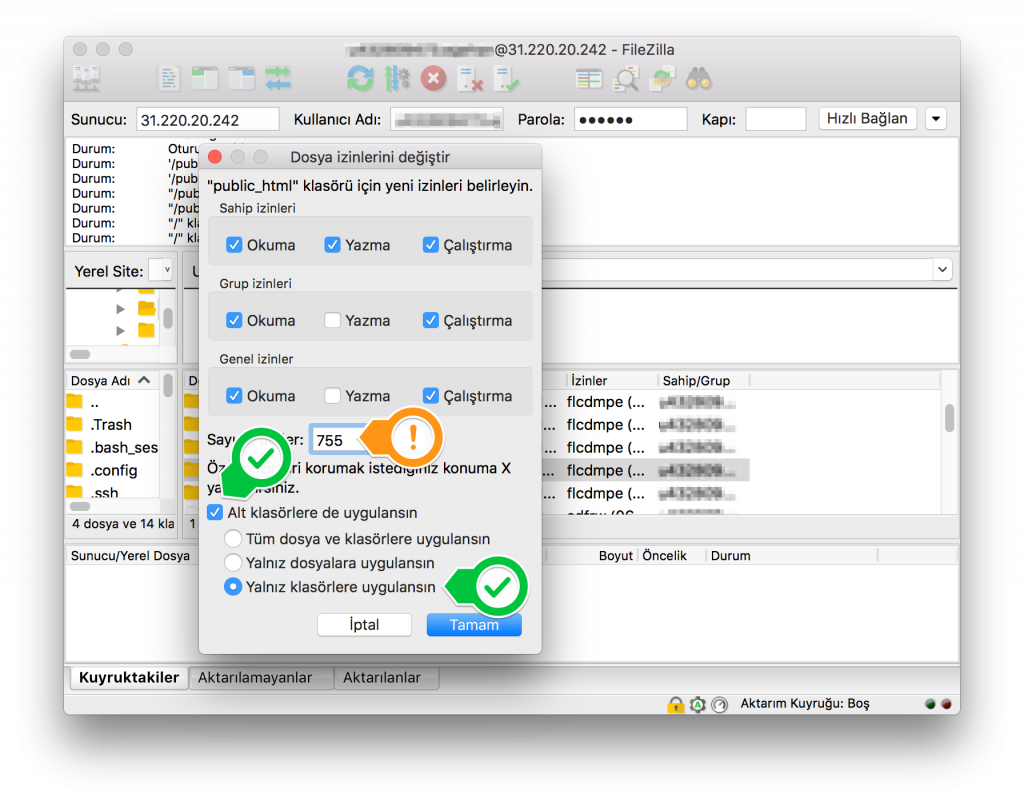
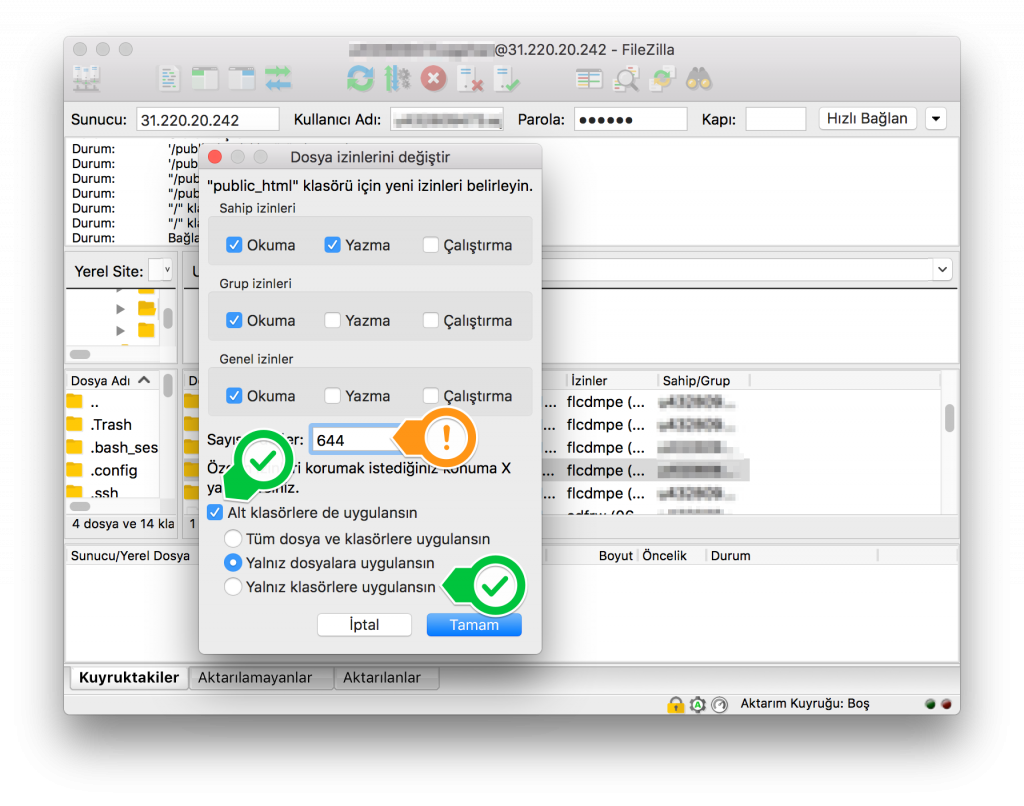
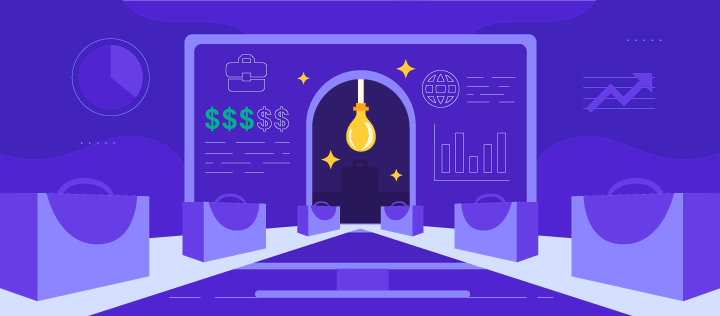
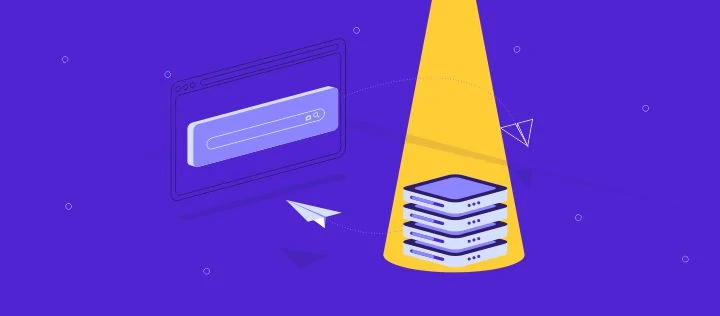
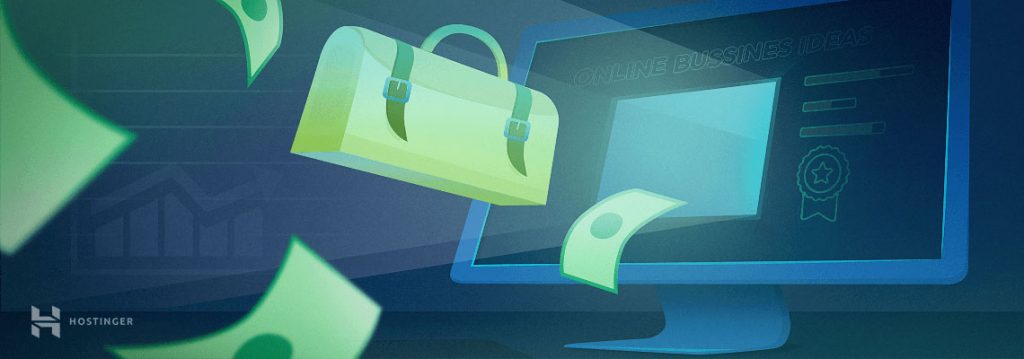
Yorum
Nisan 11 2019
Hocam ben http'yi https'ye yönlendirmek amacıyla bir blogdan şu kodu : if(empty($_SERVER['HTTPS']) || $_SERVER['HTTPS'] == "off"){ $redirect = 'https://' . $_SERVER['HTTP_HOST'] . $_SERVER['REQUEST_URI']; header('HTTP/1.1 301 Moved Permanently'); header('Location: ' . $redirect); exit(); } admin panelimdeki eklentiler kısmında bulunan html kod bloguna yapıstırdım ve şuanda siteme erişim sağlayamıyorum . nasıl düzeltebileceğim hakkında hiçbir fikrim yok . tam olarak şöyle bir hata alıyorum : Forbidden You don't have permission to access / on this server. Additionally, a 403 Forbidden error was encountered while trying to use an ErrorDocument to handle the request. lütfen bana yardımcı olun
Nisan 15 2019
Merhaba Umut Bey, Herhangi bir SSL hizmeti satın aldınız mı?
Ekim 20 2019
hocam 403 hatası aldıyorum. bir türlü çözemedim. yardımcı olabilir misiniz?